Come rimuovere lo sfondo dell'immagine su Mac usando Anteprima
Varie / / April 25, 2022
Alcuni di noi potrebbero considerare la rimozione dello sfondo dell'immagine come un compito arduo. Presumi che avrai bisogno di un software come Adobe Photoshop oppure affidati a siti Web che richiedono il caricamento della tua immagine ma richiedono una quota di abbonamento. Inoltre, il caricamento di foto su un sito Web può compromettere la privacy della tua immagine.

L'app Anteprima sul tuo Mac è un'opzione sufficientemente adatta per fare le cose e viene precaricata Mac OS. Ti mostreremo come rimuovere lo sfondo dell'immagine su Mac usando Anteprima.
Che cos'è l'app di anteprima
Ogni volta che apri un'immagine sul tuo Mac, avrai bisogno di un visualizzatore di foto per controllare le immagini. A differenza di Windows, che ha un semplice Foto app name, macOS cerca di mantenerlo un po' diverso. Ogni volta che fai clic sull'icona di un'immagine, si aprirà l'app Anteprima.
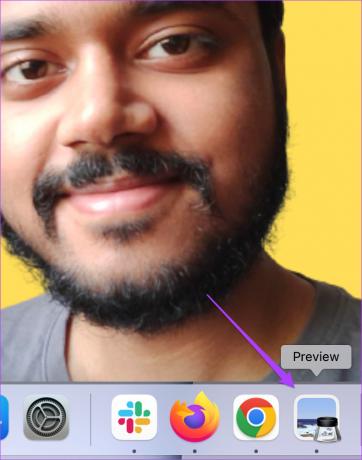
Oltre ad essere un visualizzatore di foto, l'app Anteprima offre anche funzionalità di modifica delle immagini sufficienti per cavarsela. Una di queste funzionalità è che ti consente di rimuovere lo sfondo da un'immagine. Non c'è bisogno di preoccuparsi perché il processo è abbastanza semplice e non devi passare attraverso i cerchi.
Rimuovi lo sfondo dell'immagine in anteprima utilizzando Instant Alpha
Per aiutarti a ricordare più facilmente il nome dell'opzione, Apple la chiama Instant Alpha. È utilizzabile per modificare lo sfondo di un'immagine. La funzione Instant Alpha dell'app Anteprima è abbastanza facile da gestire. Segui questi passaggi per fare lo stesso.
Passo 1: Fai doppio clic su un'immagine per aprirla in Anteprima sul tuo Mac.
Passo 2: Fare clic sull'icona della barra degli strumenti di markup nell'angolo in alto a destra.

Vedrai la barra degli strumenti con alcune opzioni.
Passaggio 3: Dalle opzioni della barra degli strumenti, seleziona Alpha istantaneo.

Dopo aver selezionato l'opzione, il puntatore del mouse apparirà come un segno più.
Passaggio 4: Fare clic sull'area vuota e trascinare il puntatore per selezionare lo sfondo dell'immagine.

Devi stare attento mentre selezioni lo sfondo e ometti il tuo soggetto.
Passaggio 5: Rilasciare il puntatore dopo aver selezionato l'area dello sfondo richiesta.
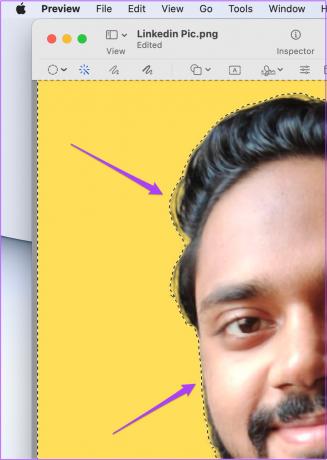
Le linee del serpente attorno al soggetto indicheranno che è stato selezionato per separarlo dallo sfondo.
Passaggio 6: Premi Elimina sulla tastiera per rimuovere lo sfondo.

Passaggio 7: Fare clic su File e selezionare Salva.
Ecco come puoi utilizzare lo strumento Instant Alpha per rimuovere lo sfondo di un'immagine. Ricorda che questa funzione non funziona per le foto con un basso contrasto tra lo sfondo e il soggetto.
Potresti avere un'immagine la cui rimozione dello sfondo potrebbe diventare complicata. Potrebbero esserci troppi contenuti nell'immagine che potrebbero non risolvere lo scopo semplicemente usando Instant Alpha. La buona notizia è che puoi personalizzare la selezione di Instant Alpha secondo la tua immagine. Ecco tre diversi tipi di selezioni tra cui scegliere.
1. Alfa istantanea utilizzando la selezione ellittica e rettangolare
Scegli una delle due selezioni a seconda della forma del soggetto. Segui questi passaggi per utilizzare uno di questi strumenti.
Passo 1: Dopo aver selezionato Mostra barra degli strumenti di markup, fare clic sull'icona Selezione all'estrema sinistra.

Passo 2: Seleziona Selezione rettangolare o Selezione ellittica a seconda della forma del soggetto.

Passaggio 3: Fare clic e trascinare per selezionare l'area che si desidera ritagliare.

Passaggio 4: Premi comando + X per eliminare la parte selezionata dallo sfondo.
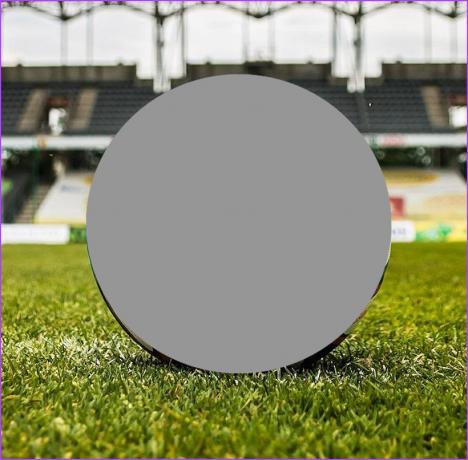
Passaggio 5: Se ti viene chiesto di convertire JPG in PNG, scegli Converti.

Passaggio 6: Premi comando/Cmd + A per selezionare lo sfondo rimanente e premi Elimina.

Vedrai che sia la parte di selezione che lo sfondo dell'immagine sono stati rimossi.
Passaggio 7: Per riportare la parte selezionata, premere comando + V.

Passaggio 8: Fare clic su File e selezionare Salva.
2. Alfa istantanea utilizzando la selezione lazo.
La selezione Lasso ti aiuterà a prenderti cura dei minimi dettagli. Usando questo strumento, puoi formare qualsiasi forma e rimuovere l'oggetto o il soggetto dallo sfondo. Questo strumento è utile per immagini come te con in mano un gelato o un piatto del tuo piatto preferito.
In questi casi, lo strumento Selezione lazo ti aiuterà a mantenere la forma specifica del tuo soggetto. Segui questi passaggi per utilizzare questo strumento.
Passo 1: Fare clic sull'icona Selezione e selezionare Selezione lazo dal menu.
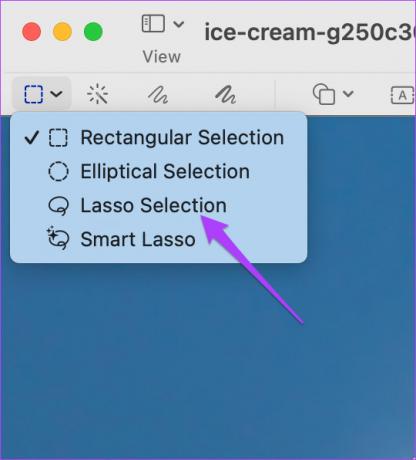
Passo 2: Trascina il puntatore del mouse e disegna la selezione attorno ai bordi del tuo soggetto.
Assicurati di unire la linea del serpente con il punto da cui hai iniziato la selezione.
Passaggio 3: Rilascia il puntatore del mouse per vedere l'area selezionata.
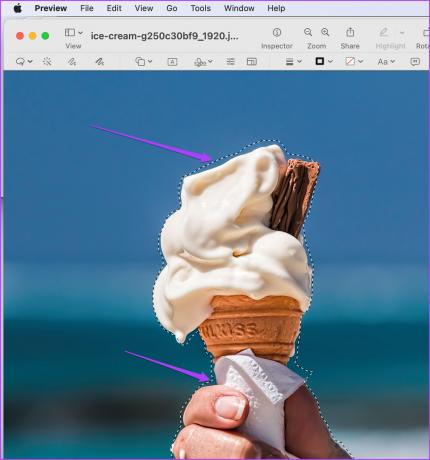
Passaggio 4: Premi Cmd + X per rimuovere la selezione.

Passaggio 5: Premi Cmd + A per selezionare lo sfondo rimanente e premi Elimina.
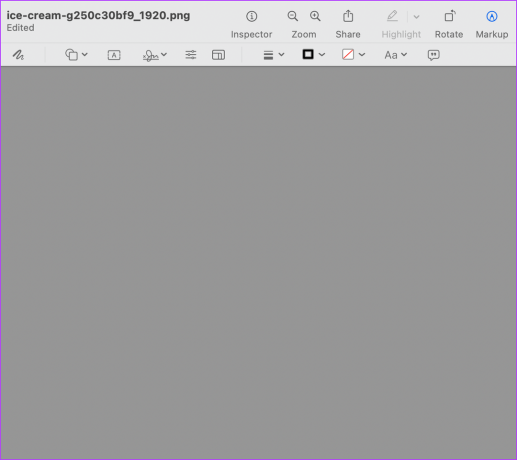
Passaggio 6: Per riportare la porzione selezionata, premere Cmd + V.

Passaggio 7: Premi Cmd + S per salvare il file.
3. Alpha istantaneo utilizzando la selezione intelligente del lazo
Ultimo ma non meno importante, puoi scegliere Smart Lazo Selection. È una combinazione di tutti gli strumenti di selezione con la potenza di Instant Alpha. Se ritieni che la selezione sopra gli strumenti sia leggermente ingombrante, puoi utilizzare Selezione lazo intelligente per isolare il soggetto in un modo migliore.
Segui questi passi.
Passo 1: Fare clic sull'icona Selezione e selezionare Smart Lazo.

Passo 2: Fare clic e tenere premuto per trascinare il contorno di un'area vicino al bordo del soggetto.

Passaggio 3: Rilascia il puntatore per visualizzare la tua selezione.

Passaggio 4: Premere Elimina per rimuovere la selezione.

Passaggio 5: Continua a ripetere questo processo finché non rimuovi completamente lo sfondo dell'immagine.
Passaggio 6: Salva il tuo file.
Rimuovi facilmente lo sfondo dell'immagine
Questi erano i diversi modi per rimuovere lo sfondo dell'immagine su Mac utilizzando Anteprima. Puoi scegliere qualsiasi strumento di selezione per rimuovere lo sfondo. Dipende da quanto è isolato o occupato il tuo soggetto nell'immagine.
Ultimo aggiornamento il 25 aprile 2022
L'articolo sopra può contenere link di affiliazione che aiutano a supportare Guiding Tech. Tuttavia, non pregiudica la nostra integrità editoriale. Il contenuto rimane imparziale e autentico.



