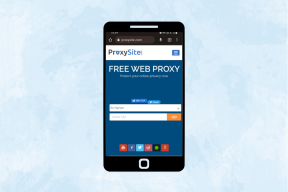Risolto il problema con la riproduzione remota di Steam che non funzionava in Windows 10
Varie / / April 26, 2022

Se il tuo sistema e altri dispositivi sono collegati a Steam, puoi giocare ai giochi Steam su entrambi i dispositivi tramite Steam Riproduzione remota insieme opzione. Con l'aiuto di questa funzione, puoi invitare i tuoi amici online a giocare al tuo gioco preferito senza installare o avviare il gioco sul loro dispositivo. Potrebbe essere reso possibile dal App Steam Link. Tuttavia, potresti dover affrontare il problema con Steam Remote Play che non funziona e questo problema potrebbe infastidirti quando sei nel mezzo del gioco. Quindi, continua a leggere poiché questo articolo ti fornirà un elenco di metodi per risolvere il problema di Steam Remote Play che non funziona insieme.
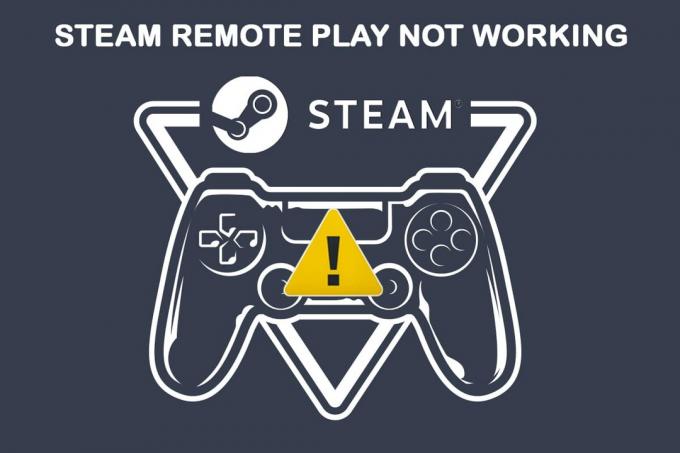
Contenuti
- Come risolvere la riproduzione remota di Steam che non funziona in Windows 10
- Metodo 1: passaggi di base per la risoluzione dei problemi
- Metodo 2: verifica l'integrità dei file di gioco
- Metodo 3: rinuncia al client Steam Beta
- Metodo 4: riattiva la riproduzione remota
- Metodo 5: disabilitare la decodifica hardware
- Metodo 6: disabilitare IPV6
- Metodo 7: rilasciare o rinnovare gli IP
- Metodo 8: utilizzare l'indirizzo IP statico
- Metodo 9: aggiorna il client e il gioco Steam
- Metodo 10: aggiorna i driver della scheda grafica
- Metodo 11: aggiorna Windows
- Metodo 12: disabilitare temporaneamente l'antivirus (se applicabile)
- Metodo 13: disabilitare Windows Defender Firewall (non consigliato)
Come risolvere la riproduzione remota di Steam che non funziona in Windows 10
Esistono diverse cause per cui Steam Remote Play Together non funziona e alcune di esse sono menzionate di seguito per consentirti di leggerle e comprenderle.
- Client Steam/versione beta obsoleta
- Alimentazione inadeguata
- Impostazione di rete (IPv6) errata
- Driver obsoleti, Windows/giochi
In questi casi, vedrai un messaggio di errore: Impossibile connettersi al computer remoto. Pochi utenti hanno segnalato che la riproduzione remota insieme funziona per l'host e non per gli ospiti. E in rari casi, l'host ottiene uno schermo nero/tagliato durante l'utilizzo della funzione.
D'altra parte, quando viene stabilita una connessione, il mouse, tastiera o controller non funzionano, o a volte potresti scegli automaticamente i caratteri sbagliati quando affronti il problema.
Sia gli utenti Steam che quelli non Steam affrontano il suddetto problema e si verifica su tutti i sistemi operativi come Windows, Linux, Mac, ecc. Segui i passaggi di base per la risoluzione dei problemi discussi di seguito per risolvere il problema prima di passare a quelli principali.
Metodo 1: passaggi di base per la risoluzione dei problemi
Inizia con questi semplici passaggi prima di passare ai passaggi più complicati se non ottieni una soluzione.
1. Riavvia il PC: In primo luogo, si consiglia di farlo ricominciail tuo PC. Nella maggior parte dei casi, un semplice riavvio risolverà il problema senza layout impegnativi. Una volta terminato, controlla se il problema è stato risolto.

2. Connetti a una sola rete: Se utilizzi più connessioni di rete, rimani su una sola rete per ridurre le complicazioni.

3. Disconnetti desktop remoto: Esci da altre sessioni di desktop remoto come Chrome Desktop remoto, Telecomando, ecc.
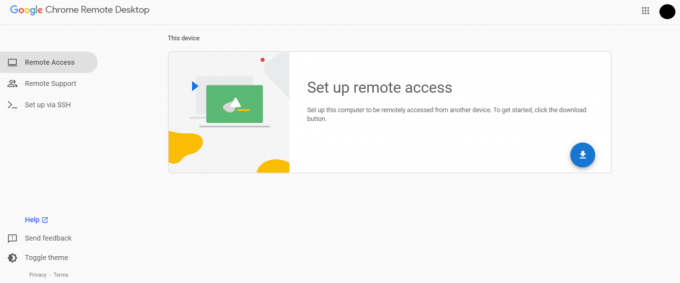
4. Esegui Steam con privilegi di amministratore: Puoi anche risolvere questo problema di Steam Remote Play che non funziona se tu Esegui Steam come amministratore.

5. Esegui test di velocità: La connettività Internet lenta o instabile contribuirà al mancato funzionamento della riproduzione remota di Steam. Innanzitutto, controlla la stabilità e la velocità di Internet eseguendo a Test di velocità. Se ritieni che la connettività di rete sia troppo lenta e instabile, devi risolverla. Fino a quando la velocità e la stabilità di Internet non raggiungeranno il livello ottimale, incontrerai problemi con la riproduzione remota di Steam che non funziona.

6. Compatibilità con la riproduzione remota: Infine, controlla se il tuo gioco supporta la funzione di riproduzione remota. Senza la funzione, l'implementazione dei metodi sarà una perdita di tempo. Segui i passaggi indicati di seguito per verificare se il tuo gioco supporta la riproduzione remota.
1. Avvia Steam e vai a NEGOZIO.
2. Ora, cerca il tuo gioco nel menu di ricerca come mostrato di seguito. Qui, ARK: Sopravvivenza evoluta è preso come esempio.

3. Ora scorri verso il basso il menu a destra e controlla le funzionalità se supporta il Riproduzione remota opzione o meno. Fare riferimento alla foto.
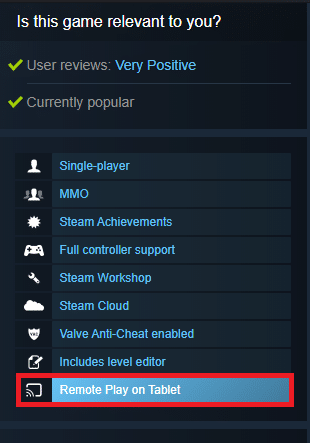
Una volta che sei sicuro che il tuo gioco supporti la funzione di riproduzione remota, segui i metodi discussi di seguito.
Ora, passiamo ai metodi più complessi che potrebbero risolvere il problema con la riproduzione remota di Steam che non funziona per te. Leggi e segui attentamente ogni metodo e i passaggi.
Nota: Si consiglia di implementare i metodi di risoluzione dei problemi nei sistemi host e guest, se applicabile.
Leggi anche:Come eseguire il backup dei giochi Steam
Metodo 2: verifica l'integrità dei file di gioco
È essenziale verificare l'integrità dei giochi e della cache dei giochi per garantire che il gioco funzioni con l'ultima versione e che tutti i programmi siano aggiornati. Inoltre, i file corrotti e i dati corrotti devono essere aggiornati se necessario per garantire la normale funzionalità dei giochi. Per verificare l'integrità dei file di gioco, segui i passaggi indicati di seguito.
1. Lanciare Vapore e vai a BIBLIOTECA.
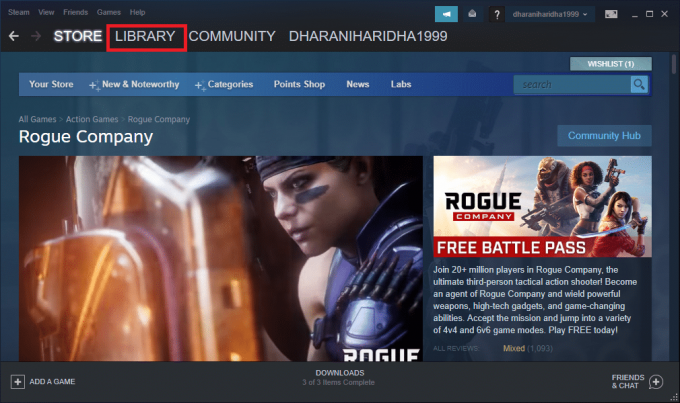
2. Ora, fai clic su CASA e cerca il gioco in cui affronti il problema nella libreria.
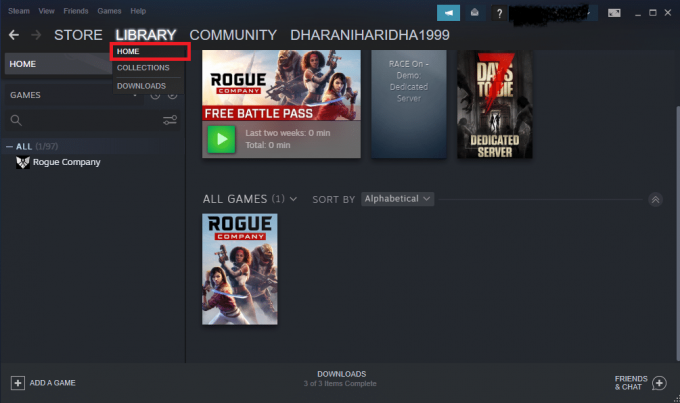
3. Quindi, fai clic con il pulsante destro del mouse sul gioco e seleziona il Proprietà… opzione.
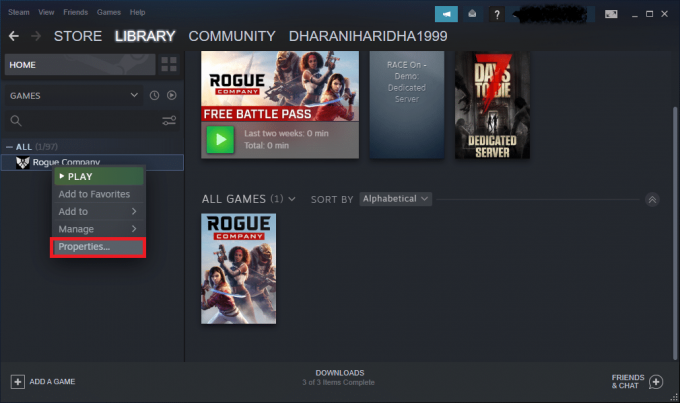
4. Ora, passa a FILE LOCALI scheda e fare clic su Verifica l'integrità dei file di gioco... come illustrato nell'immagine sottostante.

5. Attendi che Steam completi il processo di verifica e, una volta terminato, scaricare i file necessari da caricare.
Tuttavia, se non riesci ancora a risolvere i problemi nel gioco Steam, segui i metodi indicati di seguito.
Metodo 3: rinuncia al client Steam Beta
Pochi rapporti confermano che la probabilità che la riproduzione remota di Steam non funzioni è maggiore se si utilizza una versione Beta di Steam. Tuttavia, diversi utenti interessati hanno dichiarato che l'uscita dalla versione Beta potrebbe risolvere il problema e non hanno idea di come ciò risolva il problema. Quindi, rinuncia a Steam Beta. Ecco come farlo.
1. Lanciare Vapore e vai a Impostazioni come mostrato nei metodi di cui sopra.
2. Ora, passa a Account scheda e selezionare il MODIFICARE… opzione sotto la partecipazione alla beta. Fare riferimento alla foto.
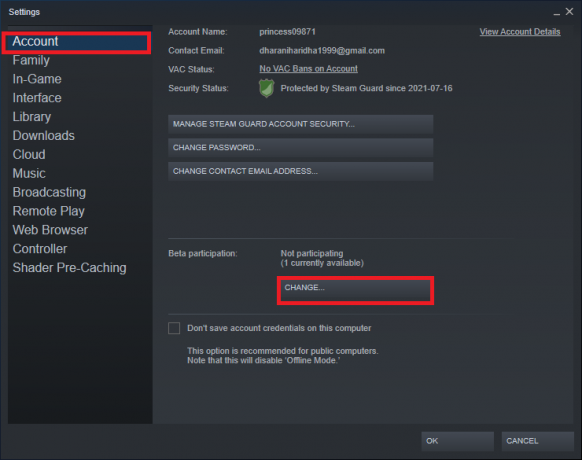
3. Ora, fai clic sul menu a discesa e scegli NESSUNO- Disattiva tutti i programmi beta.
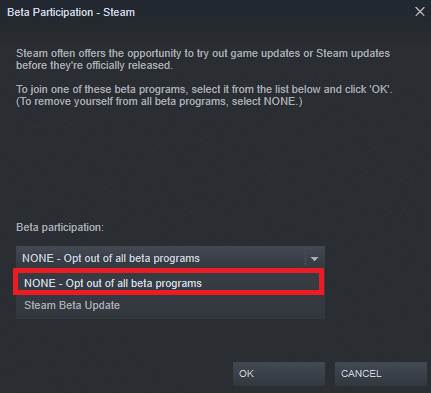
4. Clicca su OK per salvare le modifiche.
5. In questo passaggio, riceverai un messaggio che mostra: Questa impostazione non avrà effetto finché non avrai riavviato Steam. Clicca su RIAVVIA VAPORE per confermare la richiesta.
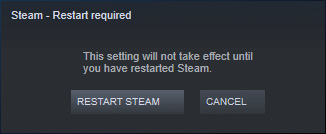
6. Avvia il Vapore di nuovo l'app.
Leggi anche:Come disinstallare i giochi di Steam
Metodo 4: riattiva la riproduzione remota
Potresti riscontrare problemi con la riproduzione remota di Steam insieme che non funzionano se si verificano problemi nelle impostazioni di riproduzione remota. Quindi, il passaggio principale per la risoluzione dei problemi è modificare le sue impostazioni e riavviare il sistema. Ecco come farlo.
1. Lanciare Vapore con le tue credenziali di accesso nel sistema client.
2. Ora, fai clic su Vapore scheda nell'angolo in alto a sinistra dello schermo come mostrato.

3. Ora, seleziona il Impostazioni opzione nel menu a discesa.
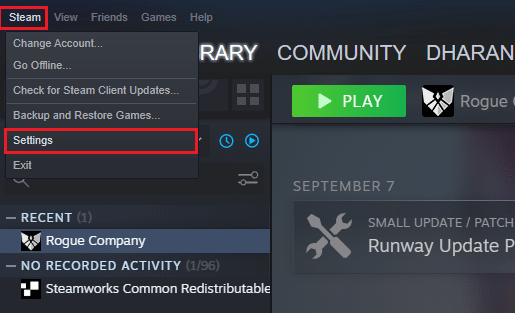
4. Qui, nella finestra Impostazioni, fare clic su Riproduzione remota scheda nel riquadro di sinistra e deseleziona l'opzione Abilita la riproduzione remota per disabilitare la funzione.

5. Ora, ripeti i passaggi per disabilitare la riproduzione remota nel sistema guest e ripristinarli una volta terminato.
6. Ancora una volta, avvia Steam in entrambi i sistemi e seleziona l'opzione Abilita la riproduzione remota nella finestra Impostazioni.
Verifica di aver risolto il problema. Disabilitare la funzione e abilitarla nuovamente risolverà eventuali problemi nelle Impostazioni, se presenti.
Metodo 5: disabilitare la decodifica hardware
La funzione di decodifica hardware in Steam trasferirà il carico della CPU per l'elaborazione dei video grafici alla GPU. Pertanto, il tuo sistema funzionerà in modo più fluido e la GPU farà un lavoro migliore rispetto alla CPU. Tuttavia, se la tua GPU è obsoleta o incompatibile con il gioco, potresti dover affrontare diversi conflitti durante il gioco. Pertanto, si consiglia di disabilitare la funzione nel sistema host e, in caso di problemi, implementare i passaggi nel sistema guest o viceversa.
1. Avvia Steam e vai a Impostazioni come indicato nei metodi di cui sopra.
2. Ora, nella scheda Impostazioni, passa a Riproduzione remota scheda seguita da OPZIONI DI HOST AVANZATE, come mostrato di seguito.

3. Ora, deseleziona l'opzione Abilita la codifica hardware opzione e fare clic su OK come mostrato di seguito.
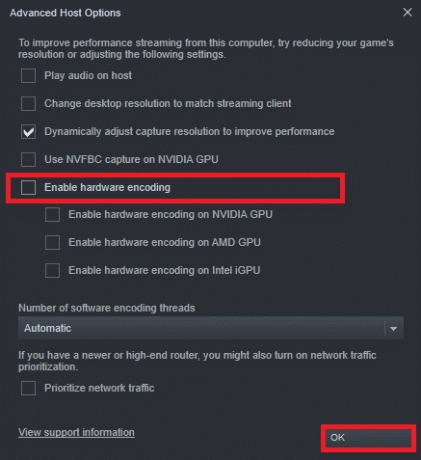
Leggi anche:Risolto il problema con il caricamento dell'immagine di Steam non riuscito
Metodo 6: disabilitare IPV6
Nonostante il fatto che IPv6 abbia ulteriori vantaggi rispetto a IPv4, ci sono alcune limitazioni. Tuttavia, quando il tuo sistema non adatta il protocollo IPv6, dovrai affrontare il problema di Steam Remote Play che non funziona insieme. Pertanto, si consiglia di disabilitare IPv6 come indicato di seguito.
Nota: Qui vengono illustrati i passaggi per una connessione Wi-Fi. Se stai utilizzando una connessione Ethernet, scegli le impostazioni di conseguenza.
1. Fare clic con il pulsante destro del mouse sull'icona Wi-Fi visualizzata nell'angolo più a destra dello schermo e fare clic Apri Impostazioni di rete e Internet.

2. Ora il Impostazioni la finestra apparirà sullo schermo. Clicca su Wi-Fi.

3. Quando scorri il menu a destra, fai doppio clic su Centro connessioni di rete e condivisione sotto Impostazioni correlate.
4. Ancora una volta, fare doppio clic su Connessioni.
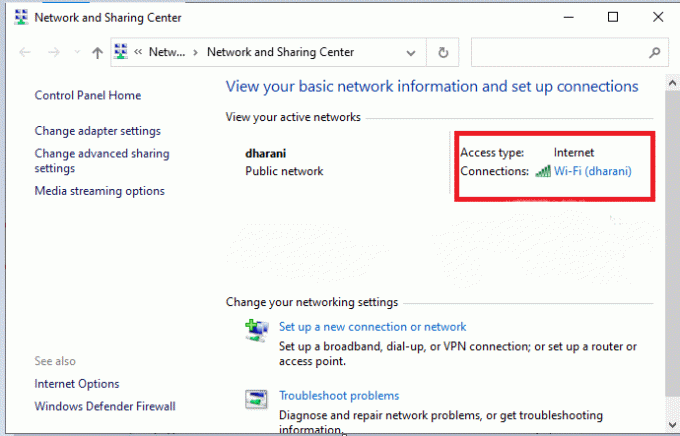
5. Ora, fai clic su Proprietà.
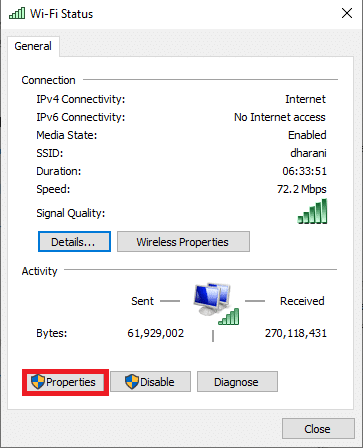
6. Ora apparirà la finestra Proprietà Wi-Fi. Ora, deseleziona il Protocollo Internet versione 6 (TCP/IPv6) opzione, come mostrato di seguito.
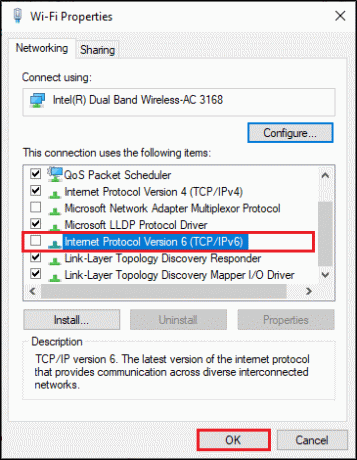
7. Infine, fai clic su OK per salvare le modifiche e verificare se il problema è stato risolto.
Correzione aggiuntiva: Se utilizzi più connessioni di rete, vai a Centro connessioni di rete e condivisione, quindi seleziona Cambia adattatore impostazioni. Ora fai clic con il pulsante destro del mouse sull'adattatore e seleziona il disattivare opzione. Allo stesso modo, disabilita tutte le connessioni aggiuntive tranne quella che stai utilizzando e controlla se il problema è stato risolto.

Metodo 7: rilasciare o rinnovare gli IP
Se stai utilizzando un server DHCP e un aggiornamento IP, l'host non riesce a trovare il sistema ospite che causa problemi di riproduzione remota di Steam. Pertanto, implementa i passaggi indicati di seguito per rilasciare e rinnovare gli IP di entrambi i computer.
1. Innanzitutto, disconnetti la rete (o LAN o Wi-Fi) e prova a usare il Riproduzione remota opzione dentro Vapore che fallisce poiché non c'è internet.
2. Quindi, esci Vapore, riconnettiti alla rete e controlla se il problema persiste o meno.
3. Tuttavia, se affronti il problema, premi il tasto Chiave di Windows, genere Prompt dei comandi e fare clic su Esegui come amministratore.

3. Digita il seguente comando e colpisci Tasto Invio.
ipconfig/rilascioipconfig/rinnova
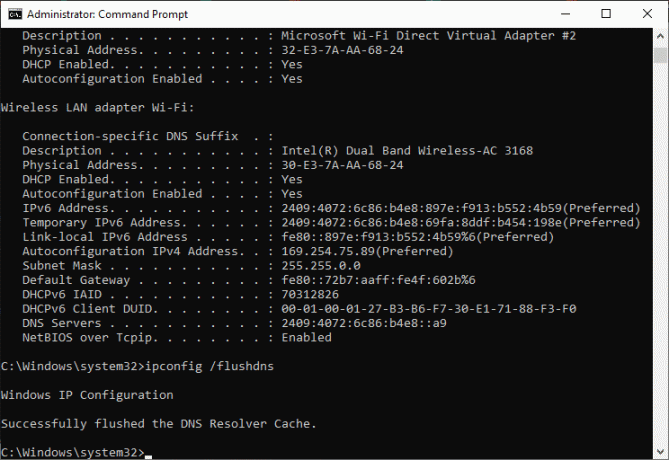
Nota: Ti consigliamo di inserire i comandi sopra menzionati uno per uno e premere invio dopo aver digitato ciascun comando.
4. Quindi, riavvia il PC per salvare le modifiche in entrambi i sistemi.
5. Apri il Correre finestra di dialogo e digita steam://open/console quindi, colpisci il Tasto Invio.
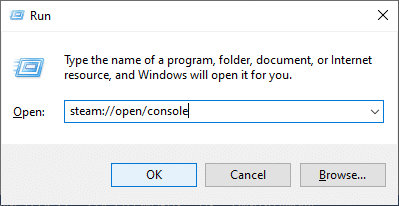
6. Qui, digita quanto segue in Vapore consolle. Immettere l'indirizzo IP del sistema host nella parte evidenziata del comando.
connetti_remoto:27036

Tuttavia, se riscontri il problema, utilizza un indirizzo IP statico come discusso di seguito.
Leggi anche:Come giocare ai giochi Steam di Kodi
Metodo 8: utilizzare l'indirizzo IP statico
Molti dispositivi utilizzano un indirizzo IP dinamico che cambia nel tempo. Ciò è in contrasto con l'indirizzo IP statico in cui non è possibile modificarlo. Pochi servizi di accesso remoto si fidano degli IP statici per la loro funzione e quindi, per risolvere il problema, assegna un indirizzo IP statico al tuo dispositivo come discusso di seguito. Assicurati di implementare questo metodo sia nei sistemi guest che in quelli host.
1. Lanciare Prompt dei comandi con privilegi di amministratore.
2. Digita i seguenti comandi uno per uno e premi Tasto Invio dopo ogni comando.
ipconfig/rilascioipconfig/rinnova

3. Annota il Indirizzo IPv4, subnet mask e indirizzo gateway predefinito come mostrato sopra.
4. Ora, avvia il Correre finestra di dialogo e digita ncpa.cple colpisci Tasto Invio.
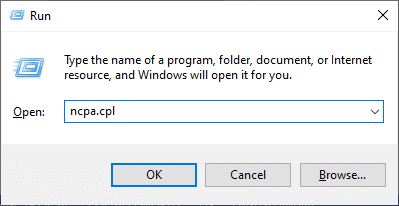
5. Qui, fai clic con il pulsante destro del mouse sulla tua rete e seleziona il Proprietà opzione.
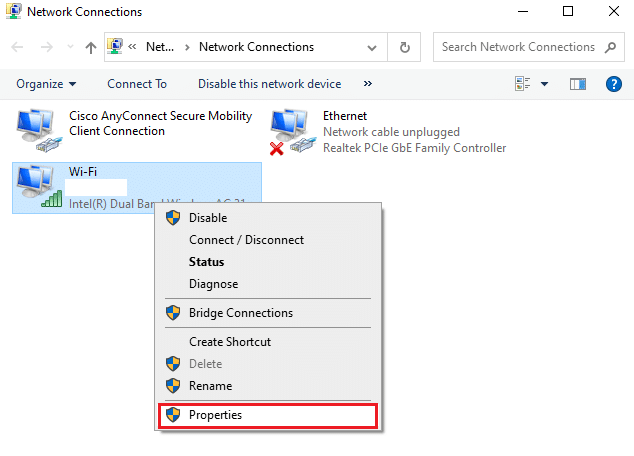
6. Qui, seleziona Protocollo Internet versione 4 (TCP/IPv4) e fare clic su Proprietà, come mostrato.
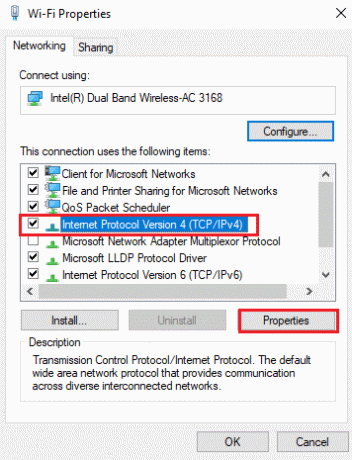
7. Ora, digita il Indirizzo IPv4, subnet mask e indirizzo gateway predefinito annotati nel passaggio 2.

8. Infine, fai clic su OK per salvare le modifiche.
Metodo 9: aggiorna il client e il gioco Steam
Se utilizzi un'applicazione Steam obsoleta, non puoi accedere alla riproduzione remota. Quindi assicurati sempre di utilizzare una versione aggiornata di Steam e del gioco prima di inviare una richiesta di invito.
Opzione I: aggiorna il client di Steam
Segui i prossimi passaggi per aggiornare il client di Steam sul tuo sistema.
1. Lanciare Vapore e vai alla barra dei menu.
2. Ora, fai clic su Vapore seguito da Controlla gli aggiornamenti del client di Steam... come evidenziato di seguito.
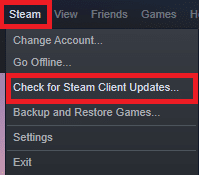
3. Se hai nuovi aggiornamenti da scaricare, installali e assicurati il tuo client Steam è aggiornato.
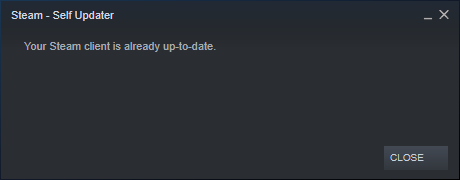
4. Ora, rilancia Vapore.
Leggi anche:Come aggiungere giochi Microsoft a Steam
Opzione II: Aggiorna giochi
È sempre essenziale che il tuo gioco venga eseguito all'ultima versione per evitare conflitti. Fino a quando il tuo gioco non viene aggiornato, non puoi accedere correttamente ai server. Gli aggiornamenti vengono rilasciati per correggere eventuali bug nel gioco. Quindi, puoi migliorare il tuo gameplay e tutti i problemi tecnici verranno risolti.
1. Lanciare Vapore e vai a BIBLIOTECA.

2. Ora, fai clic su CASA e cerca il tuo gioco.
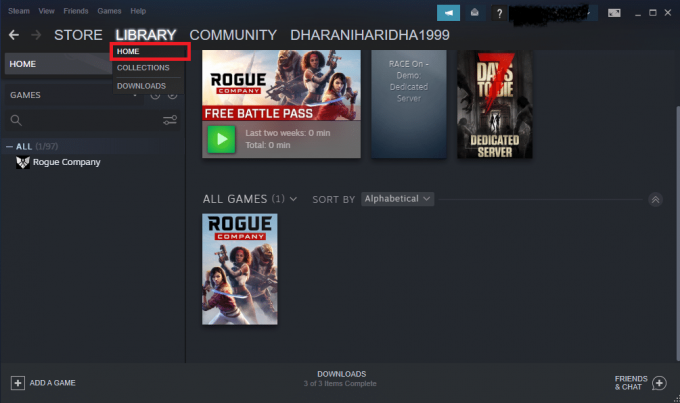
3. Quindi, fai clic con il pulsante destro del mouse sul gioco e seleziona il Proprietà… opzione.

4. Ora, passa a AGGIORNAMENTI scheda e fai clic sul pulsante per aggiornare il gioco, se disponibile.
Metodo 10:Aggiorna i driver della scheda grafica
Se i driver correnti nel tuo sistema sono incompatibili/obsoleti con i file Steam, dovrai affrontare il problema con la riproduzione remota di Steam che non funziona. Pertanto, si consiglia di aggiornare il dispositivo e i driver per evitare il suddetto problema.
1. premi il Chiave di Windows, genere Gestore dispositivie fare clic su Aprire.

2. Vedrai il Schede video sul pannello principale; fare doppio clic su di esso per espanderlo.
3. Ora, fai clic con il pulsante destro del mouse sul driver della scheda video (ad esempio Famiglia di schede grafiche Intel (R) HD) e fare clic Aggiorna driver. Fare riferimento all'immagine sopra.

4. Ora, fai clic su Cerca automaticamente i driver opzioni per individuare e installare automaticamente un driver.

5A. Ora, i driver verranno aggiornati all'ultima versione se non vengono aggiornati.
5B. Se sono già in una fase aggiornata, lo schermo visualizza il seguente messaggio, I migliori driver per il tuo dispositivo sono già installati.
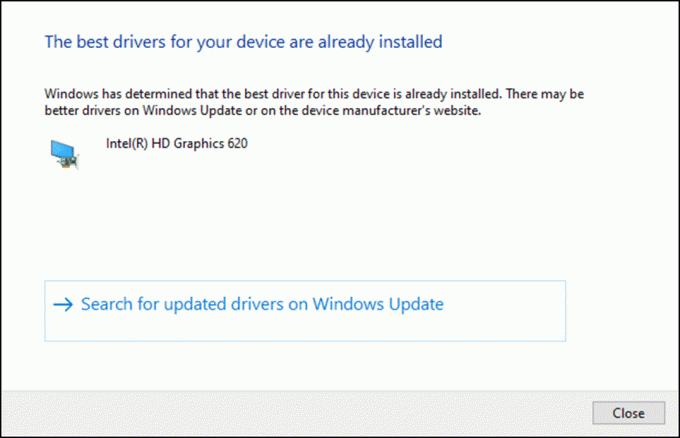
6. Clicca su Chiudere per uscire dalla finestra.
Riavvia il PC e controlla se hai una riproduzione remota Steam fissa che non funziona nel tuo sistema.
Leggi anche:Come disabilitare la sovrapposizione di Steam in Windows 10
Metodo 11: aggiorna Windows
Se non hai ottenuto alcuna correzione con i metodi precedenti, ci sono poche possibilità che tu possa avere bug nel tuo sistema. L'installazione di nuovi aggiornamenti ti aiuterà a correggere i bug nel tuo sistema. In caso contrario, i file nel sistema non saranno compatibili con i file di Steam causando problemi di riproduzione remota di Steam. Leggi la nostra guida su Come scaricare e installare l'ultimo aggiornamento di Windows 10 per aggiornare il tuo sistema e risolvere il problema di Steam Remote Play insieme non funzionante.
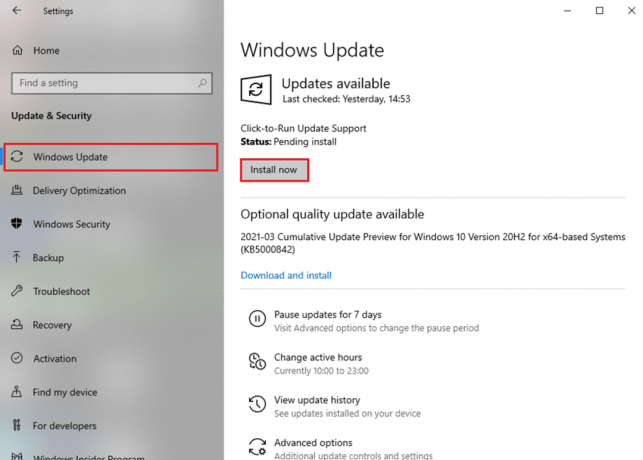
Metodo 12: disabilitare temporaneamente l'antivirus (se applicabile)
A volte, un programma antivirus ti impedirà di accedere a qualsiasi funzionalità di accesso remoto e di risolvere questo problema di Steam Remote Play che non funziona insieme. Quindi, disabilitalo temporaneamente o aggiungi eccezioni al particolare sito web. Leggi la nostra guida su Come disabilitare temporaneamente l'antivirus su Windows 10 per risolvere il suddetto problema.
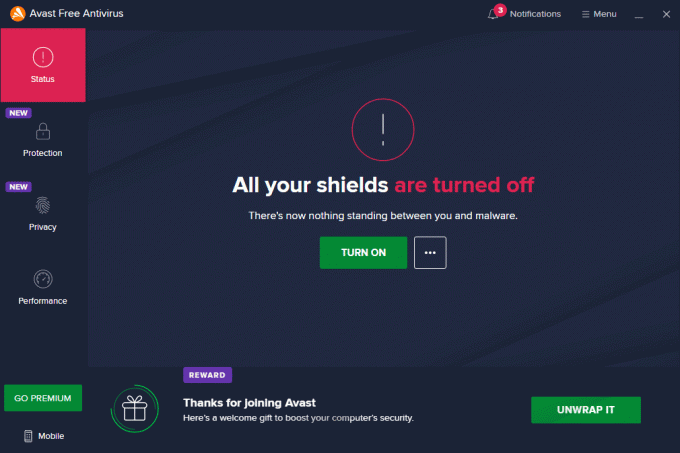
Leggi anche:Risolto il problema con Steam che continua a bloccarsi
Metodo 13: disabilitare Windows Defender Firewall (non consigliato)
Alcuni utenti hanno segnalato che il problema di riproduzione remota di Steam non funzionante è scomparso quando Windows Defender Firewall è stato disattivato. Segui questi passaggi per disabilitarlo:
Nota: La disattivazione del firewall rende il sistema più vulnerabile agli attacchi di malware o virus. Quindi, se scegli di farlo, assicurati di abilitarlo subito dopo aver risolto il problema.
1. Colpire il Chiave di Windows, genere pannello di controlloe fare clic su Aprire.

2. Ecco, set Visto da: a Categoria, quindi selezionare Sistema e sicurezza.
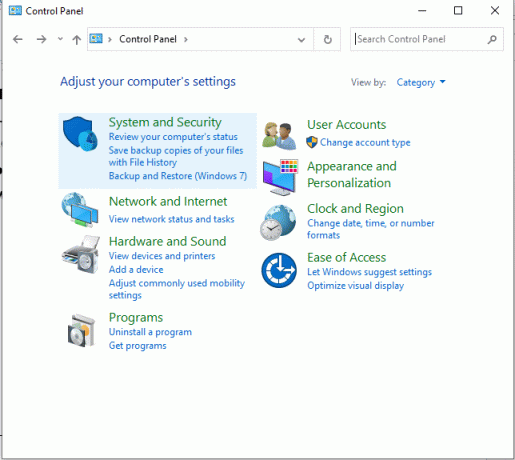
3. Ora, fai clic su Firewall di Windows Defender, come mostrato qui.

4. Seleziona il Attiva o disattiva Windows Defender Firewall opzione dal menu a sinistra. Fare riferimento alla foto qui sotto.

5. Ora, seleziona le caselle accanto a Disattiva Windows Defender Firewall (non consigliato) opzione ovunque disponibile su questa schermata. Fare riferimento all'immagine data.

6. Infine, riavviareil PC e controlla se il problema di non download dell'officina di Steam è stato risolto ora.
Consigliato:
- I 7 migliori componenti aggiuntivi di Kodi Sports
- Risolto il problema con Fallout 4 Script Extender che non funzionava su Windows 10
- Risolto il problema con Steam bloccato durante la preparazione per l'avvio in Windows 10
- Correggi l'errore dei file scaricati mancanti su Steam
Ci auguriamo che questa guida sia stata utile e che tu sia stato in grado di risolverlo La riproduzione remota di Steam non funziona problema su Windows 10. Facci sapere quale metodo ha funzionato meglio per te. Inoltre, se hai domande/suggerimenti su questo articolo, sentiti libero di lasciarli nella sezione commenti.