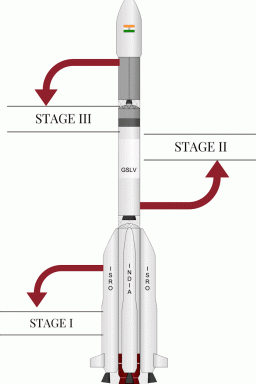Come convertire file PowerPoint in video su Mac e Windows
Varie / / April 26, 2022
Microsoft PowerPoint è l'app predefinita per la creazione di presentazioni straordinarie per gli utenti Windows. È anche ufficialmente disponibile insieme all'intero Suite Microsoft Office sul Mac App Store. Sebbene il suo formato di file sia supportato principalmente ovunque, c'è un ottimo modo per migliorare il formato delle tue presentazioni.
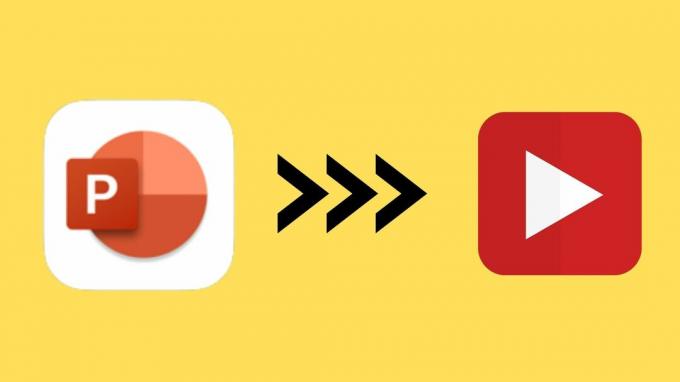
Come il Nota chiave di mela app, PowerPoint offre anche ai suoi utenti la possibilità di convertire i file PPT in video. Questo post tratterà i passaggi sia per Mac che per Windows.
Converti file PowerPoint in video su Mac
L'app Microsoft PowerPoint è disponibile gratuitamente anche sul Mac App Store. Tuttavia, se desideri sincronizzare le tue presentazioni su più dispositivi, avrai bisogno di un abbonamento a Microsoft 365. Ma vuoi solo tenerlo sul tuo Mac, puoi scaricare lo stesso usando il link qui sotto.
Ottieni l'app PowerPoint per Mac
L'app PowerPoint per Mac ha tutte le funzionalità che in genere trovi nella sua versione Windows, tranne la leggera differenza nell'interfaccia e nelle scorciatoie da tastiera. Tuttavia, puoi convertire facilmente il tuo file PowerPoint in un file video. Segui questi passi.
Passo 1: Apri l'app PowerPoint su Mac.

Passo 2: Seleziona il file PPT che desideri convertire.
Passaggio 3: Una volta aperta la presentazione, fai clic su File nell'angolo in alto a sinistra della barra dei menu.
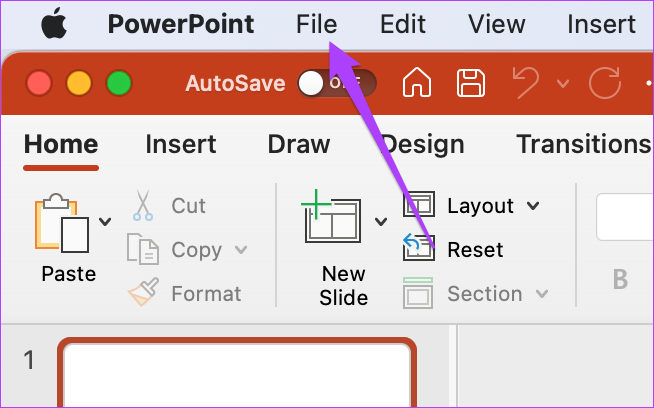
Passaggio 4: Seleziona Esporta dal menu che si apre.

Le opzioni di esportazione si apriranno sullo schermo.

Passaggio 5: Dal menu Formato file, seleziona MP4 o MOV. Ti consigliamo di scegliere MP4 poiché è un formato versatile che funziona nella maggior parte dei dispositivi disponibili.

Tuttavia, puoi selezionare MOV se prevedi di pagare il video sul tuo Mac o su quello di qualcun altro.
Passaggio 6: Seleziona la posizione del file di esportazione, la qualità della presentazione e i tempi tra le diapositive.
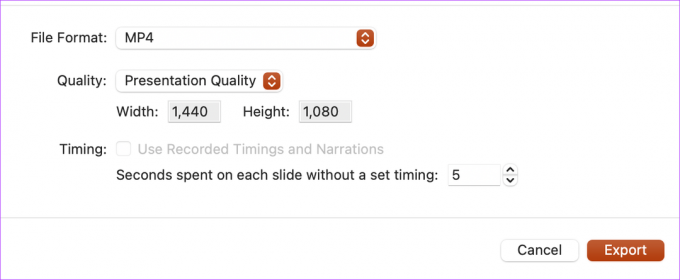
Passaggio 7: Dopo aver selezionato le opzioni appropriate, fare clic su Esporta.

Consenti a PowerPoint di convertire la tua presentazione in un video. A seconda del contenuto, l'app potrebbe richiedere del tempo. Convertendo la tua presentazione in modo nativo, non dovrai preoccuparti della privacy dei tuoi dati, che è un problema quando carichi su un sito Web di terze parti.
Registra una voce fuori campo per la tua presentazione
Puoi creare un maggiore impatto aggiungendo una voce fuori campo alla tua presentazione video se non hai intenzione di parlare durante la presentazione e lasciare che il video si occupi di tutto. Inoltre, è utile se stai realizzando una presentazione rich media che può aggiungere dettagli importanti senza che tu sia presente. Segui questi passaggi per aggiungere un VoiceOver.
Passo 1: Apri il file di presentazione nell'app PowerPoint.
Passo 2: Seleziona l'opzione Presentazione in alto dalla barra dei menu.

Passaggio 3: Seleziona Registra presentazione dal menu che si apre.

Passaggio 4: Quando viene visualizzato un messaggio, fare clic su OK per consentire a PowerPoint di accedere al microfono e alla fotocamera.
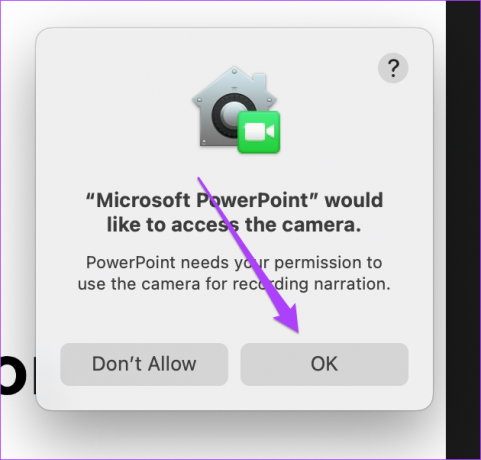

Passaggio 5: La barra di registrazione apparirà nella parte superiore dello schermo. Potrai anche vedere l'anteprima del video.
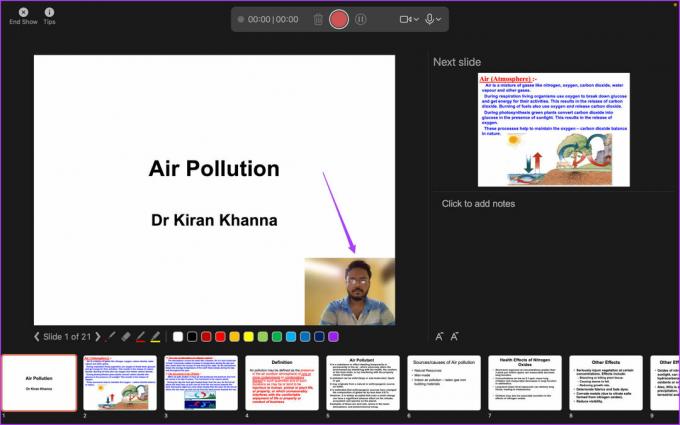
Durante l'utilizzo della fotocamera, è possibile sfocare lo sfondo del video. Fare clic sull'icona della fotocamera sulla barra mobile del registratore e selezionare Sfoca sfondo.

Passaggio 6: Fai clic sull'icona di registrazione per avviare la registrazione di VoiceOver e video.
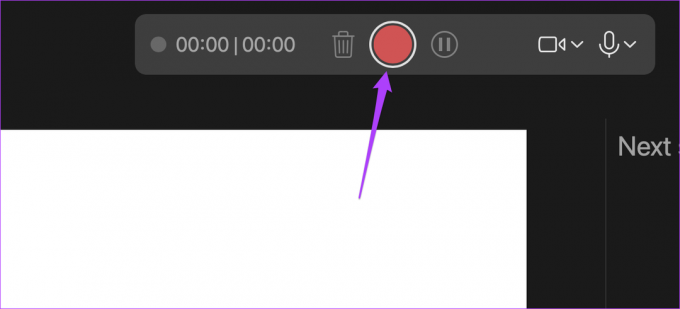
Passaggio 7: Fare clic sull'icona Interrompi per terminare la registrazione.
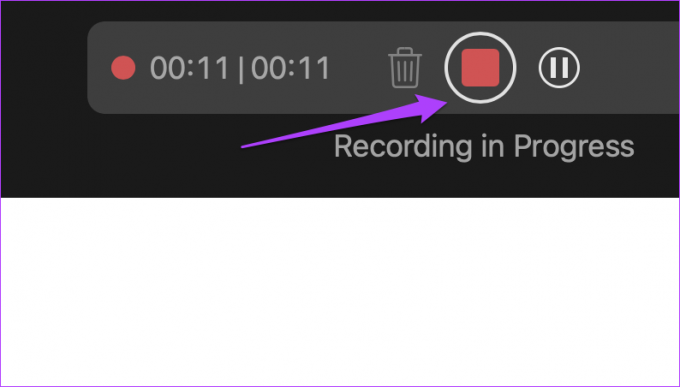
Passaggio 8: Fare clic su End Show per chiudere la finestra di registrazione.

Passaggio 9: Fare clic sull'opzione File nell'angolo in alto a sinistra della barra dei menu e selezionare Esporta.

Passaggio 10: Scegli i parametri rilevanti per Formato file, Qualità e secondi tra ogni diapositiva. Fare clic sul pulsante Esporta nell'angolo in basso a destra della finestra per applicare le modifiche.

Converti file PowerPoint in video su Windows
finestre gli utenti possono anche convertire le presentazioni PPT esistenti in un video. Ovviamente, se non hai scaricato l'app PowerPoint o se non è stata preinstallata sul tuo computer, dovrai scaricarla. Oltre a ciò, è necessario un abbonamento a Office 365 per utilizzare tutte le funzionalità, inclusa la sincronizzazione online.
Il processo di conversione dei file è leggermente diverso rispetto al Mac. Segui questi passi. Nota che gli screenshot seguenti provengono da PowerPoint come parte di. Abbonamento a Office 365. L'interfaccia della tua suite Office (2021, 2019, 2016 o precedenti) potrebbe apparire diversa.
Passo 1: Premi Windows+S per aprire la ricerca di Windows, digita PowerPoint e fai clic sull'app PowerPoint nei risultati della ricerca.
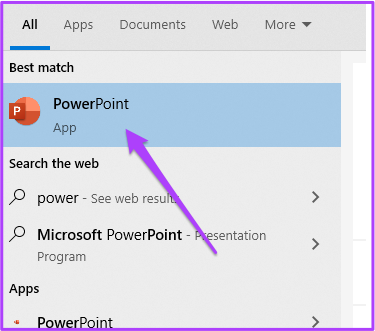
Passo 2: Apri la tua presentazione in PowerPoint. Quindi, seleziona l'opzione File nell'angolo in alto a sinistra.

Passaggio 3: Seleziona l'opzione Esporta dal menu a sinistra.
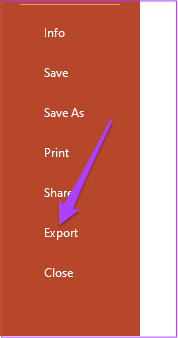
Passaggio 4: Dalla sezione Esporta, seleziona Crea un video.

Regola le impostazioni di esportazione come Risoluzione e tempi di diapositiva.
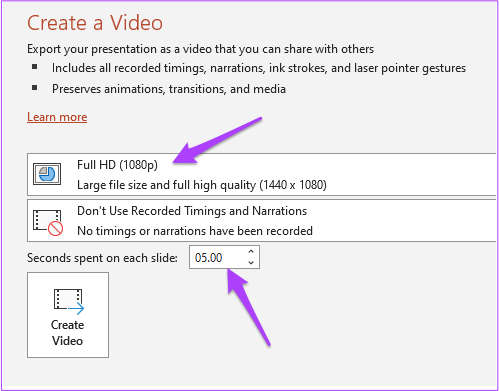
Passaggio 5: Successivamente, fai clic su Crea video.
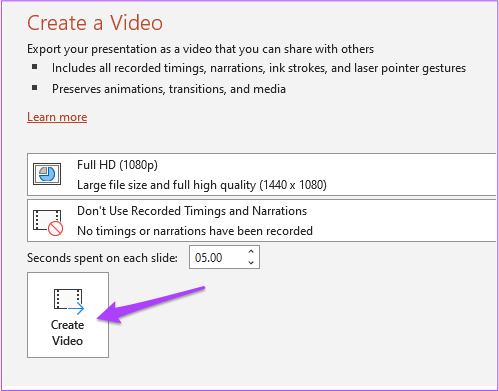
Passaggio 6: Seleziona la posizione di esportazione e il nome del file.

Passaggio 7: Fare clic sul pulsante Esporta.
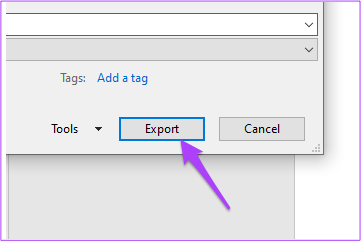
Successivamente, lascia che PowerPoint esporti la tua presentazione come file video con le preferenze desiderate.
Registra una voce fuori campo e un video su Windows
Proprio come Mac, gli utenti Windows possono anche registrare un VoiceOver insieme al video per presentare i loro PPT. Segui questi passi.
Passo 1: Aprire il file PPT pertinente in PowerPoint. Seleziona l'opzione File nell'angolo in alto a sinistra.
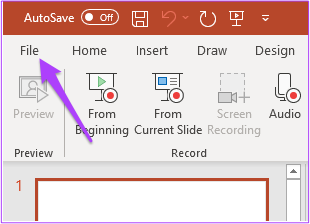
Passo 2: Seleziona Esporta dalla colonna di sinistra.
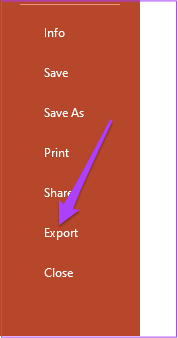
Passaggio 4: Dal menu Esporta, seleziona Crea un video.

Passo 2: Dal menu Registra tempo e narrazione, seleziona Registra un video.
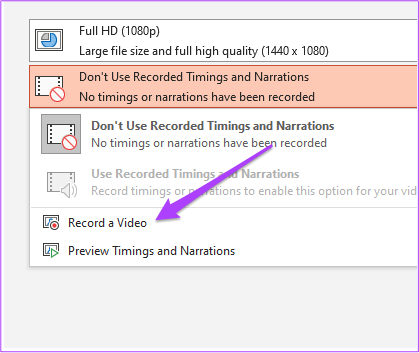
Vedrai il menu Registra aperto sullo schermo. Se stai utilizzando un PC Windows, assicurati di aver collegato un microfono e una webcam al tuo sistema.

Passaggio 3: Premi il pulsante Registra per avviare la registrazione.
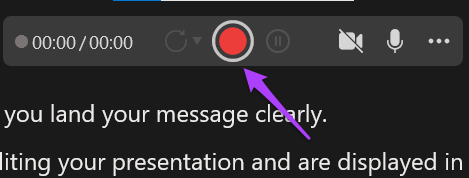
Passaggio 4: Premi di nuovo il pulsante di registrazione per interromperlo dopo aver finito.
Passaggio 5: Fare clic sul pulsante Esporta per unire la voce fuori campo e salvare il file.
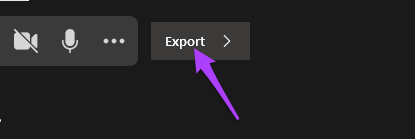
Passaggio 6: Rinomina il tuo file e seleziona il percorso del file secondo la tua scelta,
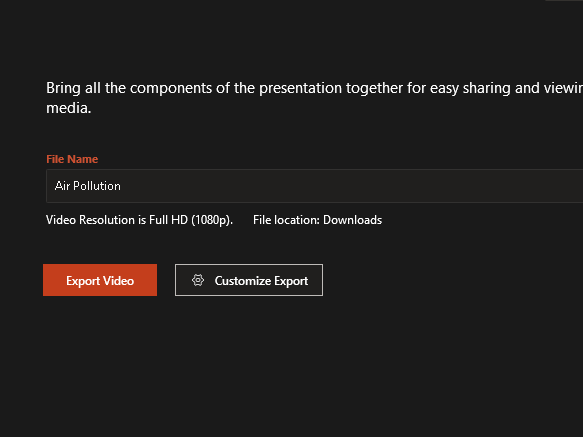
Passaggio 7: Fare clic sul pulsante Esporta video.

L'aggiunta di una voce fuori campo alla tua versione video di PowerPoint su Windows può aiutarti a creare una consegna di grande impatto e ti libera anche dal parlare o spiegare cose.
Migliora le tue presentazioni PowerPoint
Le presentazioni PowerPoint richiedono che il PPT sia compatibile con la maggior parte delle versioni. Per saltare quel mal di testa oltre a quello di controllare la velocità delle diapositive, trasforma le tue presentazioni in un video. Il più grande vantaggio è che sarà più coinvolgente e potrai sempre mettere in pausa il video per parlare.
Ultimo aggiornamento il 26 aprile 2022
L'articolo sopra può contenere link di affiliazione che aiutano a supportare Guiding Tech. Tuttavia, non pregiudica la nostra integrità editoriale. Il contenuto rimane imparziale e autentico.
LO SAPEVATE
Notion, l'app per la produttività, è stata fondata nel 2013.