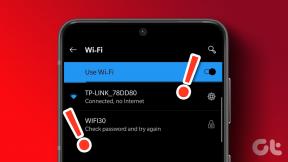Correggi Internet continua a cadere su Windows 10
Varie / / April 26, 2022
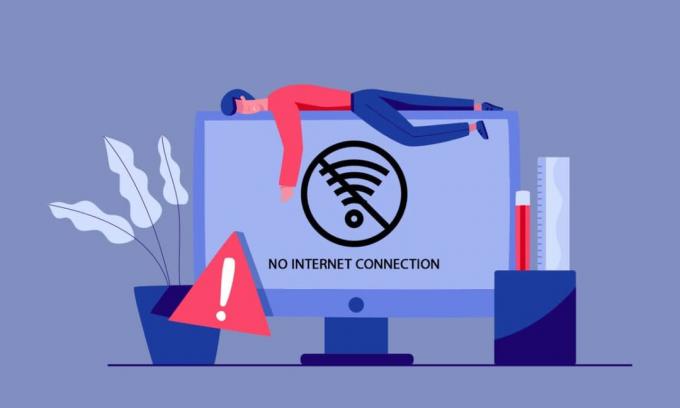
Potresti scoprire che la tua connessione Internet continua a diminuire continuamente senza alcun motivo noto. Questo è un problema frustrante soprattutto quando sei sulla punta della sedia per cercare una query su Internet. Non sei l'unico che sta affrontando una rete che continua a far cadere il problema. Ci sono milioni di persone che lottano con questo problema sul proprio PC Windows 10. Questa guida ti darà un'idea di come Internet continua a far cadere i problemi e alcuni metodi per risolverli.

Contenuti
- Come risolvere Internet continua a cadere su Windows 10
- Passaggi di base per la risoluzione dei problemi
- Metodo 1: esci da tutti i processi in background
- Metodo 2: riparare i file di sistema
- Metodo 3: eseguire Scansione malware
- Metodo 4: aggiorna Windows
- Metodo 5: disabilitare il proxy
- Metodo 6: reimposta TCP/IP
- Metodo 7: utilizza Google DNS
- Metodo 8: disabilitare la modalità di risparmio energetico
- Metodo 9: abilitare i servizi essenziali
- Metodo 10: disabilitare temporaneamente l'antivirus (se applicabile)
- Metodo 11: disabilitare Windows Firewall (non consigliato)
- Metodo 12: aggiorna il driver di rete
- Metodo 13: reinstallare il driver di rete
- Metodo 14: ripristinare i driver di rete
- Metodo 15: ripristinare le impostazioni di rete
- Metodo 16: eseguire Ripristino configurazione di sistema
- Metodo 17: ripristinare il PC
- Metodo 18: contattare il provider di servizi Internet
Come risolvere Internet continua a cadere su Windows 10
Potresti chiederti perché la rete continua a cadere nel tuo PC Windows 10. Ecco alcuni validi motivi che attivano questo problema nel tuo dispositivo.
- Guasto all'infrastruttura del tuo PC Windows 10.
- La connessione di rete è pessima.
- Il cavo che collega il router e il modem è danneggiato o rotto.
- Troppe persone sono connesse alla stessa rete.
- Interferenza wireless tra il router e il dispositivo.
- Driver di rete obsoleti.
In questa sezione, abbiamo raccolto alcune potenziali correzioni che ti aiuteranno a risolvere il problema che la rete continua a disconnettere con Windows 10. Segui le istruzioni per ottenere risultati perfetti. Assicurati sempre di creare un Punto di ripristino del sistema per ripristinare il PC se qualcosa va storto.
Passaggi di base per la risoluzione dei problemi
Prima di passare ai principali metodi di risoluzione dei problemi, puoi provare i seguenti passaggi di base per la risoluzione dei problemi per risolvere il suddetto problema.
1. Riavvia il router: Questa è una semplice soluzione alternativa che ti aiuterà a risolvere i problemi che Internet continua a far cadere in semplici passaggi. Ciò garantisce anche una connessione di rete forte e affidabile. Segui i passaggi indicati di seguito per riavviare il router.
1. Trovare il ACCESO SPENTO pulsante sul retro del router. Premere il pulsante una volta per spegnere il router.

2. Ora, disconnetti il cavo di alimentazione e scaricare completamente l'alimentazione dai condensatori, attendere qualche tempo.
3. Ora ripristina il cavo di alimentazione e attendi fino a quando il connessione di rete è ristabilito.
2. Riavvia il PC: Per correggere tutti i problemi temporanei associati al tuo PC Windows 10, prova a riavviare il PC come mostrato di seguito.
1. premi il Tasti Alt + F4 insieme per aprire il Spegni Windows finestra.
2. Qui, seleziona il Ricomincia opzione, quindi premi il Tasto Invio per riavviare il PC.

3. Garantire un segnale di rete forte: Non dovrai affrontare alcun problema di connettività nel tuo computer Windows 10 solo se disponi di una forte connessione di rete. Se sono presenti ostacoli tra il router e il computer, potrebbero interferire con il segnale wireless e causare problemi di connessione intermittenti. Dovresti prima trovare il potenza del segnale della tua rete e se è molto basso, elimina tutte le ostruzioni intermedie. Puoi eseguire un test di velocità per conoscere il livello ottimale di velocità di rete richiesta per la corretta connessione.

Dopo aver eseguito un test di velocità, scoprirai se la tua rete è forte o meno.
- Se hai una rete forte che deve ancora affrontare una rete che continua a perdere problemi, passa ai metodi elencati di seguito.
- Se hai una rete debole, considera la possibilità di connetterti ad altri dispositivi come un hotspot mobile o qualche altra rete cablata/wireless.
Segui questi passaggi per garantire una connessione Internet stabile.
1. Sposta il tuo router in un altro posto e controllare la connettività Internet.

2. Evita troppi dispositivi connesso alla stessa rete.
3. Evita le interferenze wireless da dispositivi come cuffie wireless, auricolari, TV, e molto di più.
4. Avvicina il PC al router e controlla se l'errore si ripresenta.
4. Riconnetti Ethernet / Wi-Fi: Questa è un'altra semplice soluzione alternativa che risolve la rete continua a disconnettere il problema di Windows 10. Il tuo computer deve connettersi a Ethernet oa una rete Wi-Fi alla volta. Verifica se questa condizione si applica al tuo computer e se ritieni interruzioni tra le connessioni cablate e wireless, ricollegale come indicato di seguito.
1. Clicca sul Icona Wi-Fi sul Barra delle applicazioni.
2. Disconnetti la tua connessione di rete, attendi qualche istante e ricollegala.
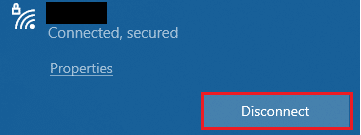
2. Se la cavo Ethernet è collegato, rimuoverlo dal PC. Quindi, ricollegalo o connettilo a una rete Wi-Fi. Ciò garantirà che non vi siano sfarfallio tra le connessioni cablate e wireless.
Leggi anche:Perché Internet continua a disconnettersi ogni pochi minuti?
Metodo 1: esci da tutti i processi in background
Se sono presenti molti processi in background nel tuo computer Windows 10, non puoi accedere facilmente alla rete, poiché tutti quei processi prenderanno una quota della rete. Inoltre, il consumo di RAM sarà maggiore e le prestazioni del dispositivo rallenteranno apparentemente. Segui la nostra guida Come terminare un'attività in Windows 10 per chiudere tutti gli altri processi in background sul tuo PC Windows 10.
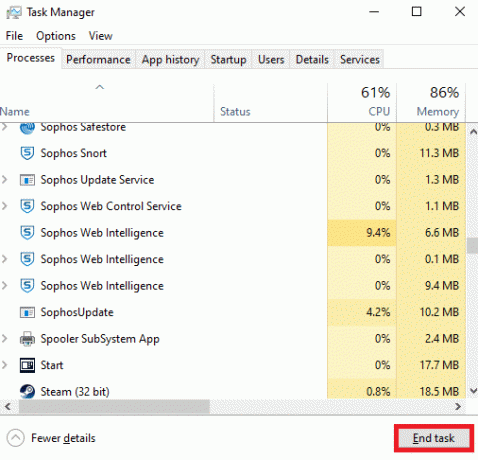
Dopo aver chiuso tutti i processi in background, controlla se il problema di Internet continua a cadere è stato risolto o meno.
Metodo 2: riparare i file di sistema
Se sono presenti file di sistema corrotti nel tuo sistema operativo Windows, il tuo PC potrebbe dover affrontare molti problemi di connettività Internet. Se stai riscontrando una rete che continua a disconnettere il problema di Windows 10 molto di recente, ci sono alcune possibilità che i file del tuo computer siano corrotti o danneggiati. Fortunatamente, il tuo PC Windows 10 ha strumenti di riparazione integrati come SFC (System File Checker) e DISM (Deployment Image Servicing and Management) che ti aiuteranno a riparare tutti i file corrotti. Leggi la nostra guida su Come riparare i file di sistema su Windows 10 e segui i passaggi come indicato per riparare tutti i tuoi file corrotti.
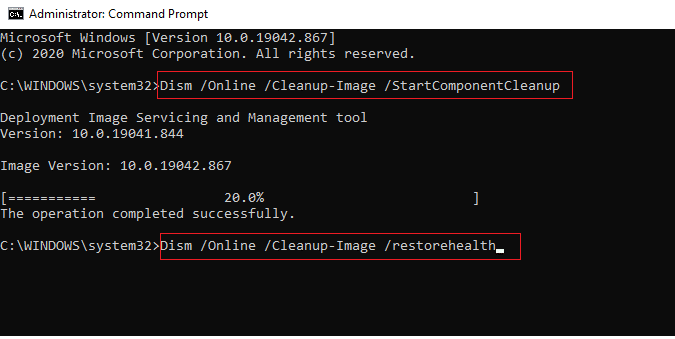
Leggi anche:Correggi l'errore di connessione di rete 0x00028002
Metodo 3: eseguire Scansione malware
Un attacco improvviso di virus o malware provocherà problemi di rete sul tuo computer. Se nel caso, l'attacco del virus è molto grave, non è possibile connettersi continuamente a nessuna rete. Per risolvere il problema, devi rimuovere completamente il virus o il malware dal tuo computer Windows 10. Ti consigliamo di scansionare il tuo computer come indicato nella nostra guida Come faccio a eseguire una scansione antivirus sul mio computer?
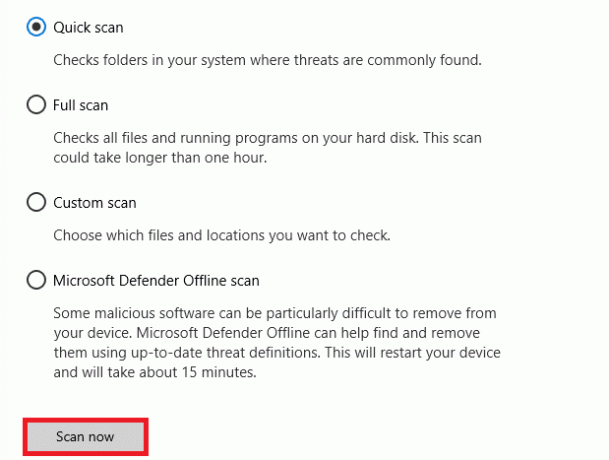
Inoltre, se desideri rimuovere il malware dal tuo computer, consulta la nostra guida Come rimuovere malware dal tuo PC in Windows 10.
Metodo 4: aggiorna Windows
Puoi anche eliminare i bug laterali del software nel tuo computer aggiornando il tuo sistema operativo. Assicurati sempre di aver aggiornato il tuo sistema operativo Windows e se ci sono aggiornamenti in sospeso in azione, usa la nostra guida Come scaricare e installare l'ultimo aggiornamento di Windows 10

Dopo aver aggiornato il tuo sistema operativo Windows, controlla se riesci a connetterti alla tua rete.
Leggi anche:Correggi i computer che non vengono visualizzati in rete in Windows 10
Metodo 5: disabilitare il proxy
A volte, con configurazioni di rete inadeguate sul tuo computer Windows 10, dovrai affrontare un problema che continua a far cadere Internet. Se hai installato un servizio VPN o utilizzi server proxy sul tuo PC, leggi il nostro Come disabilitare VPN e proxy su Windows 10 e attuare i passaggi come indicato nell'articolo.
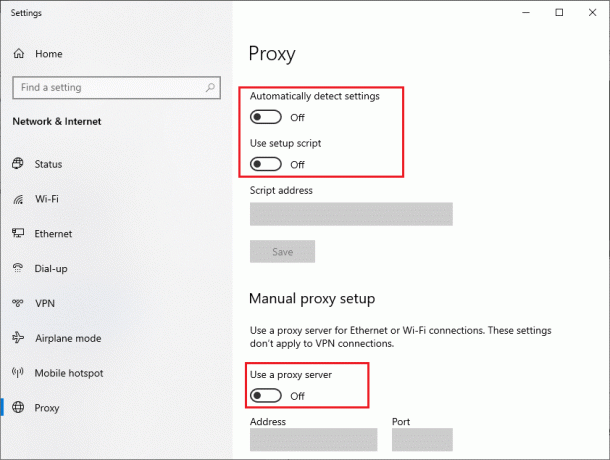
Dopo aver disabilitato il client VPN e i server proxy, controlla di aver risolto il problema. Tuttavia, se riscontri lo stesso problema, prova a connetterti a un hotspot mobile.
Metodo 6: reimposta TCP/IP
TCP (Transmission Control Protocol) è un protocollo di connessione di rete essenziale che assegna e identifica regole e procedure standard su Internet. I protocolli TCP/IP sono responsabili del trasferimento dei pacchetti di dati dal mittente e dal destinatario. Se si verifica un conflitto nel processo, la reimpostazione del protocollo insieme all'indirizzo IP ti aiuterà a risolvere il problema che la rete continua a disconnettere con Windows 10. Segui la nostra guida su Come risolvere i problemi di connettività di rete su Windows 10 per ripristinare TCP/IP.
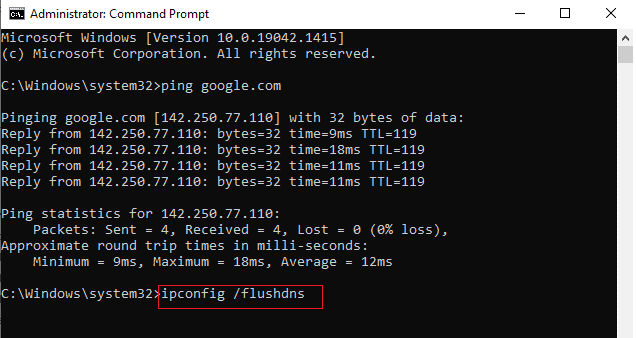
Dopo aver implementato i passaggi, controlla se è possibile riparare la rete che continua a cadere o meno.
Leggi anche:Come modificare le impostazioni del server DNS su Windows 11
Metodo 7: utilizza Google DNS
Domain Name System (DNS) è essenzialmente importante per stabilire una connessione Internet. A volte, gli indirizzi DNS forniti dal tuo provider di servizi Internet potrebbero essere molto lenti e quindi ti trovi ad affrontare problemi che continuano a far cadere Internet sul tuo PC Windows 10. Google DNS ha indirizzi IP 8.8.8.8 e 8.8.4.4 semplici e facili da ricordare per stabilire una connessione DNS sicura tra il client e il server.
Ecco la nostra semplice guida su Come modificare le impostazioni DNS in Windows 10 che ti aiuterà a cambiare i tuoi indirizzi DNS sul tuo computer. Puoi anche passare a qualsiasi Open DNS o Google DNS sul tuo computer Windows 10 seguendo la nostra guida su Come passare a OpenDNS o Google DNS su Windows. Segui le istruzioni e verifica se riesci a connetterti a una rete continuamente senza errori.

Metodo 8: disabilitare la modalità di risparmio energetico
A volte, potresti dover affrontare una rete che continua a disconnettere il problema di Windows 10 se hai abilitato la modalità di risparmio energetico nel tuo computer Windows 10. Questo porta a diversi problemi di connettività di rete. Ti consigliamo di disabilitare la modalità di risparmio energetico come indicato di seguito.
1. premi il Chiave di Windows, genere Gestore dispositivie fare clic su Aprire.
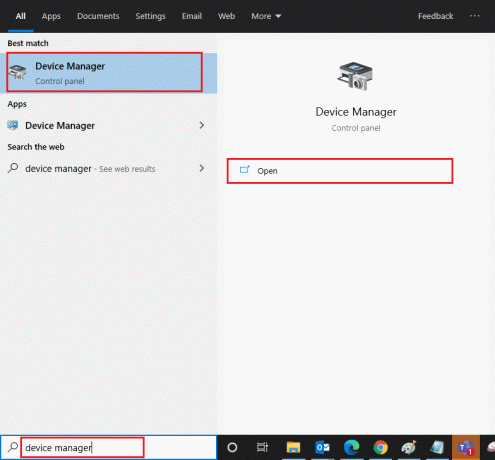
2. Ora, fai doppio clic su Schede di rete sezione.
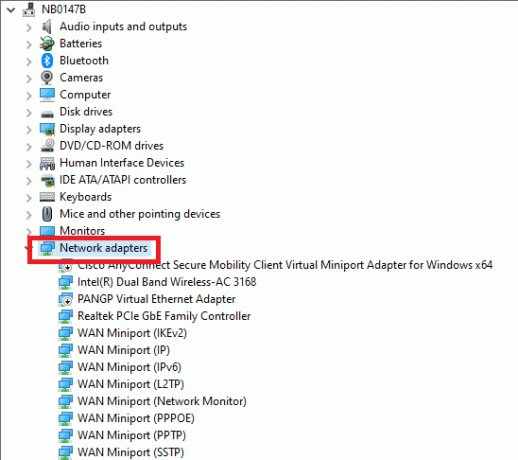
3. Fai clic con il pulsante destro del mouse sul tuo Scheda di rete e seleziona il Proprietà opzione.
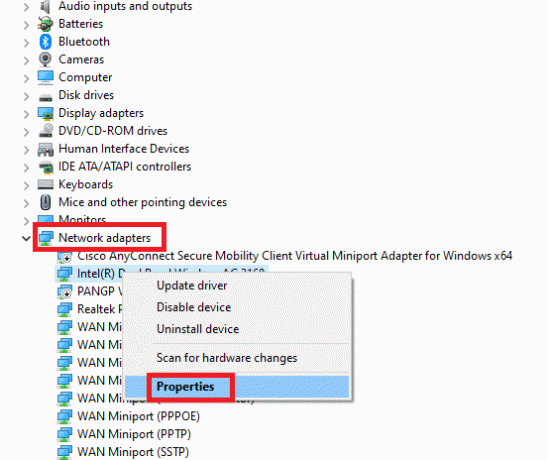
4. Quindi, passa a Gestione energetica finestra nel Proprietà della scheda di rete finestra e deseleziona la casella accanto a Consenti al computer di spegnere questo dispositivo per risparmiare energia.
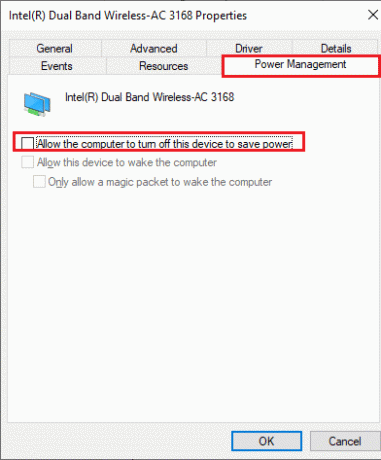
5. Infine, fai clic su OK per salvare le modifiche. Controlla se il tuo computer non ha problemi di connettività di rete.
Leggi anche:Fix Windows non è stato in grado di rilevare automaticamente le impostazioni proxy di questa rete
Metodo 9: abilitare i servizi essenziali
Per evitare e impedire che Internet continui a far cadere i problemi che si verificano sul tuo PC, alcuni servizi essenziali devono avere lo stato attivo. Quando si verifica un problema con uno di questi servizi, dovrai affrontare diversi conflitti nella connessione a una rete. Ecco alcune istruzioni per verificare se i servizi essenziali sono in esecuzione sul tuo PC.
1. Colpire il Chiave di Windows, genere Servizie fare clic su Esegui come amministratore.

2. Ora scorri verso il basso e cerca il Registro eventi di Windows servizio.

3. Controlla il Stato del servizio.
3A. Se la Stato è impostato per Corsa, fare clic con il tasto destro del mouse sul servizio e selezionare il Fermare opzione. Attendi qualche istante e poi clicca su Inizio ancora.

3B. Se la Stato non è impostato su Corsa, fare clic con il tasto destro del mouse sul servizio e selezionare il Inizio opzione.

4. Ripetere questi passaggi per quanto segue Servizi anche.
- Chiamata di procedura remota (RPC)
- aggiornamento Windows
- Cliente DHCP
- Configurazione automatica dei dispositivi connessi alla rete
- Gestore della connessione di rete
- Le connessioni di rete
- Assistente alla connettività di rete
- Servizio elenco reti
- Consapevolezza della posizione di rete
- Servizio di configurazione della rete
- Servizio di interfaccia dell'archivio di rete
Controlla se hai una rete fissa continua a far cadere il problema.
Metodo 10: disabilitare temporaneamente l'antivirus (se applicabile)
Alcuni programmi antivirus incompatibili installati sul tuo computer causeranno problemi alla rete. Per evitare conflitti, devi garantire le impostazioni di sicurezza del tuo computer Windows 10 e verificare se sono stabili o meno. Per scoprire se la suite antivirus è il motivo per cui la rete continua a perdere problemi, disabilitala una volta e prova a connetterti a una rete. Leggi la nostra guida su Come disabilitare temporaneamente l'antivirus su Windows 10 e segui le istruzioni per disabilitare temporaneamente il tuo programma antivirus sul tuo PC.
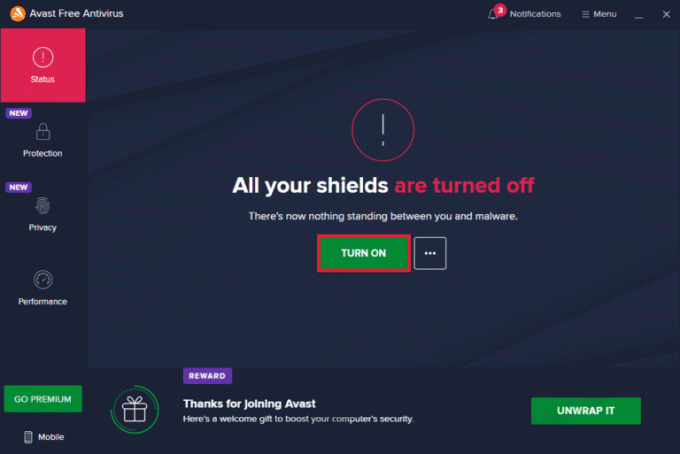
Se non hai riscontrato problemi di connettività Internet dopo aver disabilitato il programma antivirus sul tuo computer, ti consigliamo di disinstallare completamente il programma dal tuo PC. Leggi la nostra guida Forza la disinstallazione dei programmi che non verranno disinstallati in Windows 10 per disinstallare il tuo programma antivirus sul tuo computer.
Leggi anche:Come risolvere Avast Update bloccato su Windows 10
Metodo 11: disabilitare Windows Firewall (non consigliato)
Come un programma antivirus, Windows Defender Firewall nel tuo computer potrebbe impedire l'accesso a Internet, per alcuni motivi di sicurezza. Se nel caso, la rete WiFi è stata bloccata da Windows Defender Firewall, devi abilitarla o disabilitare temporaneamente i titoli Firewall dal tuo computer. Se non sai come disabilitare Windows Defender Firewall, consulta la nostra guida su Come disabilitare Windows 10 Firewall ti aiuterà a farlo.
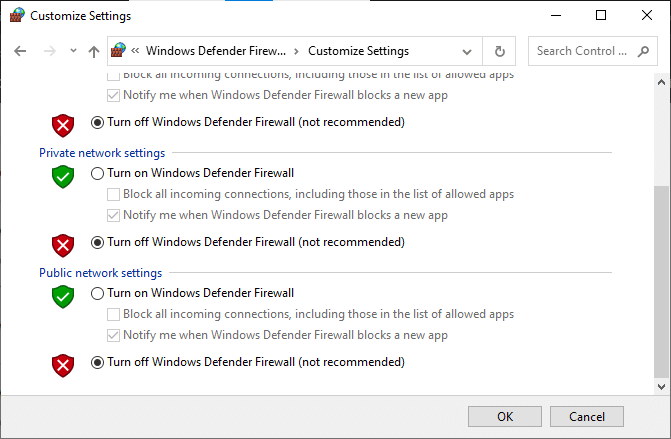
Metodo 12: aggiorna il driver di rete
Assicurati sempre che se stai utilizzando driver di rete aggiornati e se sono in attesa di aggiornamenti in azione, ti consigliamo di scaricare e installare gli stessi. Segui la nostra guida su Come aggiornare i driver della scheda di rete su Windows 10 fare così. Dopo aver aggiornato il driver di rete, riavviare computer e testare la connessione di rete. Non dovrai affrontare Internet, continua a far cadere di nuovo i problemi.
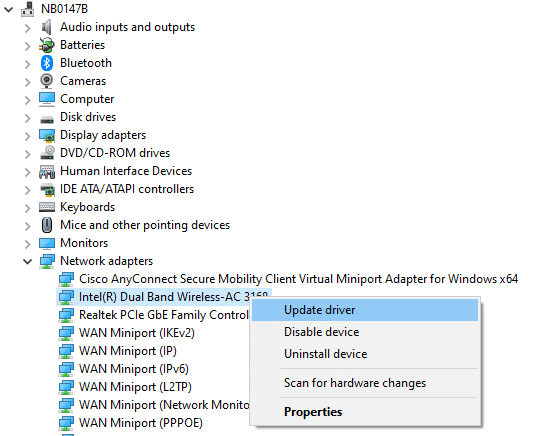
Leggi anche:Windows non è riuscito a trovare un driver per la scheda di rete [RISOLTO]
Metodo 13: reinstallare il driver di rete
Tuttavia, se affronti una rete che continua a perdere problemi anche dopo aver aggiornato i driver di rete, c'è un'altra soluzione per eliminare tutti i driver nel tuo computer e reinstallarli di nuovo. Questo processo stabilizza i problemi di connettività di rete, risolvendo così la rete continua a disconnettere il problema di Windows 10. Segui la nostra guida Come disinstallare e reinstallare i driver su Windows 10 per reinstallare i driver nel tuo computer Windows 10.
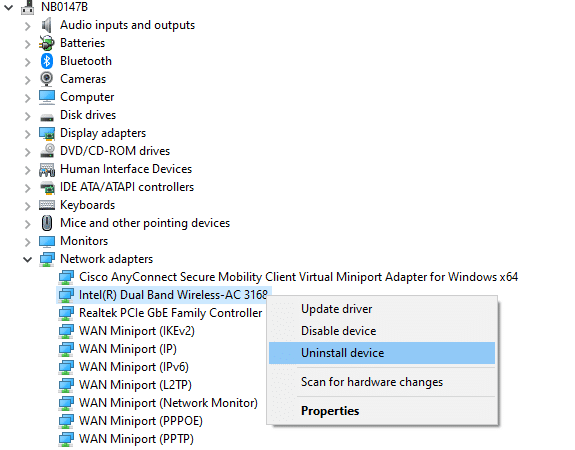
Dopo aver reinstallato i driver di rete, controlla se riesci a connetterti alla rete senza problemi.
Metodo 14: ripristinare i driver di rete
Tutti i driver della versione corrente verranno eliminati dal PC e la versione precedente verrà installata quando si ripristinano i driver di rete. Questa è una funzione utile quando un nuovo driver non è compatibile con il sistema. Segui i passaggi come indicato nella nostra guida Come ripristinare i driver su Windows 10 per riparare la rete continua a disconnettere il problema di Windows 10.
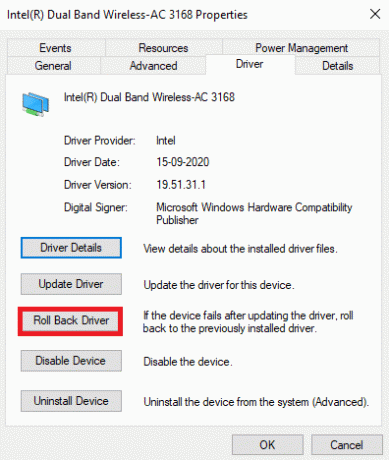
Dopo che il tuo computer Windows 10 ha installato la versione precedente dei driver, controlla se può connettersi alla rete senza interruzioni.
Leggi anche: Come limitare la velocità di Internet o la larghezza di banda degli utenti WiFi
Metodo 15: ripristinare le impostazioni di rete
Diversi utenti hanno dichiarato che il ripristino delle impostazioni di rete risolverà strani problemi di connessione di rete. Questo metodo dimenticherà tutte le impostazioni di configurazione di rete, le credenziali salvate e molto altro software di sicurezza come VPN e programmi antivirus. Per farlo, segui la nostra guida su Come ripristinare le impostazioni di rete su Windows 10

Metodo 16: eseguire Ripristino configurazione di sistema
Se hai aggiornato di recente il tuo sistema operativo Windows 10 e in seguito devi affrontare un problema con Internet, l'ultimo Windows i componenti di aggiornamento possono interferire con qualsiasi software presente nel computer e causare la continua disconnessione della rete da Windows 10 problema. Quindi, in questo caso, devi ripristinare il tuo computer alla versione precedente quando funzionava correttamente. Per farlo, segui la nostra guida su Come utilizzare Ripristino configurazione di sistema su Windows 10 e attuare le istruzioni come dimostrato.
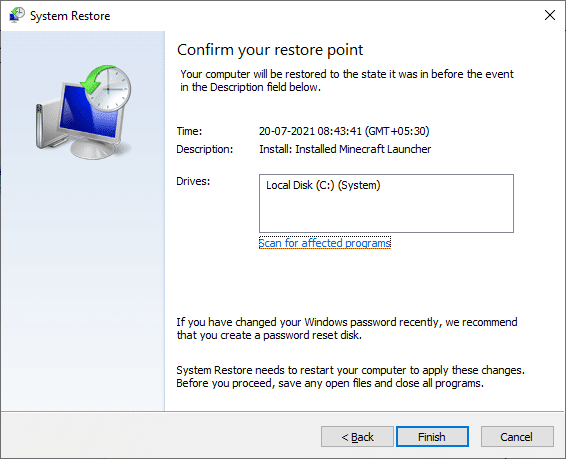
Dopo aver ripristinato il tuo PC Windows 10, controlla se riesci a connetterti a qualsiasi rete senza interruzioni.
Leggi anche:3 modi per combinare più connessioni Internet
Metodo 17: ripristinare il PC
Se nessuno dei metodi ti ha aiutato a risolvere la rete continua a disconnettere il problema di Windows 10, devi pulire l'installazione del tuo sistema operativo Windows. Per eseguire l'avvio pulito del computer, implementa i passaggi come indicato nella nostra guida Come eseguire un'installazione pulita di Windows 10
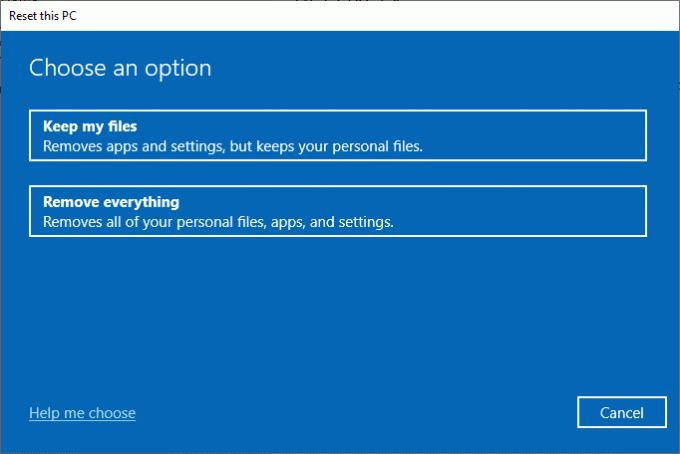
Metodo 18: contattare il provider di servizi Internet
Ultimo ma non meno importante, devi cercare supporto tecnico se i metodi sopra elencati non riescono a risolvere Internet continua a far cadere il problema. Se il tuo modem non comunica con il tuo provider di servizi Internet, nel tuo dispositivo sorgono molti più problemi tecnici di connettività. Ad esempio, quando si tenta di registrare il modem ma si verificano problemi durante il processo, diversi tentativi di autenticazione rallenteranno la connessione di rete. Ciò porterà alla rete che continua a far cadere problemi. Quindi, in questo caso, devi contattare il tuo provider di servizi Internet per diagnosticare e risolvere il problema. I provider di servizi Internet verificheranno se i dispositivi sono aggiornati, compatibili e correttamente registrati.
Consigliato:
- Correggi automaticamente l'oscuramento dello schermo di Windows 10
- Come connettersi alla rete WiFi utilizzando WPS su Android
- 12 modi per stabilire una connessione sicura su Chrome
- Come attivare il rilevamento della rete in Windows 10
Ci auguriamo che questa guida sia stata utile e che tu possa risolvere Internet continua a cadereg su Windows 10. Facci sapere cosa vuoi sapere dopo. Inoltre, se hai domande/suggerimenti su questo articolo, sentiti libero di lasciarli nella sezione commenti.