I 6 modi migliori per risolvere il problema del Mac che non si connette all'hotspot
Varie / / April 26, 2022
L'utilizzo di un hotspot mobile è un ottimo modo per connettersi a Internet quando si è lontani da una rete Wi-Fi. Se hai una buona connessione dati sul tuo telefono, puoi usarlo come hotspot Wi-Fi e connetterti al tuo Mac. Tuttavia, potresti dover affrontare problemi come il Hotspot mobile Android non funzionante o L'hotspot dell'iPhone non funziona con il tuo Mac.

Se il tuo Mac non si connette a un hotspot da un Android o iPhone, puoi risolvere e risolvere il problema con soluzioni pratiche in questo post. Seguendo questi dovrebbe consentire al tuo Mac di connettersi a un hotspot mobile senza problemi.
1. Dimentica la rete e riconnettiti ad essa
Quando il tuo Android o iPhone viene visualizzato come hotspot nell'elenco di connettività, ma non funziona come previsto, puoi "dimenticare" quelle connessioni. Indipendentemente dal fatto che non si connetta o non funzioni, puoi provare a dimenticare l'hotspot pertinente e provare a riconnetterti. Ecco come farlo.
Passo 1: Fai clic sull'icona Wi-Fi sul tuo Mac per mostrare le reti connesse.

Passo 2: Seleziona Preferenze di rete.

Passaggio 3: Fare clic sul pulsante Avanzate nell'angolo in basso a destra.

Passaggio 4: La schermata successiva ti mostrerà un elenco di tutte le reti Wi-Fi che hai utilizzato con il tuo Mac. Scorri verso il basso fino a trovare il nome del tuo hotspot e fai clic su di esso per selezionarlo.

Passaggio 5: Fare clic sul pulsante "-" sotto la casella per rimuovere la voce dell'hotspot selezionata dall'elenco.

Passaggio 6: Successivamente, fare clic su OK per applicare le modifiche.

Abilita l'hotspot sul tuo Android e iPhone. Lascia che il tuo Mac lo cerchi e quando appare, prova a connetterlo di nuovo.
2. Assicurati che il telefono abbia una connessione Internet funzionante
Potrebbe sembrare un passaggio di base, ma è uno dei più importanti per garantire che il tuo Mac rimanga connesso al tuo hotspot. Sul telefono, avvia il browser Web e vai su alcuni siti Web per vedere se vengono caricati correttamente. Se le pagine Web non vengono caricate, potrebbe esserci qualcosa di sbagliato nella connessione Internet del telefono.
Consulta le nostre guide sui modi migliori per farlo correggere i dati mobili che non funzionano su Android o i phone per risolvere il problema prima di connettersi all'hotspot.
3. Aggiungi una password se è una rete aperta
Il tuo Mac potrebbe non connettersi a reti aperte a volte per motivi di sicurezza. Quindi, se il tuo hotspot è una rete aperta senza alcuna crittografia, proteggilo con una password e quindi prova a connettere il tuo Mac ad esso. L'hotspot su un iPhone è sicuro per impostazione predefinita, quindi è applicabile solo su Android. Ecco come farlo.
Nota che gli screenshot seguenti sono stati catturati da un telefono Samsung. L'interfaccia e le opzioni potrebbero variare a seconda del modello del telefono e della versione di Android.
Passo 1: Apri l'app Impostazioni sul tuo smartphone e usa la barra di ricerca per cercare un punto di accesso.


Passo 2: Seleziona Mobile Hotspot dai risultati della ricerca.
Passaggio 3: Tocca ancora una volta Mobile Hotspot per accedere a impostazioni aggiuntive.

Passaggio 4: Tocca Configura per modificare la crittografia.

Passaggio 5: Tocca Sicurezza e scegli qualsiasi standard di sicurezza che desideri diverso da Apri.

Passaggio 6: Ora ti verrà chiesto di impostare una password per la rete. Inseriscilo e tocca Salva.

Passaggio 7: Dimentica la rete sul tuo Mac usando il primo metodo, quindi aggiungi di nuovo l'hotspot.
4. Cambia banda a 2,4 GHz se il dispositivo è lontano
Esistono due frequenze in cui è possibile eseguire un hotspot mobile su telefoni Android: 2,4 GHz e 5 GHz. Sebbene la banda a 5 GHz offra velocità più elevate, ha il costo di una portata ridotta. Quindi, se il tuo telefono è lontano dal tuo Mac, ad esempio, è meglio utilizzare la configurazione a 2,4 GHz nella stanza successiva. Otterrai velocità leggermente inferiori, ma la gamma sarebbe migliore. Ecco come puoi cambiarlo.
Passo 1: Apri l'app Impostazioni sul tuo smartphone e usa la barra di ricerca per cercare punto di accesso.


Passo 2: Seleziona Mobile Hotspot dai risultati della ricerca.
Passaggio 3: Tocca ancora una volta Mobile Hotspot per accedere a impostazioni aggiuntive.

Passaggio 4: Ora tocca Configura per modificare la preferenza della banda.

Passaggio 5: Seleziona Banda e scegli 2,4 GHz.


Passaggio 6: Tocca Salva e sei a posto.

5. Abilita Massimizza la compatibilità su iPhone
L'iPhone è dotato di un interruttore che ti consente di estendere la compatibilità dell'hotspot dell'iPhone quando provi a connettere un nuovo dispositivo. L'abilitazione dell'interruttore assicurerebbe che il tuo Mac sia compatibile con l'hotspot e si connetta istantaneamente. Ecco come abilitarlo.
Passo 1: Apri l'app Impostazioni sul tuo iPhone e scegli l'opzione Hotspot personale.

Passo 2: Abilita l'interruttore accanto a Massimizza compatibilità.

Prova a connettere il tuo Mac all'hotspot.
6. Aggiungi manualmente SSID e password su Mac
Se non vedi nemmeno l'hotspot elencato nelle reti disponibili, il modo migliore per affrontarlo è aggiungere manualmente la rete sul tuo Mac. Ciò è particolarmente utile se stai cercando di connetterti a un hotspot da un telefono Android.
A volte, potrebbe esserci una mancata corrispondenza nel standard di crittografia utilizzato dal telefono e dal Mac. Usando questo metodo, puoi eliminarlo e aggiungere direttamente una rete. Ecco come farlo.
Passo 1: Abilita l'hotspot sul tuo telefono Android.
Passo 2: Proteggilo con uno standard di crittografia seguendo il passaggio numero 3. Annota la crittografia selezionata. Nel nostro caso, è WPA2-Personale.
Passaggio 3: Sul tuo Mac, fai clic sull'icona Wi-Fi in alto e quindi seleziona Altre reti.

Passaggio 4: Ora, fai clic su Altro.

Passaggio 5: Ora vedrai una finestra di dialogo che ti chiede di inserire il nome della rete e altri dettagli. Immettere il nome esatto dell'hotspot visualizzato sul telefono.

Passaggio 6: Fai clic su Sicurezza e scegli lo stesso standard di crittografia che hai impostato sul telefono. In questo caso, sarà WPA2/WPA3 Personal.

Passaggio 7: Inserisci la password che hai impostato e clicca su Partecipa.
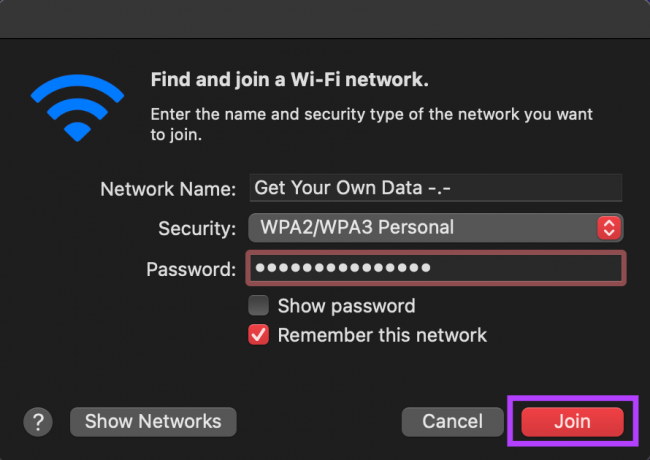
Attendi un po' e ora il tuo Mac dovrebbe connettersi all'hotspot senza problemi.
Usa Mobile Hotspot su Mac mentre sei in movimento
Può diventare fastidioso se sei in giro e il tuo Mac si rifiuta di connettersi all'hotspot del tuo telefono. Tuttavia, i passaggi sopra menzionati dovrebbero aiutare il tuo Mac a connettersi al tuo hotspot senza problemi, indipendentemente dal telefono che utilizzi.
Ultimo aggiornamento il 26 aprile 2022
L'articolo sopra può contenere link di affiliazione che aiutano a supportare Guiding Tech. Tuttavia, non pregiudica la nostra integrità editoriale. Il contenuto rimane imparziale e autentico.



