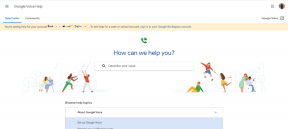Come personalizzare il puntatore del mouse su Mac
Varie / / April 27, 2022
macOS di Apple offre molte opzioni di personalizzazione per i suoi utenti. Ottieni opzioni come il passaggio alla modalità oscura, impostare la modalità di messa a fuoco, cambiando la posizione del Dock e molto altro. La parte buona è che puoi personalizzare il puntatore del mouse sul tuo Mac, proprio come il tuo amico che ha Windows.

Il post parlerà di tutte le opzioni di personalizzazione che ottieni per il tuo Mac. Queste opzioni ti aiuteranno ulteriormente personalizza la tua esperienza su Mac.
Verifica l'aggiornamento di macOS
Prima di iniziare con le funzionalità, ti consigliamo di aggiornare la versione macOS sul tuo Mac poiché la funzione è disponibile con macOS Catalina, Big Sur e Monterey. Apple ha iniziato a fornire due opzioni per personalizzare il puntatore del mouse con il rilascio di macOS Catalina. Ma con il lancio di macOS Monterey, sono arrivate altre opzioni per personalizzare il puntatore del mouse.
Quindi, nel caso in cui utilizzi una versione inferiore a macOS Catalina o macOS Monterey, ti suggeriamo di aggiornare macOS. Ecco come.
Passo 1: Fare clic sull'icona Apple nell'angolo in alto a sinistra.

Passo 2: Seleziona Informazioni su questo Mac dal menu a discesa.

Passaggio 3: Fare clic su Aggiornamento software.

Installa un aggiornamento se ce n'è uno disponibile.
In alternativa, puoi verificare la presenza di aggiornamenti utilizzando i passaggi seguenti.
Passo 1: Premi Cmd + barra spaziatrice, digita Preferenze di Sistema e premere Invio.

Passo 2: Nel menu Preferenze di Sistema, fai clic su Aggiornamenti software.
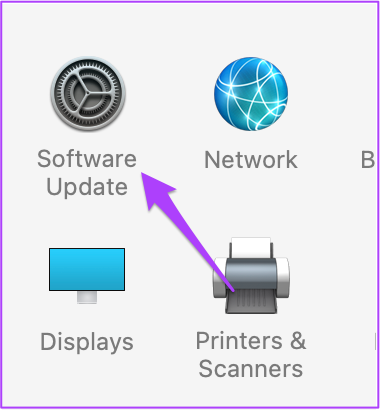
Nel caso in cui il tuo sistema non supporti macOS Catalina, non sarai in grado di ottenere le opzioni di personalizzazione per il puntatore del mouse.
Abbiamo fornito l'elenco delle opzioni in base alla disponibilità della versione macOS.
Agitare il puntatore del mouse per individuare
I recenti aggiornamenti trasformano il puntatore del mouse in un colore nero e rendono difficile individuare il puntatore. Diventa più difficile se utilizzi il Mac con un monitor più grande e la schermata iniziale è piena di molte icone di file e cartelle. Ecco come verificare se è abilitato o meno. Questa funzione è disponibile su macOS Monterey, Catalina e Big Sur.
Passo 1: Fare clic sull'icona dell'app Preferenze di Sistema per avviarla.
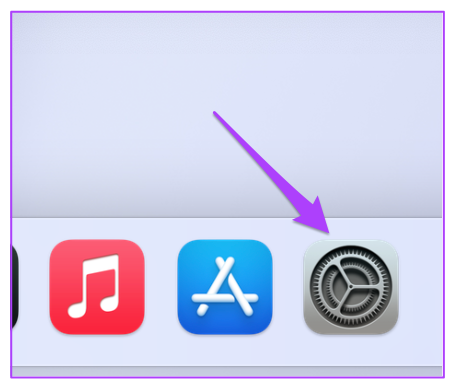
Passo 2: Fare clic su Accessibilità.

Passaggio 3: Seleziona Display dal menu a sinistra.

Passaggio 4: Nella finestra Impostazioni schermo, fare clic sulla scheda Puntatore.

Passaggio 5: Fai clic sulla casella di controllo accanto a "Agita il puntatore del mouse per individuare".

Dopo aver abilitato questa opzione, puoi spostare il puntatore del mouse semplicemente spostando rapidamente il dito avanti e indietro sul trackpad. Se stai utilizzando un iMac, sposta il Magic Mouse avanti e indietro.
2. Cambia la dimensione del puntatore
Se ritieni che la dimensione del puntatore sia troppo piccola, specialmente quando utilizzi il Mac con un monitor di grandi dimensioni, è naturale aumentarne le dimensioni. Inoltre, le dimensioni maggiori del puntatore del mouse semplificano l'utilizzo del Mac per altri utenti, come i nonni. Inoltre, è conveniente individuare il puntatore mentre si lavora su diverse app o si naviga sul Web.
Ecco come modificare le dimensioni del puntatore del mouse.
Passo 1: Fai clic sull'icona Apple nell'angolo in alto a sinistra.

Passo 2: Seleziona Preferenze di Sistema dal menu a discesa.

Passaggio 3: Seleziona Accessibilità.

Passaggio 4: seleziona Display dal menu a sinistra.

Passaggio 5: Fare clic sulla scheda Puntatore.

Passaggio 5: Puoi regolare la dimensione del puntatore usando il cursore.
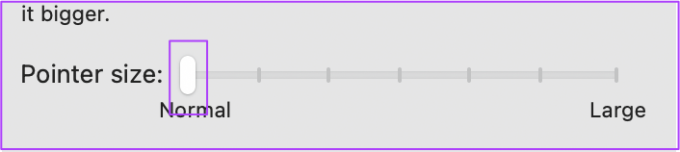
Cambia il colore del contorno del puntatore
Il puntatore del mouse ha ottenuto nuove opzioni di personalizzazione con macOS Monterey. Per cominciare, puoi cambiare il contorno del puntatore e abbinarlo al colore dell'accento sul tuo Mac. Ecco come farlo.
Passo 1: Fai clic sull'icona del menu Apple nell'angolo in alto a sinistra.

Passo 2: Seleziona Preferenze di Sistema.

Passaggio 3: Seleziona Accessibilità.

Passaggio 4: Seleziona Display dal menu a sinistra.

Passaggio 5: Seleziona la scheda Puntatore.

Passaggio 6: Tocca la striscia di colore bianco accanto all'opzione Colore contorno puntatore.
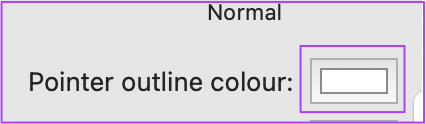
Passaggio 7: Seleziona il colore del puntatore che preferisci dalla ruota dei colori.

Passaggio 8: Chiudi la ruota dei colori per vedere la modifica.

4. Cambia il colore di riempimento del puntatore
Puoi anche cambiare il colore del puntatore per renderlo più facile da individuare sullo schermo. C'è anche un'opzione per giocare con il Colore riempimento puntatore. Segui questi passi.
Passo 1: Apri la finestra Accessibilità in Preferenze di Sistema come mostrato nella sezione di anteprima. Vai alla scheda Puntatore. Seleziona l'opzione "Colore riempimento puntatore" su di esso.

Passo 2: Fare clic sulla striscia nera per aprire la ruota dei colori.

Passaggio 3: Scegli un colore pertinente dalla ruota dei colori e chiudi la scheda.

Questo è un buon modo per assicurarti che il tuo puntatore corrisponda allo sfondo o non scompaia casualmente. Puoi mescolare e abbinare il contorno e il colore di riempimento a seconda della tua scelta.
5. Ripristina le impostazioni del puntatore del mouse
C'è un motivo per cui questi cambiamenti sono personalizzati. Potresti non volere che qualcun altro che usa il tuo sistema per alcuni minuti li veda. Oppure, se sei annoiato e desideri che il puntatore appaia come normalmente, puoi rimuovere tutte le modifiche.
C'è un pulsante Reimposta nella scheda Puntatore nell'opzione Visualizzazione di Accessibilità (fare riferimento ai passaggi precedenti). Fare clic sul pulsante Ripristina per rimuovere tutte le preferenze del puntatore precedenti. Dopodiché, il puntatore del mouse tornerà ad essere il solito nero.

Personalizza il puntatore del mouse su Mac
macOS di Apple offre un'opzione nativa che ti consente di personalizzare l'aspetto del puntatore del mouse sul tuo Mac o su un display esterno. Le opzioni native sono abbastanza buone da non dover installare app o programmi di terze parti solo per questo. Se stai utilizzando alcuni colori interessanti del puntatore del mouse, sentiti libero di condividere le loro immagini nella sezione commenti qui sotto.
Ultimo aggiornamento il 27 aprile 2022
L'articolo sopra può contenere link di affiliazione che aiutano a supportare Guiding Tech. Tuttavia, non pregiudica la nostra integrità editoriale. Il contenuto rimane imparziale e autentico.