I 6 modi migliori per risolvere il server DNS che non risponde su Windows 11
Varie / / April 28, 2022
Può essere aggravante quando Internet sul tuo PC inizia a comportarsi male. Windows fornisce utili strumenti di risoluzione dei problemi per diagnosticare e risolvere la maggior parte dei problemi relativi alla rete. Tuttavia, le cose possono creare confusione quando lo strumento di risoluzione dei problemi mostra l'errore "Server DNS non risponde" senza una soluzione particolare.

Se i soliti trucchi come il riavvio del PC o del router non hanno aiutato, puoi utilizzare i suggerimenti per la risoluzione dei problemi indicati di seguito per risolvere il problema del server DNS che non risponde su Windows 11.
1. Disabilita antivirus di terze parti
I programmi antivirus di terze parti (come AVG, Avast, McAfee e così via) a volte potrebbero interferire con la connessione di rete causando tali problemi. Quindi, prima di passare attraverso le soluzioni avanzate, dovresti provare a disabilitare momentaneamente il programma antivirus.
Se funziona, dovresti prendere in considerazione l'utilizzo di Windows Security fino a quando il problema non viene risolto dall'editore.
2. Aggiorna i driver di rete
I driver della scheda di rete sul PC sono responsabili della comunicazione tra Windows e le connessioni di rete. Se quelli i driver sono danneggiati o obsoleti, aggiornarli aiuterà a correggere l'errore "Il server DNS non risponde".
Passo 1: Fare clic sull'icona Cerca sulla barra delle applicazioni, digitare gestore dispositivi e seleziona il primo risultato che appare.

Passo 2: Espandi la scheda di rete, fai clic con il pulsante destro del mouse sul dispositivo problematico e scegli l'opzione Aggiorna driver.

Da lì, segui le istruzioni sullo schermo per completare l'aggiornamento del driver.
3. Controlla i servizi di Windows
Windows ha un servizio per quasi tutte le funzioni che viene eseguito ogni volta che il tuo PC si avvia. Il client DHCP è uno di questi servizi che deve essere eseguito in background affinché il DNS funzioni. Se il servizio ha un problema, riavviarlo dovrebbe aiutare a sistemare le cose.
Passo 1: Premi il tasto Windows + R per aprire la finestra di dialogo Esegui, digita servizi.msce premere Invio.
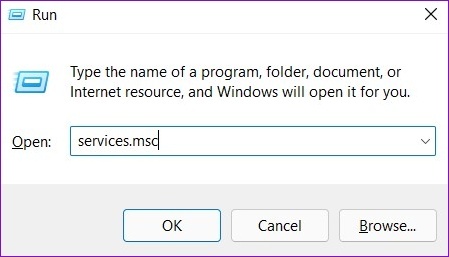
Passo 2: Nella finestra Servizi, individuare Client DHCP. Fare clic con il tasto destro su di esso e selezionare Riavvia dall'elenco.

Verificare se i problemi con il server DNS sono stati risolti.
4. Svuota e rinnova il DNS
Se i problemi con il DNS si verificano a causa di cache DNS danneggiata o impostazioni errate, puoi provare a svuotare e rinnovare il DNS per vedere se questo aiuta.
Passo 1: Premi il tasto Windows + S per aprire il menu di ricerca, digita cmde fare clic su Esegui come amministratore.

Passo 2: Nella console, esegui singolarmente i seguenti comandi e premi Invio dopo ogni comando.
ipconfig /flushdns. ipconfig /registerdns. ipconfig/rilascio. ipconfig/rinnova

Passaggio 3: Infine, esegui il seguente comando:
netsh winsock reset

Dopo aver eseguito i comandi precedenti, riavvia il PC. Quindi controlla se i problemi con il server DNS esistono ancora.
5. Cambia server DNS
Per impostazione predefinita, Windows utilizza qualunque cosa la tua rete fornisca al server DNS. Ma se c'è un problema con il DNS predefinito, sarà utile passare a un server DNS gratuito. Ecco come lo fai.
Passo 1: Premi il tasto Windows + R per avviare la finestra di dialogo Esegui, digita ncpa.cple premere Invio.
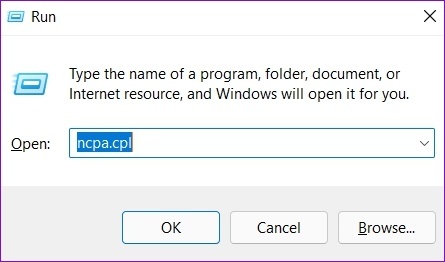
Passo 2: Nella finestra Connessione di rete, fai clic con il pulsante destro del mouse sulla tua connessione Internet e seleziona Proprietà.
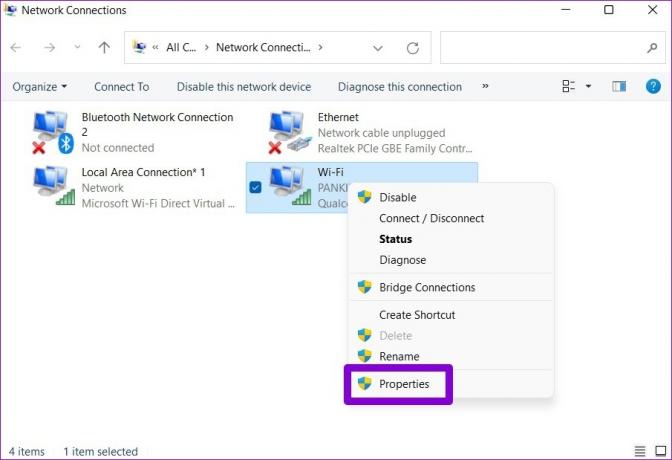
Passaggio 3: Nella scheda Rete, fare doppio clic su "Protocollo Internet versione 4 (TCP/IPV4)."

Passaggio 4: Nella scheda Generale, seleziona "Utilizza i seguenti indirizzi del server DNS". In Server DNS preferito e Server DNS alternativo, inserisci rispettivamente "8.8.8.8" e "8.8.4.4".
Infine, premi OK.
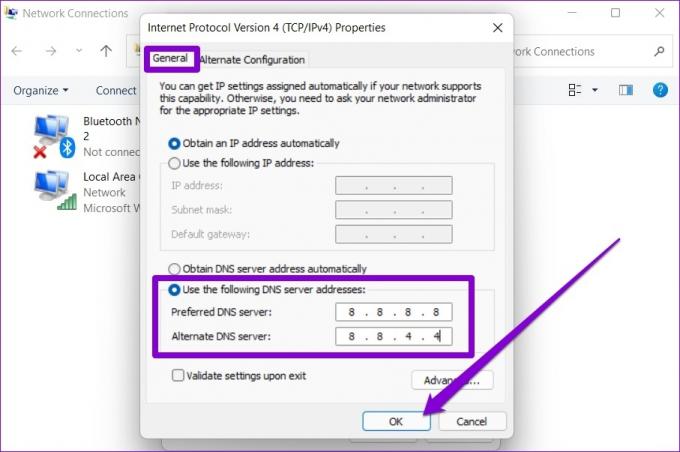
6. Avvia il PC in modalità provvisoria
Un'app o un servizio di terze parti potrebbe essere in esecuzione in background per interferire con il DNS e causare un problema del genere. Quindi, se non funziona nulla, puoi provare avviare il PC in modalità provvisoria.
Per avviare Windows in modalità provvisoria, segui i passaggi seguenti.
Passo 1: Apri il menu Start e fai clic sull'icona di alimentazione.

Passo 2: Tieni premuto il tasto Maiusc e seleziona Riavvia.

Passaggio 3: Dopo il riavvio del PC, ti verrà chiesto di selezionare un'opzione. Fare clic su Risoluzione dei problemi per procedere.
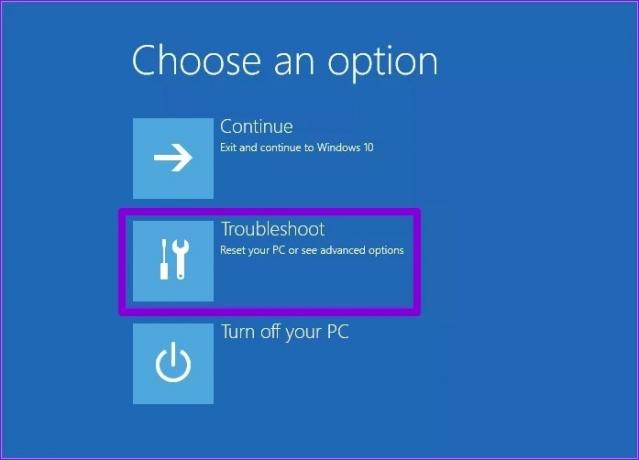
Passaggio 4: Vai a Opzioni avanzate.

Passaggio 5: Nella schermata Opzioni avanzate, seleziona Impostazioni di avvio.

Passaggio 6: Fare clic sul pulsante Riavvia per visitare il menu Impostazioni di avvio.

Passaggio 7: Infine, premi 5 o F5 sulla tastiera per riavviare il PC in modalità provvisoria con rete.

Se il problema non viene più visualizzato durante l'avvio sicuro, è causato da un'app o da un servizio di terze parti. Puoi individuare l'app o il servizio manualmente oppure eseguire un ripristino del sistema per tornare a un punto prima della comparsa dei problemi con il server DNS.
Di nuovo in pista
Non c'è molto che puoi fare sul tuo PC Windows 11 senza Internet. E tali problemi con il server DNS possono impedirti di accedere al Web e interrompere il flusso di lavoro. Per fortuna, risolverlo non è così difficile una volta esaminate le soluzioni sopra menzionate.
Ultimo aggiornamento il 28 aprile 2022
L'articolo sopra può contenere link di affiliazione che aiutano a supportare Guiding Tech. Tuttavia, non pregiudica la nostra integrità editoriale. Il contenuto rimane imparziale e autentico.

Scritto da
Pankil è un ingegnere civile di professione che ha iniziato il suo percorso come scrittore presso EOTO.tech. Di recente è entrato a far parte di Guiding Tech come scrittore freelance per fornire istruzioni, spiegazioni, guide all'acquisto, suggerimenti e trucchi per Android, iOS, Windows e Web.



