Come controllare la velocità della ventola in Windows 10
Varie / / April 28, 2022

Tutti i principali componenti hardware di un PC, principalmente CPU e GPU, generano un'enorme quantità di calore durante il loro funzionamento, specialmente quando sono in esecuzione applicazioni che consumano molte risorse. Il calore è il principale responsabile dei danni permanenti all'hardware dovuti al surriscaldamento, poiché la polvere funge solo da catalizzatore. In primo luogo, è necessario un sistema di raffreddamento efficace per gestire i problemi di riscaldamento. Per risolvere questo problema, vengono introdotte le ventole della CPU, che raffreddano il riscaldamento in modo efficace ed efficiente. Oggi sul mercato è disponibile un'ampia varietà di ventole, dalla piccola capacità all'alta capacità. E la velocità della ventola del PC è controllabile utilizzando varie applicazioni. Quindi, continua a leggere questo articolo per sapere come eseguire in dettaglio il controllo della ventola di Windows 10.

Contenuti
- Come controllare la velocità della ventola in Windows 10
- Metodo 1: modificare la velocità della ventola tramite le opzioni di alimentazione
- Metodo 2: utilizzare il software SpeedFan
- Metodo 3: utilizzare il software HWiNFo
Come controllare la velocità della ventola in Windows 10
Una ventola della CPU è una parte cruciale dell'hardware del computer che si trova nella scheda madre, che può salvarti la vita. La sua funzione più eroica è quella di raffreddare continuamente la CPU calda e prevenirne il danneggiamento permanente dovuto al burnout. È la ventola della CPU che salva la CPU e altri componenti vicini da danni dovuti al surriscaldamento e mantiene il PC in funzione.
- Non solo fornisce il raffreddamento, ma impedisce anche l'accumulo di polvere all'interno processore.
- La potenza delle ventole della CPU è misurata in RPM, che determina la velocità della ventola del PC.
- Può essere staccato dalla CPU e quindi ricollegato alla scheda madre dopo la pulizia.
- Maggiore è il numero di giri maggiore è la potenza di raffreddamento. Inoltre, i giocatori, i grafici, gli animatori e i progettisti di effetti visivi hanno bisogno della massima capacità e di ventole ad alta potenza per raffreddare la loro rovente CPU.
Le ventole sono collegate alla scheda madre tramite:
- Connettore CC a 3 pin: La velocità può essere modificata limitando la tensione.
- Connettore PWM (Pulse Width Modulation) a 4 pin: La velocità può essere controllata facilmente tramite software.
Siamo qui con la guida su come controllare la velocità della ventola in Windows 10 e come modificare la velocità della ventola della CPU senza BIOS. Segui questi metodi per controllare la velocità della ventola del PC:
Metodo 1: modificare la velocità della ventola tramite le opzioni di alimentazione
È l'unico metodo in Windows 10 per ottimizzare la velocità della ventola. Segui questi passaggi per eseguire lo stesso.
1. Premere Tasti Windows + X per aprire il Collegamento velocemenù e seleziona il Opzioni di alimentazione.
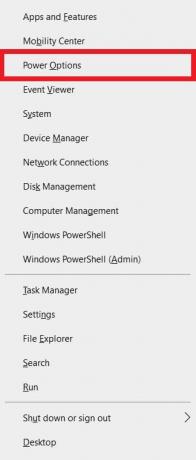
2. Sotto Potenza e sonno menu, fare clic su Impostazioni di alimentazione aggiuntive situato nel riquadro di destra.
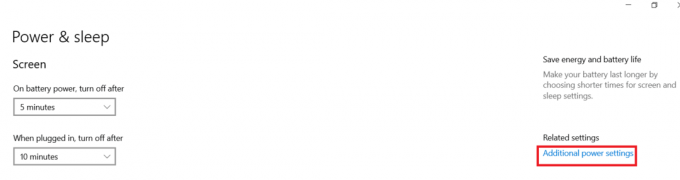
3. Questo si aprirà Opzioni di alimentazione, e ora fare clic su Modifica le impostazioni del piano accanto Equilibrato (consigliato).
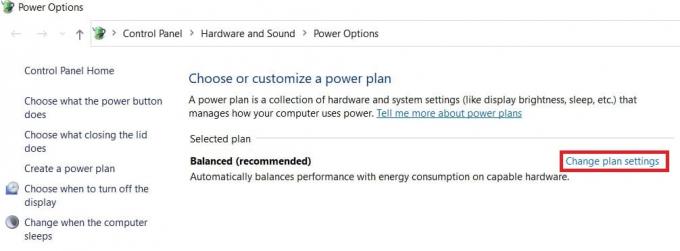
4. Ora il Modifica le impostazioni del piano viene visualizzata la finestra. Clicca su Modifica le impostazioni di alimentazione avanzate.
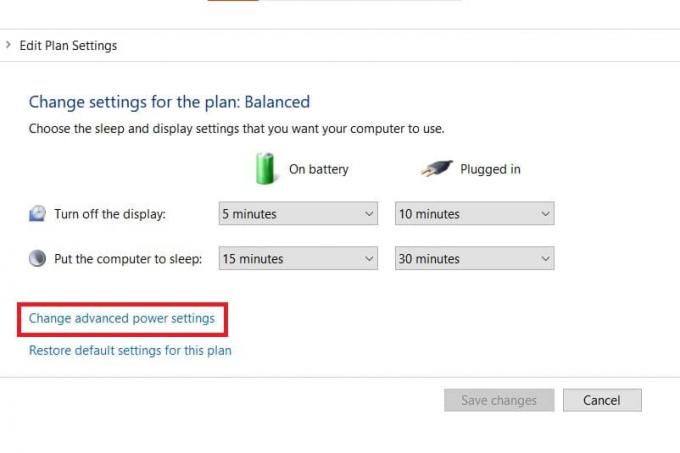
5. Questa azione aprirà una finestra di dialogo di Opzioni di alimentazione contenente servizi di diversi componenti del sistema.
6. Scorri verso il basso e fai doppio clic su Gestione dell'alimentazione del processore.
7. Quindi, fare doppio clic su Politica di raffreddamento del sistema e scegli Attivo dal menu a tendina in entrambi A batteria & Connesso modalità.

8. Ora fai clic su Applicare poi OK.
Nota: Essere sicuri di Attivare la politica di raffreddamento del sistema su entrambi Batteria & Connesso modalità per ottenere le massime prestazioni della ventola.
È l'unico metodo nel sistema operativo Windows 10 che ti aiuterà nel controllo della ventola di Windows 10.
Leggi anche:7 modi per riparare la ventola della CPU che non gira
Metodo 2: utilizzare il software SpeedFan
SpeedFan è un programma di monitoraggio hardware in grado di modificare la velocità della ventola in base alle temperature del sistema. SpeedFan può leggere S.M.A.R.T. valori e temperature dal disco rigido e possono modificare la velocità della ventola.
Nota: questa applicazione non rileverà tutti i modelli di ventole. Se non riesci a trovare la ventola elencata lì, questo metodo non funzionerà. Inoltre, non modificare le impostazioni predefinite dell'orologio della CPU e altre impostazioni importanti di CPU, GPU e HDD per evitare di causare problemi nel sistema.
1. Scarica SpeedFan 4.52 dal Sito ufficiale.

2. Quindi, installa il scaricato app sul tuo PC e avvialo.
3. Ora fai clic su Configura.
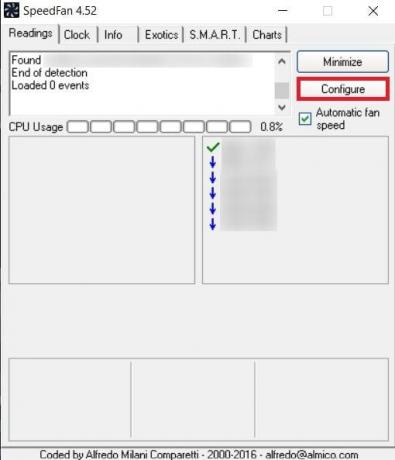
4. Passa a Tifosi scheda e vedere se la ventola di sistema è elencata lì.
Nota: Se il programma rileva una ventola, la mostrerà sotto l'area evidenziata in rosso, come mostrato di seguito.
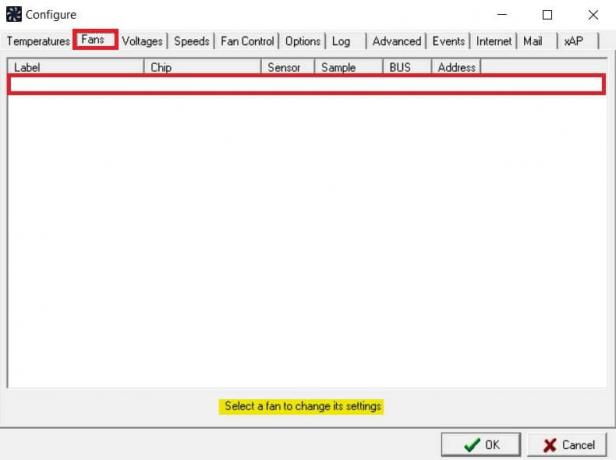
5. Se hai trovato la ventola di sistema elencata lì, selezionala ed esplora le opzioni che mostra. Dopo aver modificato la velocità della ventola. Clic OK.
Leggi anche: Come controllare la temperatura della CPU in Windows 10
Metodo 3: utilizzare il software HWiNFo
HWiNFo è un premiato software professionale di analisi, monitoraggio, diagnosi e reporting dell'hardware per Windows e DOS. È un software altamente affidabile che viene persino utilizzato dalla NASA. Questo software di monitoraggio del sistema in tempo reale ha vinto numerosi premi ed è considerato affidabile da Intel, AMD, Dell e Asus. È anche totalmente gratuito.
Segui i prossimi passaggi per installare questo software sul tuo PC per imparare il controllo della ventola di Windows 10:
Nota: Non modificare le impostazioni di sistema predefinite relative a CPU, GPU e HDD. Potrebbe causare instabilità del sistema. Modifica la velocità della ventola solo se ne sei sicuro.
1. Scarica HWiNFo versione portatile o installer dal Sito ufficiale.
Nota: Le versioni portatili funzionano direttamente senza installazione.
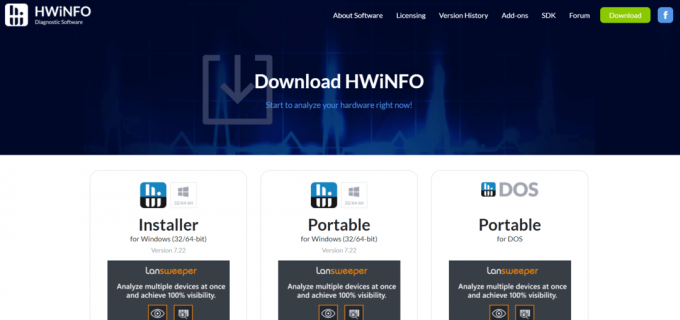
2. Avvia l'applicazione. Ora, seleziona il Solo sensori opzione e fare clic su Correre.
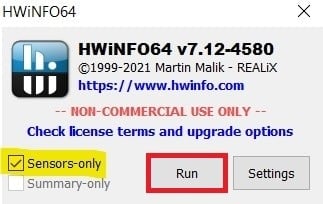
3. Attendi che il programma recuperi tutte le informazioni relative all'hardware.
Nota: Questo software non rileva la ventola nel nostro laptop per altri motivi. Ciò non significa che non funzionerà anche per gli altri.
4. Una volta aperto, individua il logo di un fan in basso e fai clic su di esso.

5. Qui troverai le specifiche della ventola della CPU, inclusi velocità, RPM, temperatura, ecc. Scegli le impostazioni con attenzione e modificale con cautela e segui le istruzioni sullo schermo.
Qui, abbiamo spiegato i metodi di lavoro più possibili che possono essere la soluzione su come modificare la velocità della ventola della CPU senza BIOS e che possono essere utili per controllare la velocità della ventola del PC in Windows 10.
Consigliato:
- Come testare l'alimentatore con il multimetro
- 11 Miglior sensore di temperatura e umidità WiFi
- I 18 migliori software per il controllo della velocità della ventola
- Correggi il ritardo del mouse Bluetooth di Windows 10
Ci auguriamo che questa guida sia stata utile e che tu abbia potuto imparare a farlo controllare la velocità della ventola in Windows 10. Facci sapere quale metodo ha funzionato meglio per te. Se hai domande o suggerimenti, sentiti libero di lasciarli nella sezione commenti.



