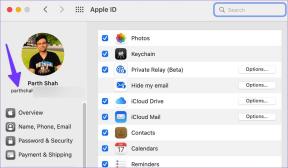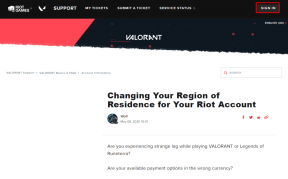I 9 modi migliori per risolvere Netflix che non funziona su Android TV
Varie / / April 28, 2022
I tuoi piani perfetti per il fine settimana si rovinano quando Netflix smette di funzionare sulla tua Android TV. Puoi passare al tuo telefono, tablet o desktop per guardare gli ultimi episodi di Ozark, ma niente è meglio di un'esperienza Netflix su un grande schermo con un sistema home theater. Fortunatamente, puoi risolvere il problema in cui Netflix non funziona sulla tua Android TV.

Per cominciare, passi a qualsiasi servizio rivale come Prime Video, Disney+ o Hulu. Come previsto, Netflix Originals e altri film e programmi con licenza sono limitati solo alla piattaforma dell'azienda. Andiamo avanti e risolviamo i problemi di Netflix che non funziona su Android TV.
1. Prova a utilizzare di nuovo Netflix
Siamo sicuri che molti di voi potrebbero aver provato ad avviare nuovamente Netflix. Ma in caso contrario, dovresti chiudere Netflix, spegnere la TV per un po' di tempo e provare a utilizzare nuovamente Netflix.
2. Controlla la connessione a Internet
Questo è un altro passaggio fondamentale che devi controllare dall'elenco prima di passare a soluzioni avanzate per risolvere i problemi di Netflix.
Passo 1: Scorri verso destra fino al menu delle impostazioni dalla schermata principale di Android TV.

Passo 2: Fare clic su di esso e aprire il menu Rete e Internet.
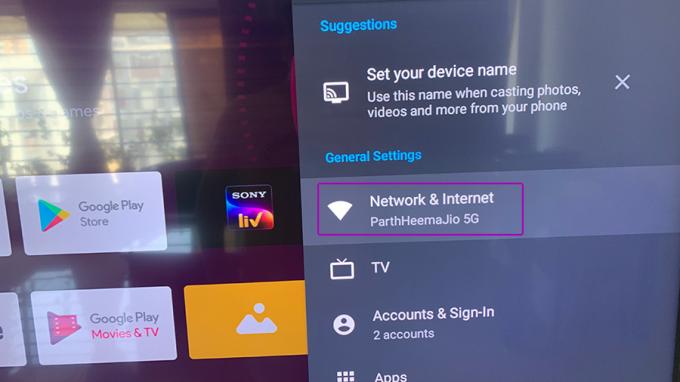
Passaggio 3: Abilita il menu Wi-Fi e connettiti a una rete Wi-Fi veloce.

Se utilizzi un router dual-band, è meglio connetterti a una frequenza di 5 GHz per velocità più elevate e non alla banda affollata di 2,4 GHz.
Puoi connettere il tuo telefono o computer alla stessa rete Wi-Fi e utilizzarla Test di velocità sito web per controllare la velocità. Per un'esperienza Netflix impeccabile, dovresti avere velocità Internet almeno a due cifre (in Mbps).
3. Riavvia Android TV
Ogni volta che abbiamo riscontrato comportamenti scorretti con le app installate sulla nostra TV Android, un semplice riavvio a volte risolveva il problema per noi. Continua a premere il pulsante di accensione sul telecomando Android TV e premi Riavvia sulla TV.
4. Forza l'arresto di Netflix e riprova
Come le app mobili Android, puoi forzare l'arresto di un'app su Android TV e risolvere eventuali problemi con essa.
Passo 1: Dalla schermata iniziale della tua Android TV, seleziona il menu App.

Passo 2: Trova Netflix dall'elenco e continua a premere su di esso.

Passaggio 3: Noterai l'apertura di un nuovo menu diapositiva. Seleziona l'opzione Informazioni.

Passaggio 4: Dal menu Info Netflix, seleziona Forza arresto.

Torna alla home page di Android TV e prova a utilizzare nuovamente Netflix.
5. Disinstalla gli aggiornamenti Netflix
Le app Android TV si aggiornano automaticamente all'ultima versione in background. È possibile che l'ultimo aggiornamento non sia stato installato correttamente, quindi Netflix potrebbe aver rovinato l'esperienza di streaming per te. Puoi disinstallare gli aggiornamenti di Netflix e tornare alla versione stabile.
Passo 1: Trova Netflix dal menu delle app Android TV (controlla i passaggi precedenti).
Passo 2: Premi a lungo sull'icona dell'app e apri il menu delle informazioni.

Passaggio 3: Seleziona Disinstalla aggiornamenti e ripristina la versione stabile di Netflix.

Avvia Netflix sulla tua TV e inizia a trasmettere in streaming i tuoi programmi e film preferiti.
6. Svuota la cache di Netflix
Netflix raccoglie la cache in background per ricordare la cronologia delle ricerche e altri dati per velocizzare l'esperienza dell'app. La cache danneggiata o vecchia può far sì che Netflix non funzioni su Android TV.
Passo 1: Apri il menu delle informazioni dell'app Netflix (controlla la soluzione 4 sopra per istruzioni dettagliate).
Passo 2: Seleziona Cancella cache.

7. Controlla lo stato di Netflix
Quando i server Netflix hanno una giornata difficile, noterai un messaggio "scusa l'interruzione" nella schermata principale. Puoi visitare Downdetector e cerca Netflix. Se noti grafici di interruzione elevati, l'azienda sta affrontando problemi dalla sua fine.
Attendi che Netflix risolva i problemi e prova a utilizzare nuovamente il servizio su Android TV.
8. Controlla lo stato del pagamento Netflix
Se Netflix non riesce ad autenticare il pagamento andato a buon fine sulla tua carta di credito o di debito, il servizio smetterà di funzionare per te. Devi aggiornare i dettagli di pagamento per il tuo account Netflix dal suo sito ufficiale
Passo 1: Apri Netflix in un browser web.
Visita Netflix
Passo 2: Clicca sull'icona del profilo in alto e seleziona Account.

Passaggio 3: Fare clic su Gestisci informazioni di pagamento.

Passaggio 4: Modifica il metodo di pagamento e completa il

9. Hai raggiunto il limite massimo sugli schermi di Netflix
Con il piano Netflix Standard, puoi guardare Netflix su due dispositivi diversi contemporaneamente. Il piano Premium raddoppia il numero di schermi a quattro. Se hai condiviso i dettagli del tuo account Netflix con amici e familiari, altri potrebbero guardare contenuti dal tuo account Netflix e occupare tutti gli schermi. Dovresti reimpostare la password e rimuovere gli altri dal tuo account.
Inizia a navigare su Netflix su Android TV
Netflix non è un grande fan di consentire alle persone di trasmettere in streaming il servizio tramite connessione VPN, in particolare su Android TV. Netflix potrebbe identificare l'indirizzo IP modificato da una regione diversa e bloccare temporaneamente l'accesso. Puoi anche controllare il nostro Funzionalità nascoste di Netflix per migliorare la tua esperienza di streaming. Quale soluzione ha aiutato a risolvere i problemi di Netflix su Android TV? Condividi le tue scoperte nella sezione commenti qui sotto.
Ultimo aggiornamento il 28 aprile 2022
L'articolo sopra può contenere link di affiliazione che aiutano a supportare Guiding Tech. Tuttavia, non pregiudica la nostra integrità editoriale. Il contenuto rimane imparziale e autentico.

Scritto da
Parth in precedenza ha lavorato presso EOTO.tech coprendo notizie tecnologiche. Attualmente è freelance presso Guiding Tech scrivendo di confronti di app, tutorial, suggerimenti e trucchi software e approfondisce le piattaforme iOS, Android, macOS e Windows.