Come personalizzare la barra di navigazione sui telefoni Samsung Galaxy
Varie / / April 28, 2022
Lo smartphone Android è un gateway per la personalizzazione infinita. Puoi modificare diverse opzioni e persino personalizzare l'aspetto dell'interfaccia Android. La maggior parte di queste funzionalità fa parte della skin personalizzata utilizzata dai produttori di telefoni in aggiunta alla versione Android. Non devi più eseguire il root del telefono o scarica app per personalizzare il tuo telefono.

Se hai uno smartphone Samsung Galaxy, Un'interfaccia utente offre una miriade di opzioni di personalizzazione integrate che può aiutarti a cambiare l'aspetto del software sul tuo dispositivo. Una di queste funzionalità è la possibilità di modificare e personalizzare la barra di navigazione e i gesti sullo smartphone. Se anche tu vuoi cambiare l'aspetto e la posizione dei pulsanti sulla barra di navigazione del tuo smartphone Samsung Galaxy, ecco come fare.
Personalizza la barra di navigazione
Negli ultimi anni, i gesti di navigazione stanno prendendo tranquillamente il sopravvento sulla barra di navigazione sui telefoni Android. Tuttavia, puoi comunque utilizzare la barra di navigazione se la trovi più comoda. Se sei una di quelle persone, ecco come personalizzare la barra di navigazione sul tuo telefono Samsung Galaxy.
Modifica delle posizioni dei pulsanti
Se desideri modificare la posizione dei pulsanti sulla barra di navigazione, ecco come farlo.
Passo 1: Apri l'app Impostazioni sul tuo telefono Samsung Galaxy. Vai alla sezione Display.
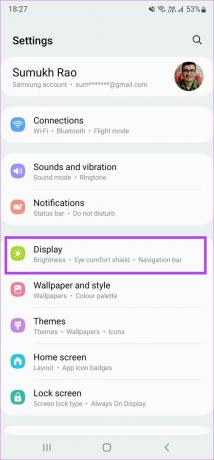
Passo 2: Scorri verso il basso e seleziona Barra di navigazione.
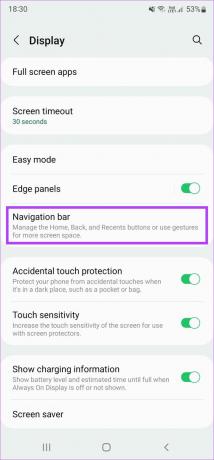
Passaggio 3: Nella sezione Ordine pulsanti, seleziona la configurazione desiderata. Puoi scegliere di avere il pulsante Indietro a sinistra e il pulsante multitasking a destra o viceversa.
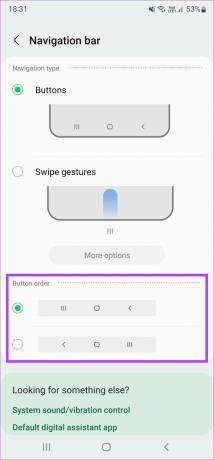
Modifica delle forme dei pulsanti con una buona serratura
Mentre l'app Impostazioni predefinita ti dà solo la possibilità di cambiare la posizione dei pulsanti, c'è un'app interna chiamata Buona serratura che puoi ottenere dal Galaxy Store per personalizzare ulteriormente la barra di navigazione. Ecco come funziona.
Passo 1: Scarica l'app Good Lock dal Galaxy Store sul tuo smartphone Samsung.
Passo 2: Apri l'app e tocca il pulsante di installazione accanto a NavStar per installare il modulo dal Galaxy Store.
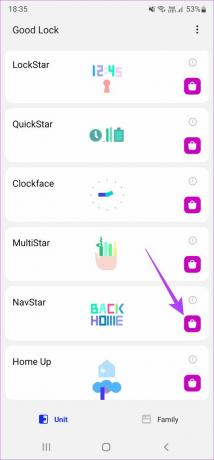
Passaggio 3: Una volta installato, torna all'app Good Lock e tocca NavStar.
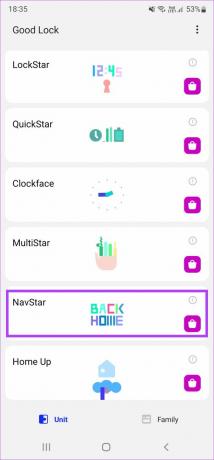
Passaggio 4: Abilita l'interruttore in alto per accendere il modulo e abilitare la personalizzazione.

Passaggio 5: Ora vedrai diversi pulsanti di navigazione tra cui puoi scegliere e impostare per la barra di navigazione. Puoi toccare la configurazione di ogni pulsante per impostarla e vedere se soddisfa i tuoi gusti.
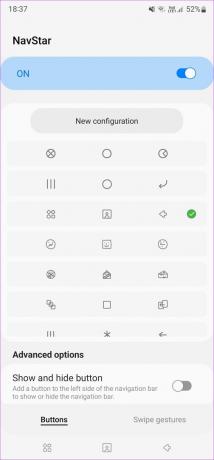
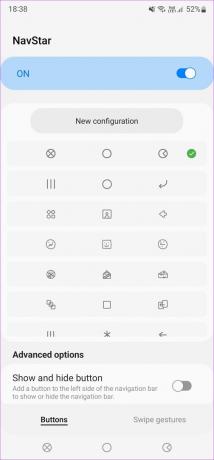
Creazione di una barra di navigazione personalizzata
Se desideri una personalizzazione completa, puoi persino creare la tua barra di navigazione personalizzata personalizzando le forme delle icone, la trasparenza, i colori, ecc. Ecco come farlo.
Passo 1: Seleziona Nuova configurazione nella parte superiore dello schermo.
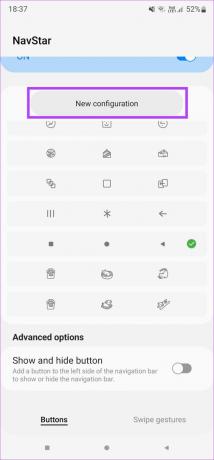
Passo 2: Usa il dispositivo di scorrimento in Trasparenza per scegliere la trasparenza delle icone nella barra di navigazione. Avrai l'anteprima delle modifiche nella parte superiore dello schermo.
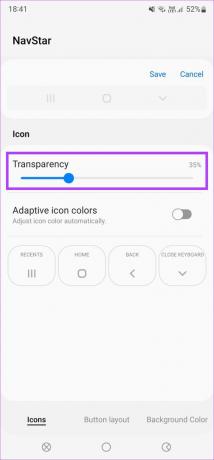
Passaggio 3: Abilita l'interruttore accanto ai colori delle icone adattive se desideri che il colore dei pulsanti venga regolato in base allo sfondo dell'app in cui ti trovi.
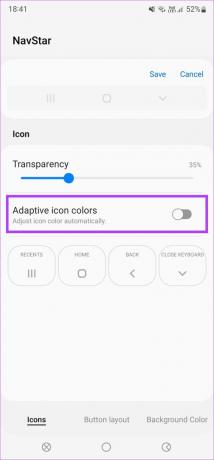
Passaggio 4: Qui è dove puoi selezionare le icone desiderate per ciascun pulsante. Tocca Recenti e sfoglia tutte le opzioni disponibili. Scegli quello che desideri utilizzare come pulsante recente.
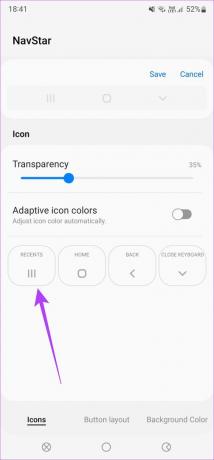
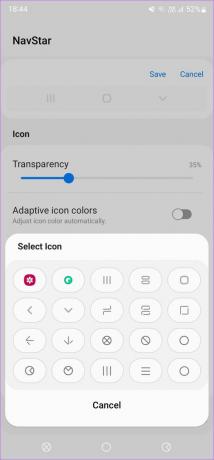
La cosa pazzesca è che puoi persino aggiungere un'immagine personalizzata come pulsante direttamente dalla tua galleria. Per fare ciò, seleziona l'icona Galleria nell'elenco Seleziona icona e scegli l'immagine preferita.
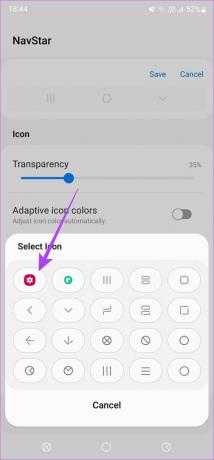
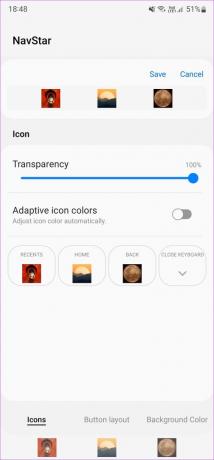
Passaggio 5: Allo stesso modo, seleziona le icone desiderate per i tasti della tastiera Home, Indietro e Chiudi.
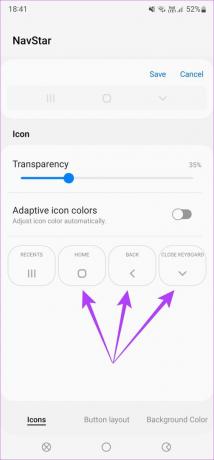
Passaggio 6: Dopo aver impostato le icone, tocca la scheda Layout pulsanti in basso per passare ad essa.
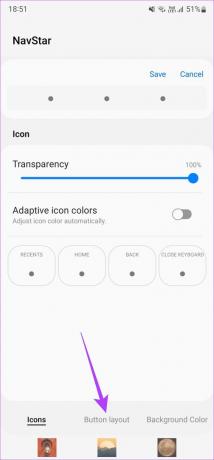
Passaggio 7: Qui puoi selezionare se vuoi che i tuoi pulsanti siano allineati in una determinata direzione o al centro come impostazione predefinita.
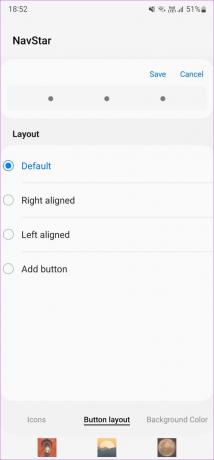
Passaggio 8: Puoi anche aggiungere pulsanti aggiuntivi a scorciatoie come fotocamera, controlli multimediali, ecc. Seleziona Aggiungi pulsante e quindi aggiungi qualsiasi pulsante personalizzato che ti piace. Successivamente, seleziona Fatto.
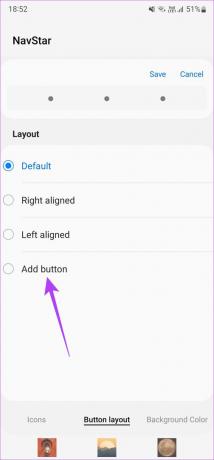
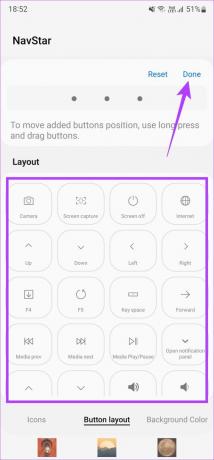
Passaggio 9: Ora tocca la scheda Colore di sfondo per passare ad essa.
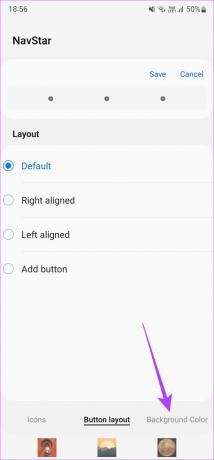
Passaggio 10: Seleziona un colore che ti piace dalle opzioni. Puoi lasciarlo bianco se vuoi che cambi dinamicamente con le app.
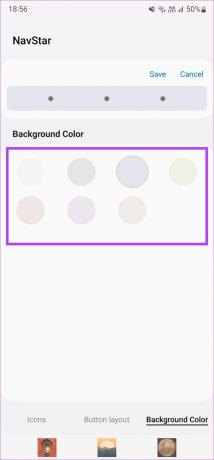
Passaggio 11: Se sei soddisfatto dell'aspetto della barra di navigazione, seleziona Salva nella parte superiore dello schermo.
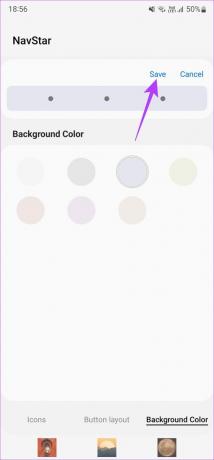
Passaggio 12: Il layout di navigazione personalizzato che hai impostato è disponibile nell'elenco delle opzioni. Tocca il layout per selezionarlo.
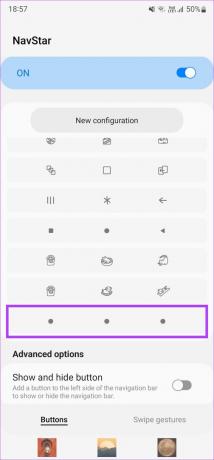
La tua barra di navigazione personalizzata è stata ora impostata. Puoi creare quanti più nuovi layout possibili e passare da uno all'altro frequentemente.
Personalizzazione dei gesti
Se utilizzi i gesti rispetto ai tasti di navigazione convenzionali, ecco come puoi personalizzarli.
Passo 1: Apri l'app Impostazioni sul tuo telefono Samsung Galaxy. Vai alla sezione Display.
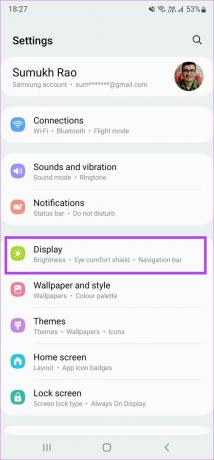
Passo 2: Scorri verso il basso e seleziona Barra di navigazione.
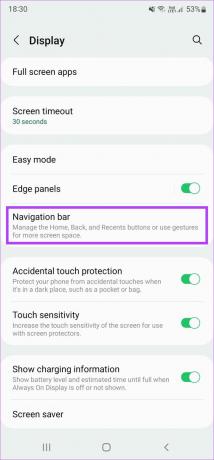
Passaggio 3: In Tipo di navigazione, seleziona Gesti di scorrimento.
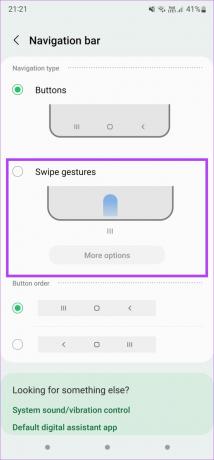
Passaggio 4: Usa i comandi qui sotto per selezionare qualsiasi opzione corrisponda al tuo utilizzo.
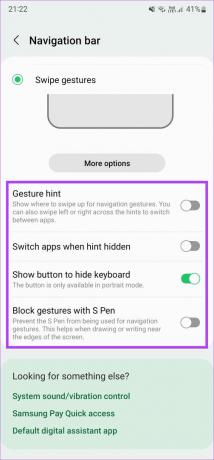
Passaggio 5: Per personalizzare i gesti, seleziona Altre opzioni.

Passaggio 6: Ora puoi scegliere tra due diversi tipi di navigazione gestuale. La prima opzione ti consente di scorrere solo dal basso e l'area da cui scorri determina l'azione. Questo è simile ai pulsanti di navigazione, ma stai usando gli swipe invece dei pulsanti.
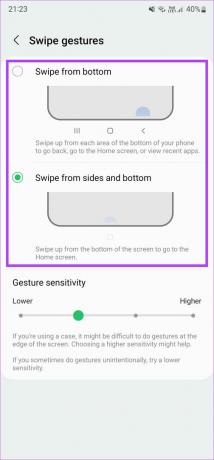
La seconda opzione è leggermente più pratica. Puoi scorrere verso l'alto dal basso per tornare a casa e scorrere e tenere premuto per accedere alle app recenti. Per tornare indietro, puoi scorrere da entrambi i lati dello schermo.
Passaggio 7: Dopo aver scelto quello più adatto al tuo utilizzo, puoi utilizzare il dispositivo di scorrimento per variare la sensibilità del gesto.
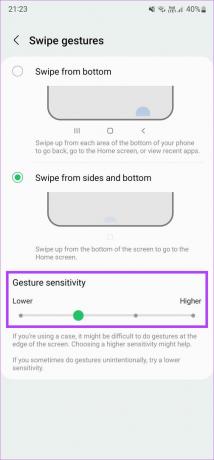
Questo è ciò che serve per personalizzare i gesti di navigazione sul tuo telefono Samsung Galaxy.
Cambia l'aspetto della barra di navigazione secondo i tuoi gusti
Sebbene le impostazioni predefinite non siano all'altezza della flessibilità, Good Lock ti consente di sfruttare il vero potenziale della personalizzazione sulla barra di navigazione. Puoi farlo sembrare come desideri e persino aggiungere immagini personalizzate per un tocco personale in più.
Ultimo aggiornamento il 21 aprile 2022
L'articolo sopra può contenere link di affiliazione che aiutano a supportare Guiding Tech. Tuttavia, non pregiudica la nostra integrità editoriale. Il contenuto rimane imparziale e autentico.



