I 7 modi migliori per risolvere il problema del microfono non funzionante su Windows 11
Varie / / April 28, 2022
Un microfono è un componente essenziale, soprattutto quando devi partecipare spesso a chiamate audio o video. È naturale sentirsi frustrati quando non funziona. Che si tratti del microfono integrato o di uno collegato esternamente, possono esserci casi in cui Windows non riesce a riconoscere microfono o ti impedisce di usarlo.

Potrebbero esserci molti fattori in gioco quando il microfono smette di funzionare. Per aiutarti, abbiamo elencato le soluzioni pratiche per risolvere i problemi del microfono su Windows 11. Quindi, diamo un'occhiata.
1. Eseguire controlli di base
Se stai usando un microfono esterno sul tuo PC, puoi iniziare controllando la sua connessione fisica per verificare se è collegata correttamente.
Inoltre, dovrai anche assicurarti che sia collegato al jack audio corretto se il tuo PC ha porte audio separate per input e output. Allo stesso modo, se si tratta di un microfono USB, prova a collegarlo a una porta USB diversa.

Oltre a questo, se il tuo microfono ha un interruttore fisico di disattivazione dell'audio, assicurati di spegnerlo.
2. Abilita microfono
Successivamente, dovrai verificare se hai disabilitato accidentalmente il microfono sul tuo PC. Per farlo, dovrai accedere a Gestione dispositivi.
Passo 1: Premere il tasto Windows + X per aprire il menu di collegamento rapido e selezionare Gestione dispositivi dall'elenco.

Passo 2: Fare doppio clic su "Ingressi e uscite audio" per espandere. Fai clic con il pulsante destro del mouse sul microfono e seleziona Abilita dispositivo.

Se il microfono è già abilitato, prova a disabilitarlo e ad abilitarlo nuovamente. Successivamente, controlla se il microfono funziona correttamente.
3. Consenti alle app di utilizzare il microfono
Se il problema persiste anche dopo aver abilitato il microfono, è possibile che le app sul tuo PC non abbiano il necessario permesso di accesso il microfono. Ecco come puoi cambiarlo.
Passo 1: Premi il tasto Windows + I per avviare l'app Impostazioni. Nella scheda Privacy e sicurezza, scorri verso il basso fino a Autorizzazioni app e seleziona Microfono.
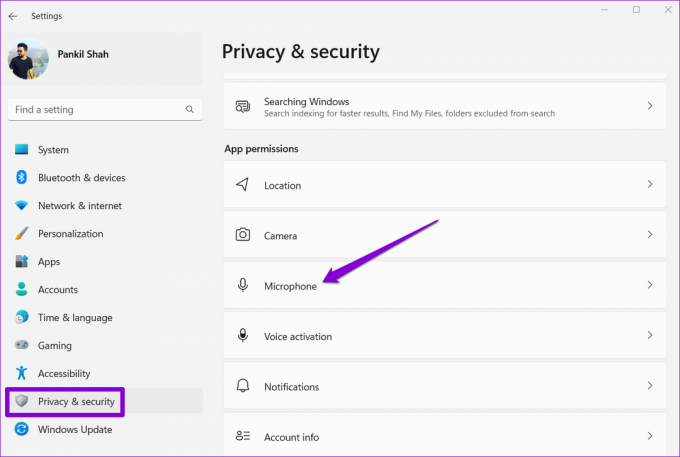
Passo 2: Abilita l'interruttore accanto a Accesso al microfono e "Consenti alle app di accedere al tuo microfono".

Quindi, scorri verso il basso per verificare che l'app abbia accesso al microfono.

4. Controlla il dispositivo di ingresso audio e il volume
Se lo hai collegato diversi dispositivi audio al PC, dovrai assicurarti che il tuo microfono preferito sia impostato come dispositivo di input audio predefinito. Ecco come lo fai.
Passo 1: Fare clic con il pulsante destro del mouse sull'icona dell'altoparlante sulla barra delle applicazioni e selezionare Impostazioni audio dal menu risultante.

Passo 2: Scegli il tuo microfono preferito in Input. Inoltre, dovrai anche controllarne il volume.

Passaggio 3: Successivamente, fai clic sul tuo dispositivo di input audio.
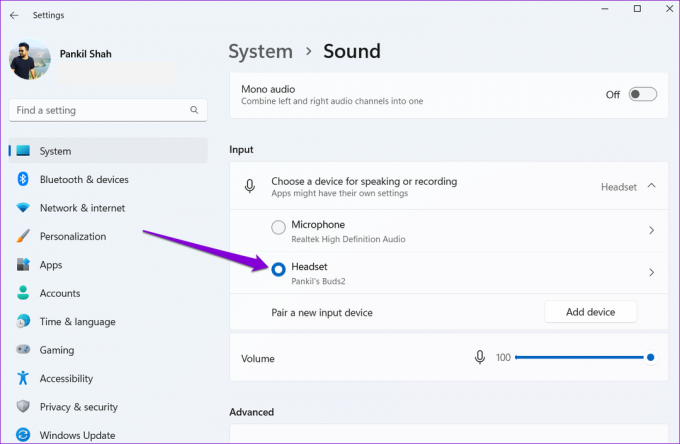
Passaggio 4: Usa il pulsante Avvia test per vedere se il microfono funziona correttamente.

5. Attiva microfono
Oltre a selezionare il dispositivo di input corretto nell'app Impostazioni, dovrai ricontrollare il microfono utilizzato dall'app. Inoltre, se l'altra persona non riesce a sentire la tua voce, controlla se il microfono è disattivato.

Inoltre, se stai utilizzando Windows 11 Insider Preview Build 22494 o versioni successive, Microsoft ha anche introdotto un pulsante muto universale che ti consente di disattivare o riattivare il microfono direttamente dalla barra delle applicazioni. Quindi, controlla se hai disattivato accidentalmente il microfono da lì.
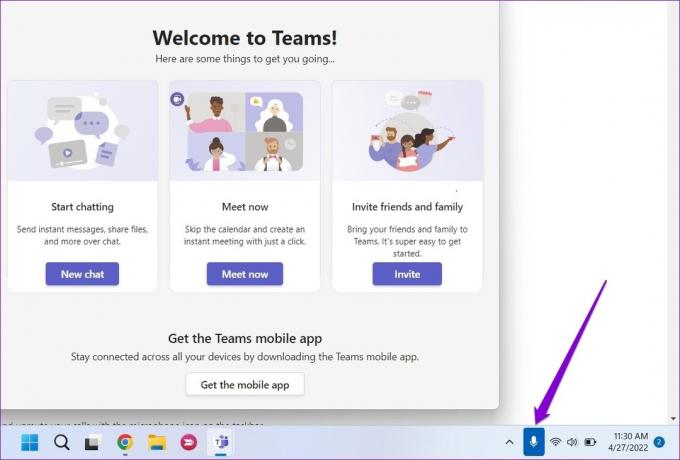
6. Esegui lo strumento di risoluzione dei problemi di Windows
Gli strumenti di risoluzione dei problemi di Windows possono aiutarti a diagnosticare e risolvere la maggior parte dei problemi relativi al sistema sul tuo PC. Quindi, se il microfono continua a non funzionare nonostante siano abilitate tutte le impostazioni corrette, puoi eseguire lo strumento di risoluzione dei problemi di registrazione dell'audio su Windows seguendo i passaggi seguenti.
Passo 1: Fare clic sull'icona di ricerca sulla barra delle applicazioni. Digitare impostazioni di risoluzione dei problemi nella casella e seleziona il primo risultato che appare.

Passo 2: Vai ad Altri strumenti per la risoluzione dei problemi.

Passaggio 3: Esegui lo strumento di risoluzione dei problemi di registrazione dell'audio e segui le istruzioni sullo schermo per completare il processo.

7. Aggiorna i driver del microfono
Anche driver audio obsoleti o mancanti sul tuo PC possono causare tali anomalie. Sebbene Windows tenda ad aggiornare automaticamente questi driver, a volte il processo potrebbe non funzionare come previsto. In tal caso, puoi provare aggiornamento dei driver del microfono manualmente per vedere se funziona.
Passo 1: Fare clic sull'icona di ricerca sulla barra delle applicazioni, digitare gestore dispositivie seleziona il primo risultato visualizzato.

Passo 2: Espandi "Ingressi e uscite audio", fai clic con il pulsante destro del mouse sul microfono e seleziona Aggiorna driver.

Da lì, segui le istruzioni sullo schermo per aggiornare il driver. Una volta aggiornato, controlla se il microfono funziona correttamente.
Controllo microfono
Poche cose sono fastidiose come un microfono che non funziona correttamente. Soprattutto se il tuo lavoro richiede di partecipare frequentemente a riunioni virtuali, tali problemi con il microfono possono essere piuttosto imbarazzanti. Detto questo, una delle soluzioni dovrebbe aiutarti a far funzionare di nuovo il microfono ed evitare che ti disturbi in futuro.
Ultimo aggiornamento il 28 aprile 2022
L'articolo sopra può contenere link di affiliazione che aiutano a supportare Guiding Tech. Tuttavia, non pregiudica la nostra integrità editoriale. Il contenuto rimane imparziale e autentico.

Scritto da
Pankil è un ingegnere civile di professione che ha iniziato il suo percorso come scrittore presso EOTO.tech. Di recente è entrato a far parte di Guiding Tech come scrittore freelance per fornire istruzioni, spiegazioni, guide all'acquisto, suggerimenti e trucchi per Android, iOS, Windows e Web.



