I 7 modi principali per correggere l'indicizzazione sono sospesi su Windows 11
Varie / / April 29, 2022
Inutile parlare dell'utilità dello strumento di ricerca su Windows. Tuttavia, quando Windows non riesce a indicizzare i tuoi file, sei costretto ad aspettare più del solito durante la ricerca di app, file e altri contenuti importanti sul tuo PC.

Quindi se Windows non riesce a individuare i tuoi file o mostra risultati incompleti, il processo di indicizzazione potrebbe essere stato sospeso. Se sei stato tu stesso infastidito da un problema simile, abbiamo preparato un elenco di 7 soluzioni funzionanti che dovrebbero aiutarti a risolvere lo strumento di indicizzazione su Windows 11. Quindi, diamo un'occhiata.
1. Riavvia il servizio di ricerca di Windows
Ricerca di Windows il servizio è un programma essenziale responsabile dell'indicizzazione dei contenuti e della fornitura dei risultati di ricerca. Se si verifica un problema con quel servizio, il processo di indicizzazione verrà interrotto. Quindi, per prima cosa, dovresti provare a riavviare il servizio di ricerca di Windows per vedere se questo aiuta.
Passo 1: Premi il tasto Windows + R per avviare il comando Esegui, digita servizi.msce premere Invio.

Passo 2: Nella finestra Servizi, scorri verso il basso per individuare Ricerca di Windows. Fare clic con il tasto destro su di esso e selezionare Riavvia dal menu.

Se il servizio non è in esecuzione, scegli Avvia.
2. Abilita l'indicizzazione della ricerca con batteria scarica
Quando il tuo Il laptop Windows ha la batteria scarica, potrebbe sospendere alcuni dei processi in background come l'indicizzazione della ricerca. E a volte, queste attività potrebbero non riprendere anche dopo aver collegato il laptop a una fonte di alimentazione. Per evitare ciò, puoi configurare lo strumento di indicizzazione per ignorare le impostazioni di alimentazione su Windows. Ecco come.
Passo 1: Premi il tasto Windows + I per avviare l'app Impostazioni.
Passo 2: Nella scheda Privacy e sicurezza, seleziona Ricerca in Windows.

Passaggio 3: Disattiva l'interruttore accanto a "Rispetta le impostazioni di alimentazione durante l'indicizzazione".

3. Esegui lo strumento di risoluzione dei problemi di ricerca e indicizzazione
Windows include diversi strumenti per la risoluzione dei problemi che possono aiutarti con la maggior parte dei problemi sul tuo PC. Uno di questi è lo strumento di risoluzione dei problemi di ricerca e indicizzazione che dovrai utilizzare per questo problema. Ecco come usarlo.
Passo 1: Fare clic sull'icona di ricerca sulla barra delle applicazioni, digitare impostazioni di risoluzione dei problemi e premere Invio.

Passo 2: Fare clic su Altri strumenti per la risoluzione dei problemi.
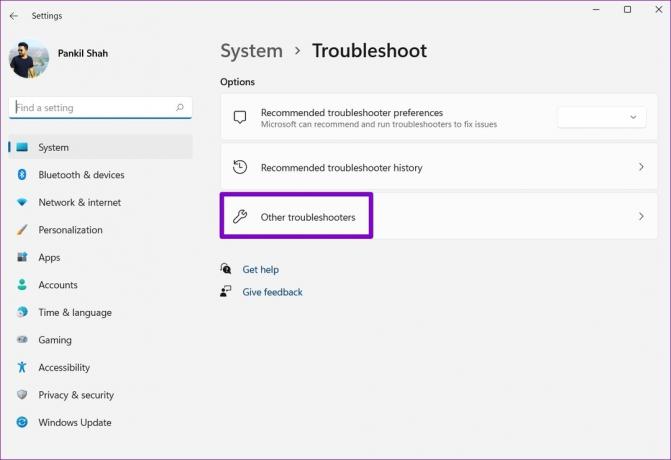
Passaggio 3: Scorri verso il basso per individuare Ricerca e indicizzazione. Fare clic sul pulsante Esegui accanto ad esso per iniziare la risoluzione dei problemi.

Successivamente, segui le istruzioni sullo schermo e consenti a Windows di risolvere eventuali problemi.
4. Eseguire la scansione SFC e DISM
File di sistema danneggiati o mancanti possono anche interrompere il processo di indicizzazione su Windows. In tal caso, l'esecuzione di una scansione SFC (o Controllo file di sistema) ti aiuterà a ripristinare quei file di sistema con le loro versioni memorizzate nella cache.
Passo 1: Premere il tasto Windows + X per accedere al menu Collegamento rapido e selezionare l'opzione Terminale Windows (amministratore) dall'elenco.

Passo 2: Incolla il comando menzionato di seguito e premi Invio.
SFC /scansione

Al termine della scansione, sullo schermo verrà visualizzato un messaggio. Se lo strumento non riesce a trovare irregolarità con i file di sistema, dovrai eseguire la scansione DISM (o Gestione e manutenzione immagini di distribuzione) sul tuo PC.
Avvia Windows Terminal con diritti di amministratore, esegui i seguenti comandi e premi Invio dopo ciascuno di essi.
DISM /Online /Pulizia-immagine /CheckHealth. DISM/Online/Pulizia-immagine/ScanHealth. DISM /Online /Pulizia-immagine /RestoreHealth

Dopo aver scansionato i file, lo strumento si connetterà al server Microsoft online per scaricare e sostituire i file danneggiati, se necessario.
5. Ricostruisci l'indice di ricerca
Se le soluzioni di cui sopra non funzionano, è probabile che la libreria dell'indice di ricerca sul tuo PC sia danneggiata o inaccessibile. Di conseguenza, il processo di indicizzazione è stato sospeso su Windows. In tal caso, l'unica opzione è ricostruire l'indice da zero. Tieni presente che questo processo può richiedere da pochi minuti a diverse ore, a seconda del tuo sistema e della quantità di dati.
Passo 1: Premi il tasto Windows + I per avviare l'app Impostazioni. Nella scheda Privacy e sicurezza, seleziona Ricerca in Windows.

Passo 2: Scorri verso il basso per fare clic su Opzioni di indicizzazione avanzate.

Passaggio 3: Quindi, fai clic su Avanzate.

Passaggio 4: Infine, premi il pulsante Ricostruisci in Risoluzione dei problemi.

Al termine del processo, lo strumento di indicizzazione dovrebbe funzionare come prima.
6. Modifica i file di registro
Diversi utenti sono riusciti a risolvere questo problema impedendo a Windows di indicizzare i file di Outlook. Puoi anche provarci. Dovrai modificare i file di registro sul tuo PC per farlo.
Poiché l'editor del registro contiene impostazioni importanti per Windows e le sue app, ti consigliamo di farlo eseguire il backup dei file di registro prima di procedere con i passaggi seguenti.
Passo 1: Premi il tasto Windows + R per aprire la finestra di dialogo Esegui. Digitare regedit e premere Invio.

Passo 2: Utilizzare la barra degli indirizzi in alto per passare alla seguente chiave:
HKEY_LOCAL_MACHINE\SOFTWARE\Policies\Microsoft\Windows
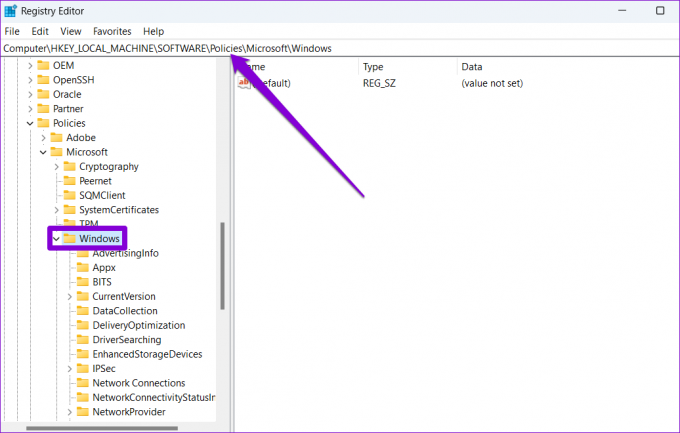
Passaggio 3: Fare clic con il tasto destro del mouse sulla chiave di Windows, andare su Nuovo e selezionare Chiave. Denominalo Ricerca di Windows.

Passaggio 4: Fare clic con il tasto destro del mouse sulla chiave di ricerca di Windows, andare su Nuovo e selezionare Valore DWORD (32 bit). Chiamalo PreventIndexingOutlook.

Passaggio 5: Fare doppio clic sulla DWORD appena creata e modificare i suoi dati di valore su 1. Quindi premi OK.

Esci dall'Editor del Registro di sistema e riavvia il PC per applicare le modifiche. Verificare se il problema è stato risolto.
7. Esegui Ripristino configurazione di sistema
Una recente modifica alle impostazioni di sistema o un aggiornamento del firmware potrebbero aver causato tali problemi di indicizzazione su Windows. Se non riesci a capire la causa esatta, puoi annullare le modifiche recenti eseguire un ripristino del sistema.
Passo 1: Apri il menu Start, digita creare un punto di ripristino, e premere Invio.

Passo 2: Nella scheda Protezione del sistema, fare clic sul pulsante Ripristino configurazione di sistema.

Passaggio 3: Usa il punto di ripristino consigliato o scegline uno tu stesso scegliendo la seconda opzione. Quindi premi Avanti.

Da lì, segui le istruzioni sullo schermo per eseguire un ripristino del sistema.
Niente più pause
L'indicizzazione del contenuto del PC consente a Windows di individuare i file più velocemente. Tuttavia, proprio come la maggior parte delle cose su Windows, lo strumento di indicizzazione può anche smettere di funzionare a volte. Si spera che una delle soluzioni di cui sopra abbia risolto eventuali problemi con Indice di ricerca di Windows e le cose siano tornate alla normalità.
Ultimo aggiornamento il 29 aprile 2022
L'articolo sopra può contenere link di affiliazione che aiutano a supportare Guiding Tech. Tuttavia, non pregiudica la nostra integrità editoriale. Il contenuto rimane imparziale e autentico.

Scritto da
Pankil è un ingegnere civile di professione che ha iniziato il suo percorso come scrittore presso EOTO.tech. Di recente è entrato a far parte di Guiding Tech come scrittore freelance per fornire istruzioni, spiegazioni, guide all'acquisto, suggerimenti e trucchi per Android, iOS, Windows e Web.


