5 migliori suggerimenti e trucchi per Android TV con l'interfaccia di Google TV
Varie / / April 30, 2022
L'interfaccia di Google TV è tornata in un nuovo avatar per elevare il Android TV Esperienza. L'interfaccia porta tutti gli elementi Android di serie che lo rendono più colorato e divertente. Google TV è preinstallato sui televisori e puoi anche usarlo con l'aiuto dei dongle Smart TV.

In questo post, condivideremo alcuni suggerimenti e trucchi interessanti per Android TV con l'interfaccia di Google TV per migliorare la tua esperienza visiva.
1. Aggiungi più account Google a Google TV
Quando inizi, dovrai fornire il tuo ID Google e la password durante la configurazione di Google TV. Puoi anche aggiungere più account Google per mantenere separati l'attività di visione e i profili. Puoi aggiungere gli account dei membri della tua famiglia in modo che possano scaricare e utilizzare le app di loro scelta. È proprio come aggiungere un nuovo profilo su Google TV.
Segui questi passi.
Passo 1: Nella schermata iniziale di Google TV della tua Android TV, seleziona l'icona del profilo nell'angolo in alto a sinistra.

Passo 2: Seleziona l'opzione Aggiungi account in alto.

Passaggio 3: Seleziona Gestisci account.
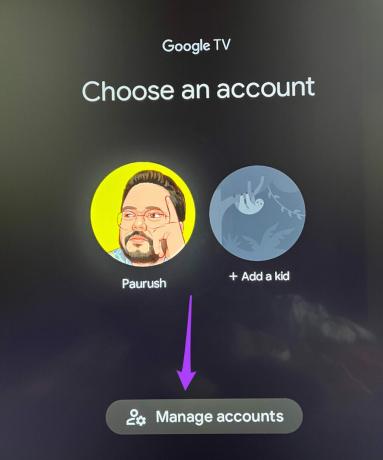
Passaggio 4: Nella pagina Account e accesso, scegli di aggiungere un altro account nella sezione Altri account.

Passaggio 5: Inserisci l'ID Google e la password pertinenti per aggiungere l'account Google.
Ora puoi semplicemente passare da un account Google all'altro per ottenere un'esperienza personalizzata.
2. Aggiungi il profilo bambini in Google TV
Google TV offre la possibilità di aggiungere un profilo bambini. Questa funzione è utile, soprattutto per i genitori che desiderano controllare la routine di visualizzazione dei contenuti dei propri figli. Segui questi passi.
Passo 1: Vai all'icona del tuo profilo e seleziona Aggiungi account.

Passo 2: Seleziona Aggiungi un bambino.

Sullo schermo si aprirà una nuova finestra per impostare il profilo bambino.
Passaggio 3: Seleziona Inizia.

Passaggio 4: Seleziona Aggiungi un bambino.

Passaggio 5: Aggiungi il nome e l'età di tuo figlio.
Successivamente, la pagina delle Norme sulla privacy di Google verrà visualizzata sullo schermo della TV.

Passaggio 6: Accetta l'Informativa sulla privacy di Google e i Termini di servizio di YouTube.

Passaggio 7: Premi il pulsante Accetto.

Google TV aggiungerà il profilo di tuo figlio. Dopo essere passato a questo profilo, tutte le app, incluso YouTube, passeranno alla modalità Bambini. È così che puoi assicurarti che i tuoi figli apprezzino i contenuti più adatti alla loro età.
3. Modifica risoluzione e frequenza di aggiornamento su Google TV
Google TV ti offre la possibilità di modificare la frequenza di aggiornamento e la risoluzione della tua TV. Puoi apportare questa modifica in base alle diverse categorie di contenuti. Ad esempio, puoi passare all'alta risoluzione e alla frequenza di aggiornamento durante i giochi. TÈ possibile tornare a 25 Hz o 24 Hz durante la visione di film. Ecco come farlo.
Passo 1: Dopo aver selezionato l'icona del tuo profilo, vai su Impostazioni.

Passo 2: Seleziona Display e suono.

Passaggio 3: Seleziona Impostazioni di visualizzazione avanzate.

Passaggio 4: Vai a Risoluzione.

Passaggio 5: Selezionare la risoluzione e la frequenza di aggiornamento dall'elenco.

Puoi anche consentire a Google TV Auto di passare alla migliore risoluzione sulla tua TV.
Passaggio 6: Dopo aver confermato la risoluzione e la frequenza di aggiornamento, riavvia la TV.
Questo è il modo in cui puoi continuare a cambiare risoluzione e frequenza di aggiornamento secondo la tua scelta. Se la tua TV ha una risoluzione Full HD, puoi provare a passare a 4K Ultra HD. Ma è possibile che la fluidità dell'interfaccia di Google TV possa risentirne.
4. Imposta le foto personali come salvaschermo su Google TV
Google TV passa alla modalità Screensaver se non rileva alcuna attività. Per impostazione predefinita, puoi vedere splendidi scenari e paesaggi come screensaver. Ma puoi anche impostare le tue foto personali come salvaschermo su Google TV. Ecco come puoi impostare le immagini da Google Foto come salvaschermo.
Passo 1: Vai su Impostazioni su Google TV.

Passo 2: Seleziona Sistema.

Passaggio 3: Selezionare Modalità ambiente dall'elenco delle opzioni.

Passaggio 4: Seleziona Google Foto nell'elenco dei canali.

Vedrai il seguente messaggio sullo schermo.

Segui questi passaggi per abilitare Google Foto dall'app Google Home. Abbiamo utilizzato un iPhone per acquisire schermate e questi passaggi si applicano anche agli utenti Android.
Passo 1: Apri App Store.
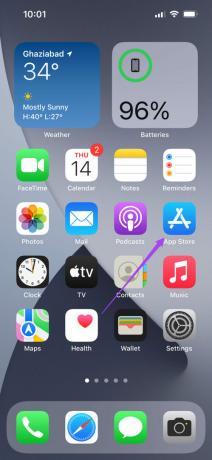
Passo 2: Cerca Google Home e installa l'app.

Passaggio 3: Apri l'app Google Home.

Passaggio 4: Accedi al tuo account Google.
Assicurati che il tuo telefono sia connesso alla stessa rete Wi-Fi di Google TV. Dovrai abilitare Bluetooth e Posizione sul tuo telefono.
Passaggio 5: Dalla home page dell'app, scorri verso il basso per visualizzare l'elenco dei dispositivi locali.

Passaggio 6: Seleziona la tua fonte di Google TV.

Passaggio 7: Tocca l'icona Impostazioni nell'angolo in alto a destra.

Passaggio 8: Seleziona Modalità ambiente in Impostazioni dispositivo.

Passaggio 9: Seleziona Google Foto.

L'app ti chiederà di selezionare i ricordi da Google Foto per la presentazione.

Passaggio 10: Tocca la memoria e seleziona i volti per creare un album.
Passaggio 11: Tocca Fine nell'angolo in alto a destra e tocca Continua per confermare le foto selezionate.

L'album di Google Foto verrà visualizzato nell'app. Chiudi l'app Google Home e ora inizierai a vedere le tue foto personali come salvaschermo su Google TV.
5. Ascolta i podcast con l'Assistente Google
L'Assistente Google può eseguire una varietà di comandi su Google TV. Uno di questi sta riproducendo podcast direttamente da Google Podcasts. Segui questi passaggi per riprodurre un podcast utilizzando l'Assistente Google.
Passo 1: Punta il telecomando della chiavetta di Google TV o Google TV verso il televisore.
Passo 2: Tieni premuto il pulsante dell'Assistente Google e pronuncia Ascolta il podcast di Joe Rogan.
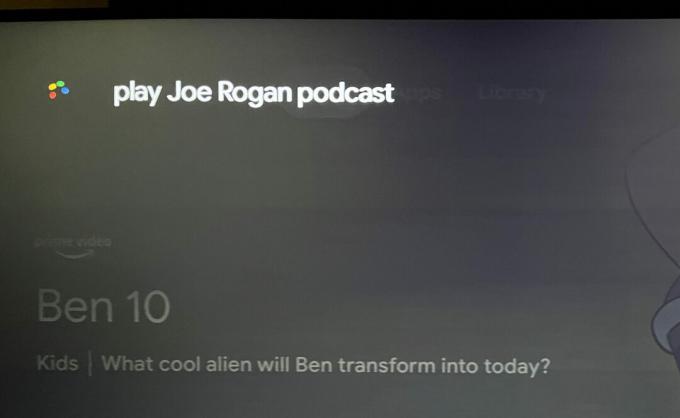
Puoi pronunciare il nome di qualsiasi podcast che ti piace.
L'Assistente Google cercherà l'ultimo episodio di quel podcast e inizierà a riprodurlo sulla tua TV.

Non è necessario installare l'app Google Podcasts separatamente perché Google TV la integra.

Migliora la tua esperienza su Google TV
Questi suggerimenti e trucchi miglioreranno sicuramente la tua esperienza su Google TV. Assicurati solo che la tua Google TV sia connessa a una rete Wi-Fi potente. Aiuterà anche a ridurre il tempo di caricamento dell'app durante la riproduzione dei contenuti.
Ultimo aggiornamento il 30 aprile 2022
L'articolo sopra può contenere link di affiliazione che aiutano a supportare Guiding Tech. Tuttavia, non pregiudica la nostra integrità editoriale. Il contenuto rimane imparziale e autentico.



