Correggi l'errore 0x80246019 di Microsoft Store
Varie / / May 02, 2022
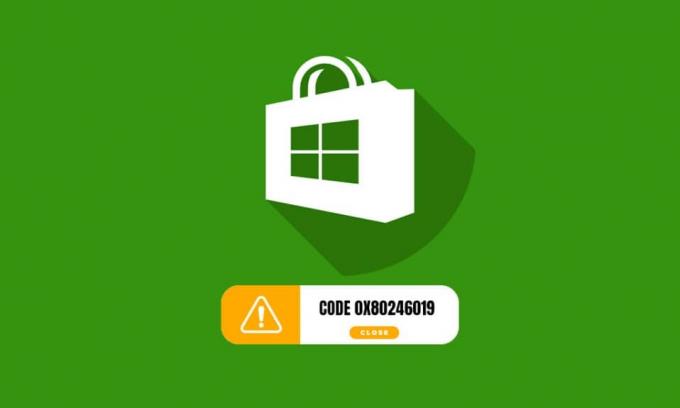
È possibile che si verifichi un problema con il codice di errore 0x80246019 di Microsoft Store inaspettato quando si tenta di installare un nuovo aggiornamento. Questo errore si verifica anche nel tuo PC Windows 10 durante l'aggiornamento del tuo sistema operativo. Ogni volta che incontri questo errore, puoi cercare un supporto professionale per risolvere lo stesso. Ma ci vuole del tempo, quindi devi risolvere questo codice di errore con i tuoi metodi tecnici. Se ti trovi in questa situazione critica, ti aiuteremo. Questa guida offre modi straordinari per correggere e impedire che si verifichino errori 0x80246019 di Microsoft Store sul tuo computer.

Contenuti
- Come correggere l'errore 0x80246019 di Microsoft Store
- Metodo 1: scollega i dispositivi esterni
- Metodo 2: installa gli aggiornamenti dell'app
- Metodo 3: reimposta la cache di MS Store
- Metodo 4: ripristina Microsoft Store
- Metodo 5: registra nuovamente Microsoft Store
- Metodo 6: reinstallare Microsoft Store
- Metodo 7: sincronizza le impostazioni di data e ora
- Metodo 8: esegui lo strumento di risoluzione dei problemi delle app di Windows Store
- Metodo 9: aggiorna Windows
- Metodo 10: modifica le impostazioni del programma Insider
- Metodo 11: ripara i file danneggiati
- Metodo 12: riavviare i servizi essenziali
- Metodo 13: eseguire Pulizia disco
- Metodo 14: cancella i file temporanei
- Metodo 15: disabilita proxy e VPN
- Metodo 16: utilizza l'indirizzo DNS di Google
- Metodo 17: Disabilita Windows Defender Firewall (non consigliato)
- Metodo 18: disabilitare il programma antivirus (se applicabile)
- Metodo 19: modifica i file di registro di Windows
- Metodo 20: ripristinare i componenti di Windows Update
- Metodo 21: eseguire Ripristino configurazione di sistema
- Metodo 22: crea un altro account utente
- Metodo 23: ripristinare il PC
Come correggere l'errore 0x80246019 di Microsoft Store
L'errore discusso si verifica nel tuo PC per diversi motivi, ma alcune potenziali cause sono elencate di seguito. Si consiglia di analizzarli intensamente per eseguire metodi di risoluzione dei problemi appropriati senza alcun problema.
- Directory $WINDOWS.~BT danneggiata.
- Cache di Microsoft Store danneggiata.
- Interferenza firewall e antivirus.
- Spazio inadeguato per installare nuove app.
- Componenti di aggiornamento di Windows danneggiati.
- Alcuni servizi essenziali su PC sono disabilitati.
- File e programmi di sistema danneggiati.
- Sistema operativo obsoleto.
- Impostazioni di data e ora errate.
Ora, vai alla sezione successiva per correggere l'errore discusso. In questa sezione, abbiamo compilato un elenco di metodi di risoluzione dei problemi che ti aiuteranno a risolvere il problema Microsoft Store è successo qualcosa di inaspettato codice 0x80246019 nel tuo PC Windows 10. Seguili nello stesso ordine per ottenere risultati perfetti.
Metodo 1: scollega i dispositivi esterni
Se hai collegato troppi dispositivi USB al tuo computer, potresti riscontrare questo errore. Alcuni dispositivi USB potrebbero interferire con le app e i programmi sul tuo PC e impedirti di scaricare i nuovi aggiornamenti più recenti. Si consiglia di rimuovere in sicurezza tutti i dispositivi esterni dal PC come indicato di seguito.
1. Per prima cosa, scollega tutti i dispositivi USB esterni collegato al tuo computer.

2. Quindi, scollegare i dispositivi della webcam, la stampante e altre periferiche e lascia collegati i dispositivi più necessari.
Metodo 2: installa gli aggiornamenti dell'app
Se ci sono molti aggiornamenti in sospeso in azione, non puoi installare nuovi aggiornamenti. Incontrerai molti errori durante il processo di installazione di Microsoft Store. Di seguito sono riportate alcune istruzioni per installare gli aggiornamenti di applicazioni e programmi in Microsoft Store.
1. Colpire il Chiave di Windows e digita Microsoft Store. Quindi, fare clic su Aprire.

2. Quindi, fare clic su Biblioteca icona nell'angolo in basso a sinistra.
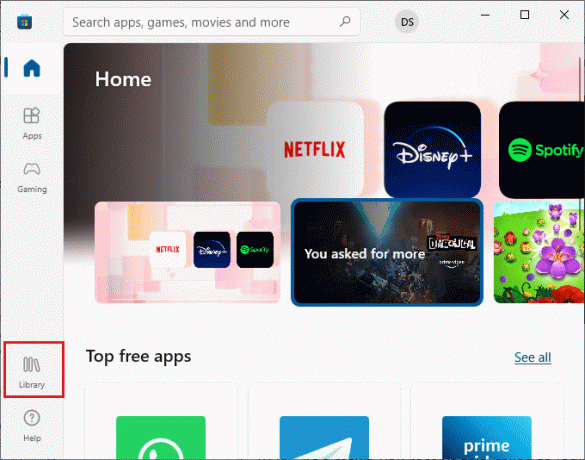
3. Quindi, fare clic su Ricevi aggiornamenti pulsante come mostrato.
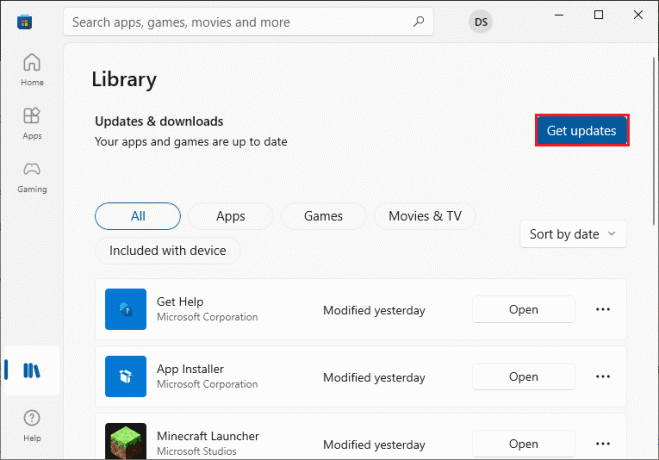
4. Quindi, fare clic su Aggiorna tutto pulsante come evidenziato.
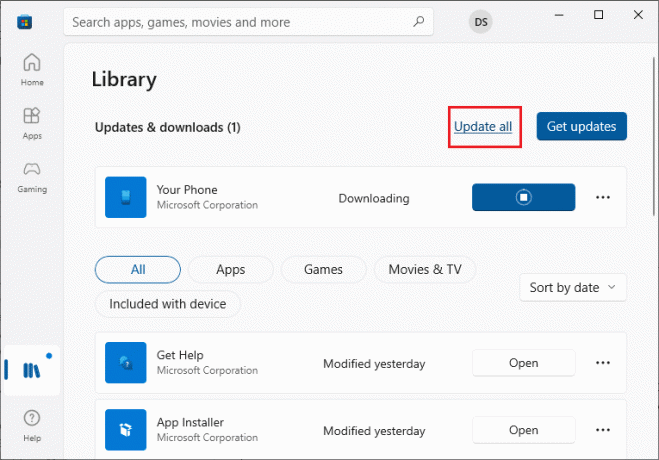
5. Attendi che gli aggiornamenti vengano scaricati sul tuo PC Windows 10 e assicurati di ottenerlo Le tue app e i tuoi giochi sono aggiornati richiesta.
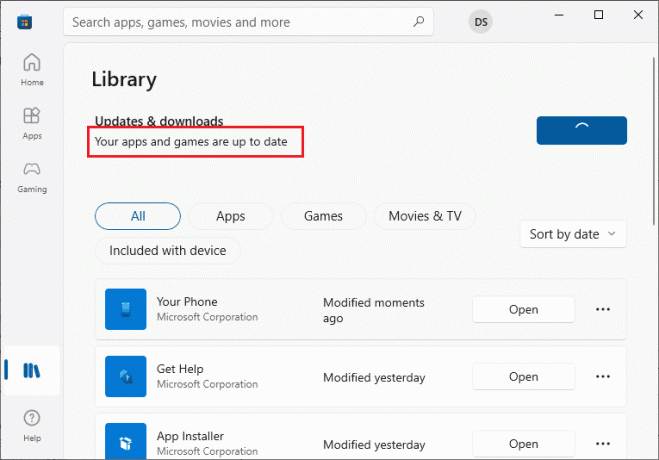
Leggi anche:Come risolvere Microsoft Store che non si apre su Windows 11
Metodo 3: reimposta la cache di MS Store
Come lo strumento di risoluzione dei problemi di Windows, Microsoft viene fornito con un'altra utilità integrata per ripristinare Microsoft Store. Questo metodo risolverà potenzialmente tutti i file corrotti nell'app e per ripristinare Microsoft Store, segui i passaggi indicati di seguito.
1. Avvia il Correre finestra di dialogo premendo Tasti Windows + R insieme.
2. Ora, digita wsreset.exe e colpisci Tasto Invio.

Ciò ripristinerà automaticamente la cache di Microsoft Store e avvierà Microsoft Store.
Metodo 4: ripristina Microsoft Store
La cancellazione dell'app e della cache associate a Microsoft Store aiuterà a correggere il codice di errore discusso. Questo processo rimuove la cache, le credenziali di accesso, le impostazioni e le preferenze di Windows Store del PC. Tuttavia, le app installate da Microsoft Store rimarranno sul tuo computer Windows 10.
1. Colpire il Chiave di Windows e digita Microsoft Store, quindi fare clic su Impostazioni dell'app.
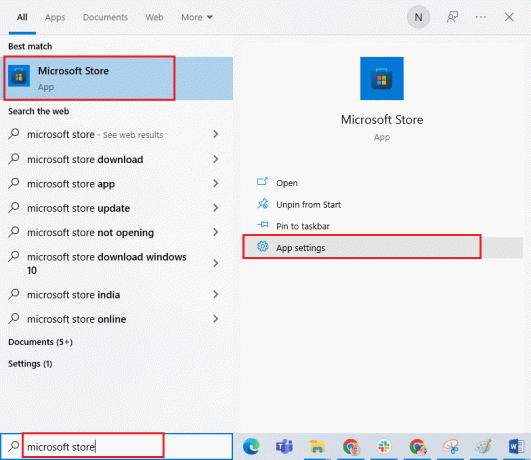
3. Scorri verso il basso e fai clic su Ripristina opzione come evidenziato.
Nota: I dati dell'app verranno eliminati durante il ripristino Microsoft Store.

4. Ora, conferma la richiesta facendo clic su Ripristina.
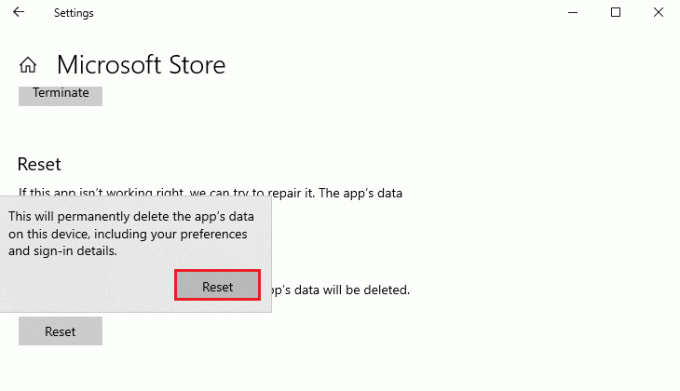
5. Infine, riavviareil tuo PC.
Leggi anche: Risolto il problema con Microsoft Store che non installa le app
Metodo 5: registra nuovamente Microsoft Store
Molto probabilmente, il ripristino di Microsoft Store risolverà un errore imprevisto nel codice 0x80246019. Tuttavia, considera la possibilità di registrare nuovamente il Microsoft Store come indicato di seguito se ti trovi di fronte allo stesso modo.
1. Colpire il Chiave di Windows e digita Windows PowerShell, quindi fare clic su Esegui come amministratore.
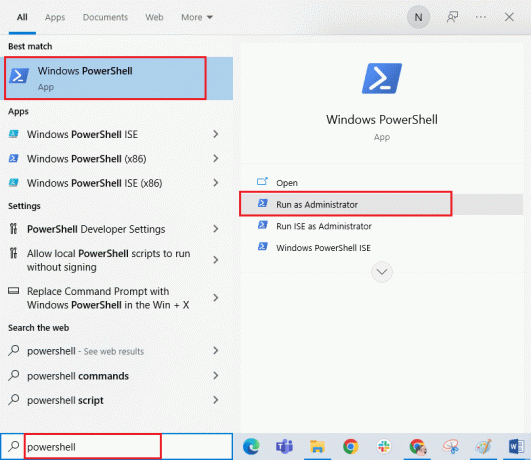
3. Clicca su sì nel Controllo dell'account utente richiesta.
4. Ora, digita quanto segue comando e colpisci Tasto Invio.
PowerShell -ExecutionPolicy Unrestricted -Command "& {$manifest = (Get-AppxPackage Microsoft. WindowsStore).InstallLocation + 'AppxManifest.xml'; Add-AppxPackage -DisableDevelopmentMode -Registra $manifest}
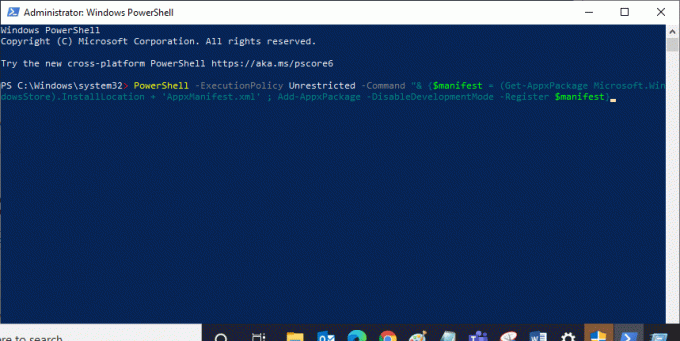
5. Attendi fino all'esecuzione dei comandi e ora il problema sarebbe stato risolto.
Metodo 6: reinstallare Microsoft Store
Tuttavia, se riscontri lo stesso errore, il tuo Microsoft Store sarebbe danneggiato e dovrai reinstallare Microsoft Store. La reinstallazione di Microsoft Store non è possibile tramite Impostazioni o Pannello di controllo, ma può essere implementato da PowerShell comandi come indicato di seguito.
1. Aprire PowerShell insieme a diritti di amministratore come indicato sopra.
2. Ora, digita get-appxpackage –allusers e premere il Tasto Invio.
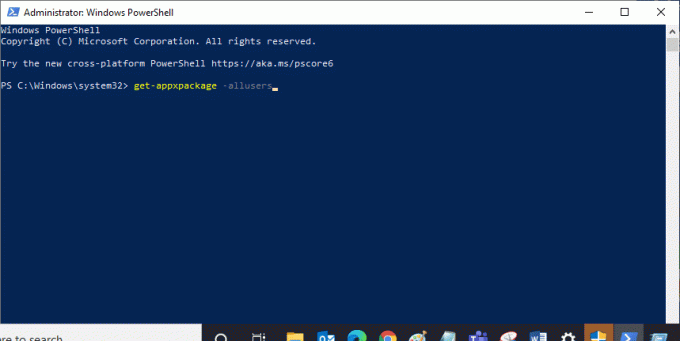
3. Ora, cerca Microsoft. Windows Store Assegna un nome e copia la voce di NomeCompleto Pacchetto.
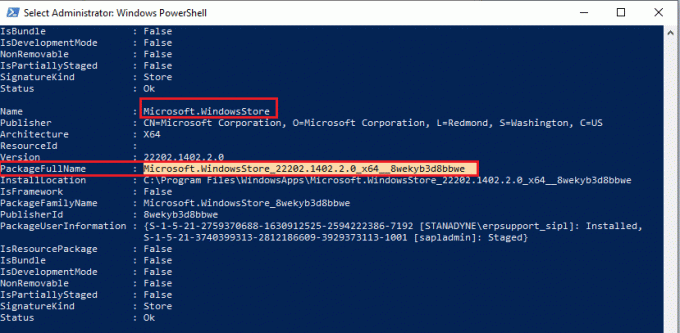
4. Ora vai a una nuova riga nella finestra di PowerShell e digita remove-appxpackage seguito da uno spazio e la riga che hai copiato nel passaggio precedente. Sembra,
remove-appxpackage Microsoft. WindowsStore_22202.1402.2.0_x64__8wekyb3d8bbwe
Nota: Il comando potrebbe cambiare leggermente in base alla versione di Windows in uso.
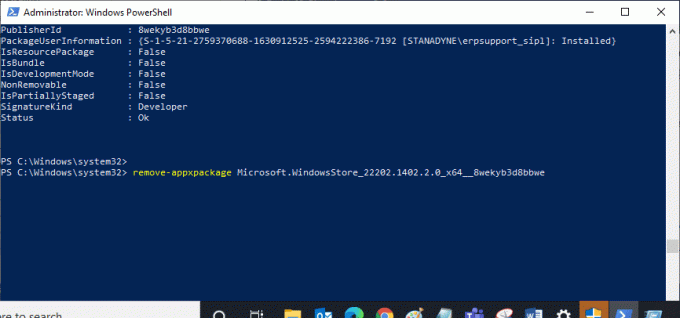
5. Adesso, Microsoft Store verrà cancellato dal tuo PC. Adesso, riavvia il PC.
6. Quindi, per reinstallarlo, apri di nuovo Windows PowerShell come amministratore e digita il seguente comando.
Add-AppxPackage -registra "C:\Programmi\WindowsApps\Microsoft. WindowsStore_11804.1001.8.0_x64__8wekyb3d8bbwe\AppxManifest.xml" –DisableDevelopmentMode
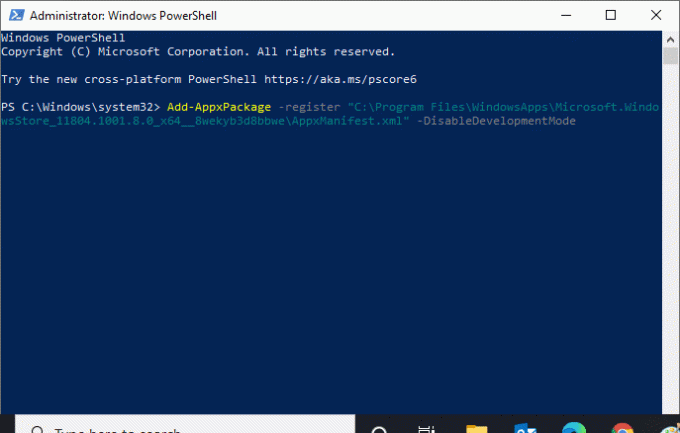
Leggi anche: Dove vengono archiviate le registrazioni di Microsoft Teams?
Metodo 7: sincronizza le impostazioni di data e ora
Se le impostazioni di data e ora del tuo computer non sono corrette, dovrai affrontare il codice di errore 0x80246019. Diversi utenti hanno segnalato che la sincronizzazione delle impostazioni di data, regione e ora nel tuo computer Windows 10 li ha aiutati a risolvere lo stesso. Segui come indicato.
1. tieni premuto Tasti Windows + I insieme per aprire Impostazioni di Windows.
2. Ora, seleziona il Tempo e lingua opzione come mostrato.

3. Successivamente, nel Appuntamento scheda, assicurarsi che i due valori, Imposta l'ora automaticamente e Imposta automaticamente il fuso orario le opzioni sono attivato.
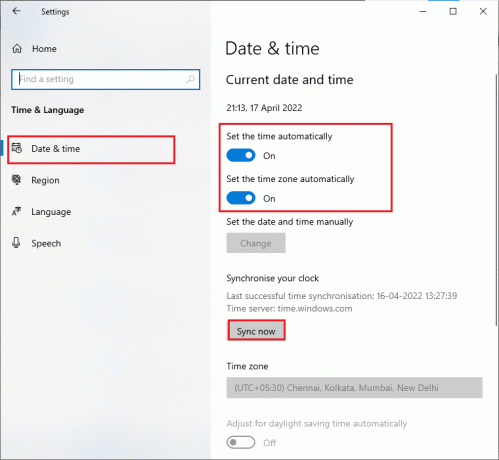
4. Quindi, fare clic su Sincronizza ora, come evidenziato sopra.
Metodo 8: esegui lo strumento di risoluzione dei problemi delle app di Windows Store
È necessario essere a conoscenza dello strumento di risoluzione dei problemi integrato di Windows che aiuta a risolvere eventuali problemi associati al sistema operativo. Se non sei a conoscenza di questo strumento, leggi la nostra guida Come eseguire lo strumento di risoluzione dei problemi di Windows Updatee attuare i passaggi come indicato. Dopo aver completato lo strumento di risoluzione dei problemi di Windows Update, ti consigliamo di eseguire il Risoluzione dei problemi delle app di Windows Store seguendo passaggi simili come hai fatto prima.

Segui le istruzioni sullo schermo per risolvere i problemi segnalati dallo strumento di risoluzione dei problemi.
Leggi anche:Dove installa i giochi Microsoft Store?
Metodo 9: aggiorna Windows
Assicurati sempre di utilizzare l'ultima versione di Windows per evitare problemi e anomalie nel tuo PC. Se eventuali nuove patch sono pronte per essere installate sul tuo computer, usa la nostra guida Come scaricare e installare l'ultimo aggiornamento di Windows 10 per installare l'ultima aggiornamento Windows.

Dopo aver aggiornato il tuo sistema operativo Windows 10.
Metodo 10: modifica le impostazioni del programma Insider
Se stai riscontrando questo errore durante l'installazione delle build più recenti, c'è la possibilità di risolvere lo stesso modificando alcune impostazioni sul tuo computer. Di seguito sono riportate alcune istruzioni per apportare alcune modifiche alle impostazioni del programma Insider.
1. premi il Tasti Windows + I contemporaneamente per aprire Impostazioni.
2. Ora scorri verso il basso e fai clic su Aggiornamento e sicurezza.

3. Quindi, fare clic su Programma Windows Insider come mostrato.
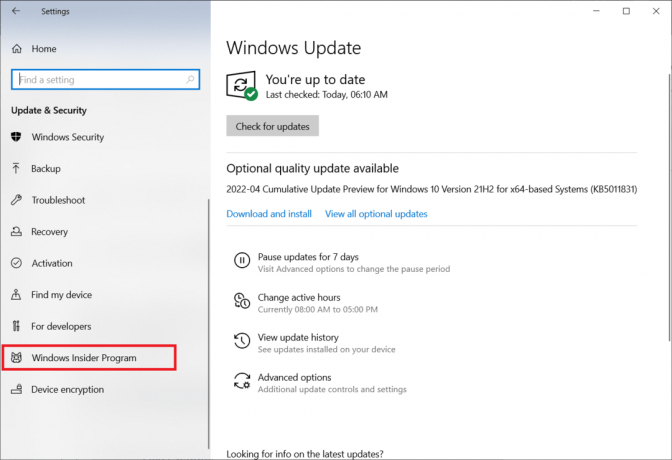
4. Scorri verso il basso e Spegni l'interruttore per il Smetti di ricevere build di anteprima opzione come mostrato.
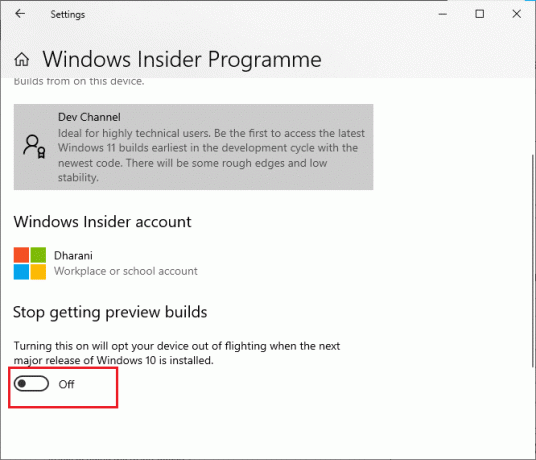
5. Infine, conferma la richiesta, se presente, e riavviare il PC.
Metodo 11: ripara i file danneggiati
Se questo codice di errore ti infastidisce ancora, ciò potrebbe essere dovuto a file di sistema corrotti. Se il tuo PC ha file di sistema corrotti, puoi risolvere lo stesso eseguendo SFC (Controllo file di sistema) e DISM (Assistenza e gestione delle immagini di distribuzione) utenze. Questi strumenti integrati verificheranno tutti i file di sistema sul tuo PC e confermeranno se sono corrotti o meno. Per riparare i file corrotti sul tuo PC, segui la nostra guida Come riparare i file di sistema su Windows 10 e attuare gli stessi passaggi.
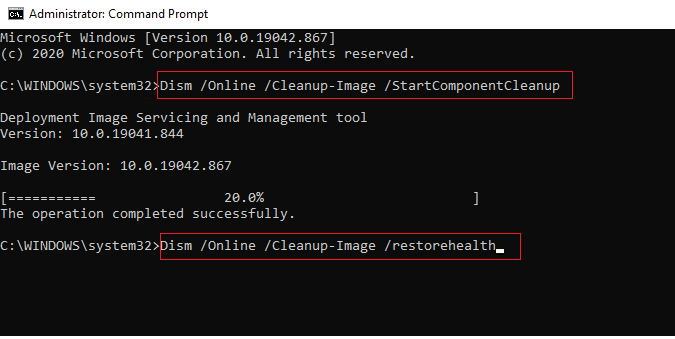
Dopo aver riparato tutti i file corrotti sul tuo PC.
Leggi anche: Correggi l'errore 0x800f0984 2H1 di download di Windows Update
Metodo 12: riavviare i servizi essenziali
Alcuni servizi sul tuo PC devono essere impostati su Automatico, e lo stato deve essere Corsa per evitare problemi. Poiché sei già infastidito da questo errore, segui i passaggi indicati di seguito per riavviare alcuni servizi essenziali.
1. Colpire il Chiave di Windows, genere Servizi e fare clic su Esegui come amministratore.
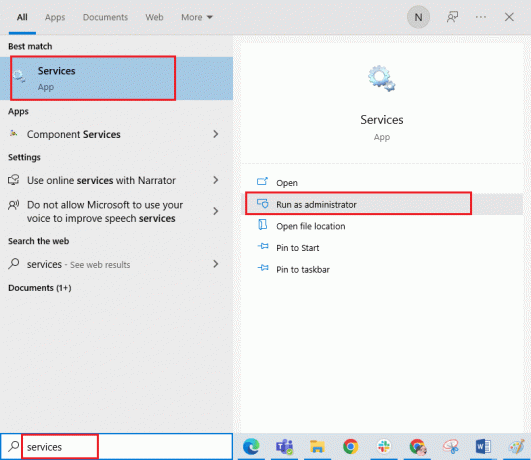
2. Ora scorri verso il basso e doppio click sul aggiornamento Windows servizio.
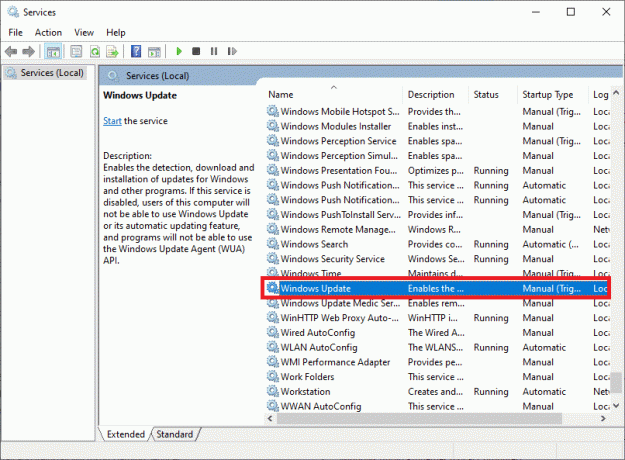
3. Nel Proprietà finestra, selezionare il Tipo di avvio a Automatico, come raffigurato.
Nota: Se la Stato del servizio è Fermato, clicca sul Inizio pulsante. Se la Stato del servizio è Corsa, clicca su Fermare e ricominciare.
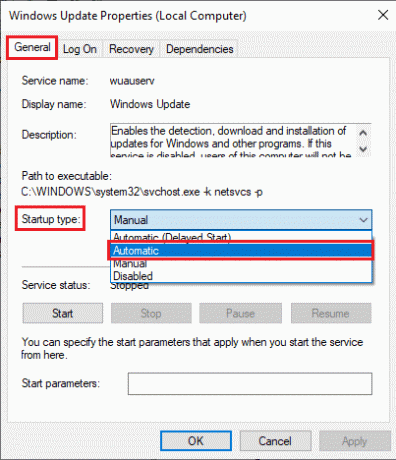
4. Clicca su Applica > OK per salvare le modifiche.
5. Ripetere i passaggi precedenti per le seguenti finestre Servizi:
- Servizio di gestione delle licenze di Windows
- Servizi crittografici
- Servizio di trasferimento di informazioni in background
- Servizio di installazione di Microsoft Store
Metodo 13: eseguire Pulizia disco
Il file di directory $WINDOWS.~BT memorizza i file temporanei dei componenti di aggiornamento di Windows. Ma a volte, quando questo file è corrotto o danneggiato, il tuo PC sarà soggetto a molti problemi come l'errore 0x80246019 di Microsoft Store. Si consiglia di rimuovere questo file di directory come indicato di seguito.
1. Colpire il Chiave di Windows e digita Pulizia del disco. Quindi, fare clic su Aprire.

2. Ora scegli il guidare vuoi ripulire. Qui, abbiamo selezionato C: guidare. Colpire accedere procedere.
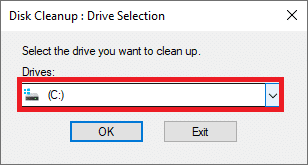
3. Clicca su Pulisci i file di sistema.
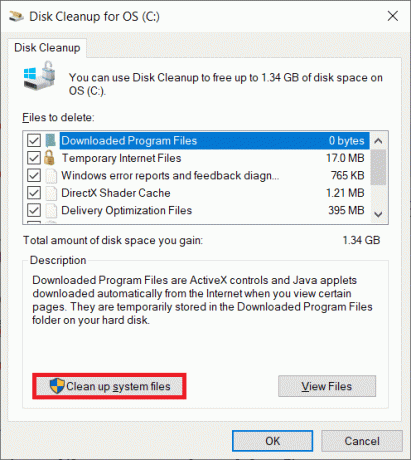
4. Ora, seleziona la casella accanto a Installazione precedente di Windows o Temporaneo.
5. Clicca su OK e poi Cancella file.
Leggi anche:Correggi l'errore 0xc004f075 di Windows 10
Metodo 14: cancella i file temporanei
Se il tuo PC non ha spazio su disco per installare nuove applicazioni da Microsoft Store, dovrai affrontare questo codice di errore. Quindi, prima controlla lo spazio su disco e pulisci i file temporanei, se necessario.
Passaggio I: controlla lo spazio su disco
Per controllare lo spazio su disco nel tuo PC Windows 10, segui i passaggi indicati di seguito.
1. tieni premuto Tasti Windows + E insieme per aprire Esplora file.
2. Ora, fai clic su Questo PC.
3. Controlla lo spazio su disco sotto Dispositivi e driver, come mostrato. Se sono in rosso, valuta la possibilità di cancellare i file temporanei.
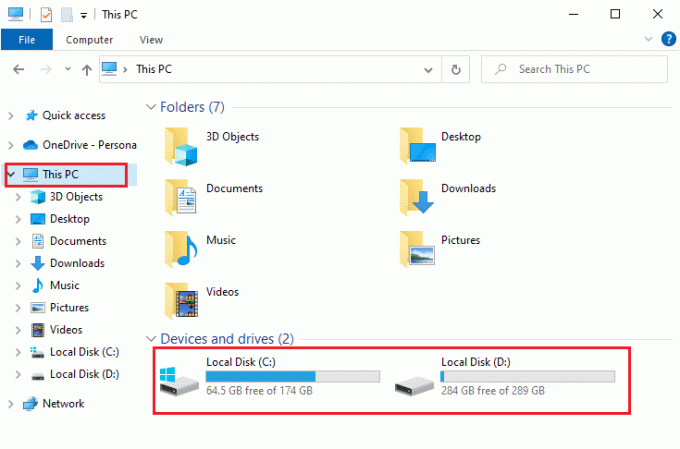
Passaggio II: cancella i file temporanei
Se c'è spazio minimo disponibile nel tuo computer che contribuisce a questo errore del codice di Microsoft Store, segui la nostra guida 10 modi per liberare spazio su disco rigido su Windows, che ti aiuta a cancellare tutti i file non necessari sul tuo computer.
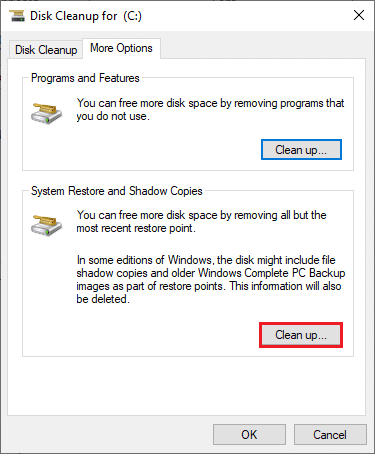
Metodo 15: disabilita proxy e VPN
A volte, l'utilizzo di proxy e reti private virtuali causerà incompatibilità tra le app che contribuiscono a questo codice di errore. Ti consigliamo di disabilitare i servizi proxy e VPN seguendo la nostra guida Come disabilitare VPN e proxy su Windows 10.
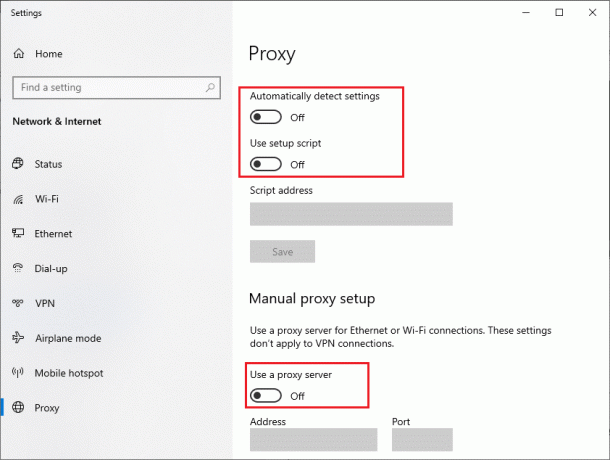
Tuttavia, se riscontri di nuovo lo stesso errore, prova a connetterti a a rete di hotspot mobile e controlla se puoi installare app in Microsoft Store.
Metodo 16: utilizza l'indirizzo DNS di Google
Gli indirizzi DNS (Domain Name System) sono responsabili della creazione di una connessione di rete tra il lato client e il lato server. Molti esperti tecnici hanno suggerito che l'utilizzo degli indirizzi DNS di Google li ha aiutati a correggere il codice di errore 0x80246019. Per farlo, segui la nostra guida su Come modificare le impostazioni DNS in Windows 10.
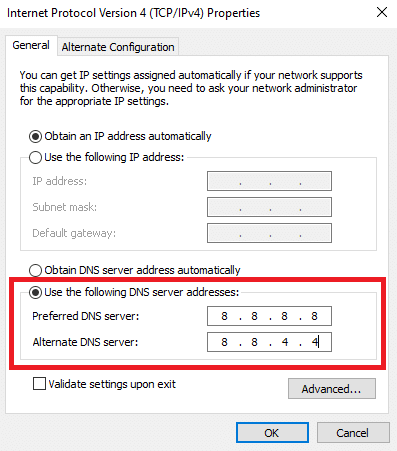
Leggi anche:Correggi l'errore di Windows Store 0x80072ee7
Metodo 17: Disabilita Windows Defender Firewall (non consigliato)
Dovrai anche affrontare questo errore se hai abilitato la suite Windows Defender Firewall. Questo programma di sicurezza blocca diverse funzionalità di Microsoft Store, contribuendo all'errore discusso. Se non sei a conoscenza di come disabilitare Windows Defender Firewall, consulta la nostra guida su Come disabilitare Windows 10 Firewall ti aiuterà a farlo.
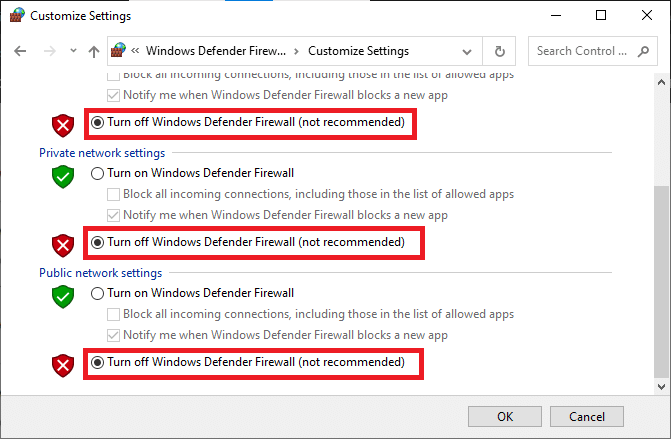
Dopo aver risolto il problema, assicurati di abilitare nuovamente la suite Firewall poiché un computer senza protezione Firewall è soggetto ad attacchi di malware.
Metodo 18: disabilitare il programma antivirus (se applicabile)
La suite di sicurezza nel tuo computer Windows 10 impedirà ai server Microsoft e ai pacchetti di dati di aggiornare eventuali nuove patch. Ciò può contribuire a questo errore e, quando si verifica lo stesso, è necessario disabilitare la suite antivirus, se applicabile. In alcuni casi, è necessario disinstallare completamente il programma antivirus per evitare l'errore 0x80246019 di Microsoft Store.
Leggi la nostra guida su Come disabilitare temporaneamente l'antivirus su Windows 10 e segui le istruzioni per disabilitare temporaneamente il tuo programma antivirus sul tuo PC.
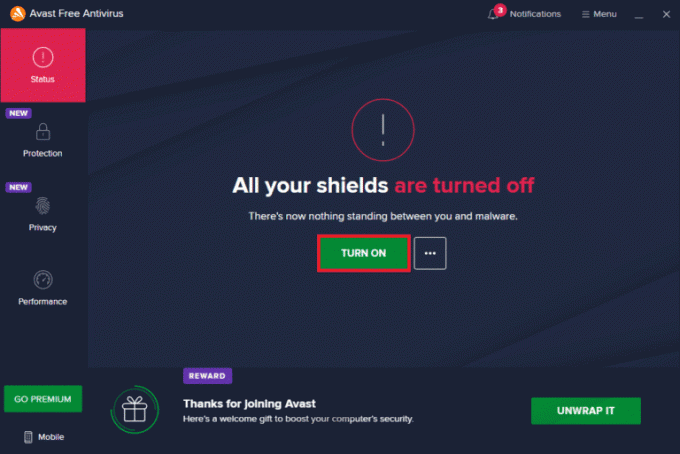
Metodo 19: modifica i file di registro di Windows
Successivamente, ti consigliamo di pulire il percorso del registro di Windows corrispondente al percorso di download dell'aggiornamento di Windows per correggere qualcosa di imprevisto, codice 0x80246019. Devi sempre stare attento nella gestione del registro di Windows. Altrimenti potresti finire per perdere i tuoi file. Segui i passaggi indicati di seguito per modificare le chiavi di registro, correggendo così l'errore discusso.
1. premi il Chiave di Windows e digita Editore del registro, quindi fare clic su Esegui come amministratore.
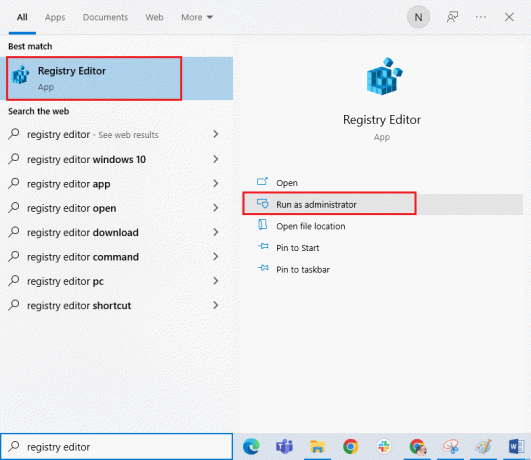
2. Clicca su sì nel Controllo dell'account utente richiesta.
3. Ora, copia e incolla il seguente percorso nel file Editore del Registro di sistema percorso di navigazione.
HKEY_LOCAL_MACHINE\SOFTWARE\Policies\Microsoft\Windows\WindowsUpdate
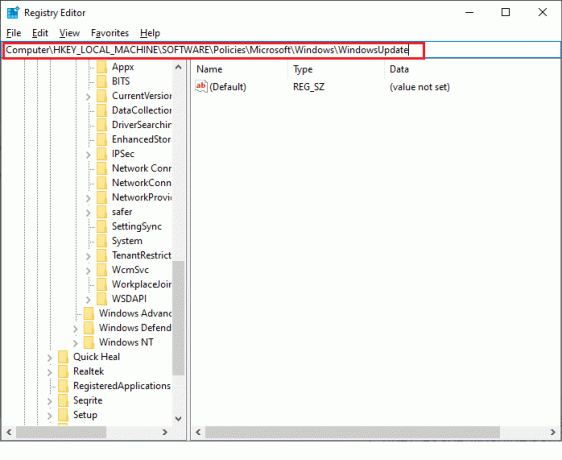
3. Nel riquadro di destra, cerca WU Server e Server di stato WIS.
3A. Se non riesci a trovarli, non puoi rimuovere il percorso di download degli aggiornamenti di Windows. Passa al metodo di risoluzione dei problemi successivo.
3B. Se riesci a trovare le voci, fare clic con il pulsante destro del mouse su di essi e fare clic su Eliminare.
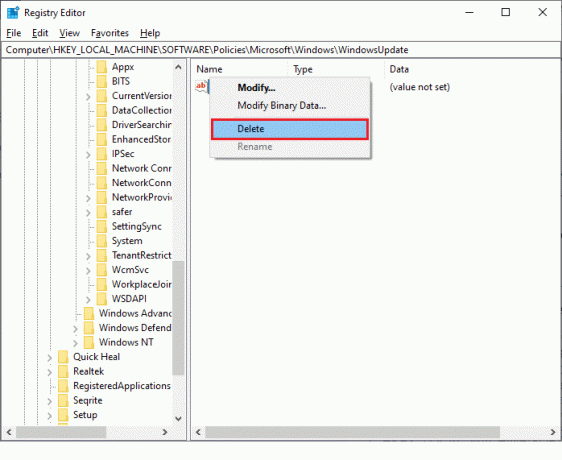
4. Infine, ricomincia il tuo computer e controlla se hai corretto il codice di errore 0x80246019 di Microsoft Store.
Leggi anche:Come risolvere il problema di download lento di Microsoft Store?
Metodo 20: ripristinare i componenti di Windows Update
Se si verifica un problema relativo all'aggiornamento a causa di alcuni servizi o componenti, è necessario ripristinare tutti i componenti di aggiornamento per risolvere lo stesso problema. Tutti i file di aggiornamento di Windows sono archiviati sul tuo computer e, se sono corrotti o incompatibili, devi affrontare diversi problemi frustranti. Per riparare i componenti corrotti di Windows Update nel tuo computer, segui la nostra guida su Come ripristinare i componenti di Windows Update su Windows 10.
Nota: Puoi anche usare un strumento di riparazione automatizzato per correggere questo errore.
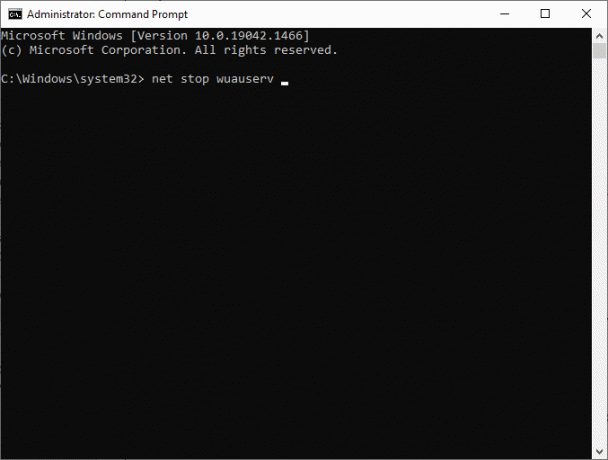
Metodo 21: eseguire Ripristino configurazione di sistema
Tuttavia, se sei infastidito da qualcosa di inaspettato accaduto codice 0x80246019, prova a ripristinare il tuo computer Windows 10 alla versione precedente in cui funzionava bene. Puoi facilmente riportare il tuo computer alla sua versione precedente seguendo la nostra guida su Come utilizzare Ripristino configurazione di sistema su Windows 10.

Metodo 22: crea un altro account utente
A volte, il profilo utente corrotto può contribuire all'errore discusso e l'opzione migliore è creare un nuovo profilo utente. Nel tuo nuovo account utente, prova a installare i programmi che ti causano il problema. Non affronterai il codice di errore ora. Usa la nostra guida, Come creare un account utente locale su Windows 10 per creare un nuovo account utente.
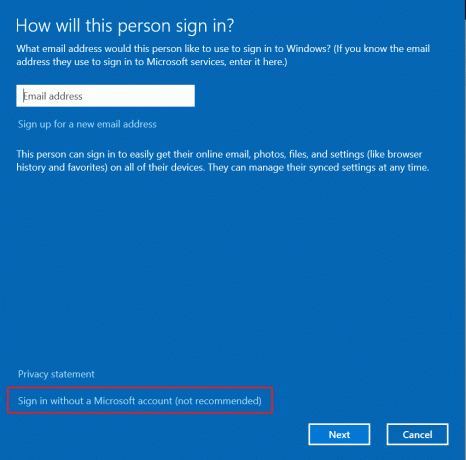
Dopo aver creato un nuovo profilo utente, controlla se hai corretto l'errore 0x80246019 di Microsoft Store.
Leggi anche:Correzione Impossibile scaricare da Microsoft Store
Metodo 23: ripristinare il PC
Ci sono alcune circostanze in cui hai a che fare con componenti Windows gravemente danneggiati. Un modo efficiente per pulire tutti questi componenti corrotti e avviare i dati è riparare l'installazione del PC come indicato nella nostra guida Come ripristinare Windows 10 senza perdere dati. Segui come indicato in questo articolo e, alla fine, avresti corretto l'errore discusso.
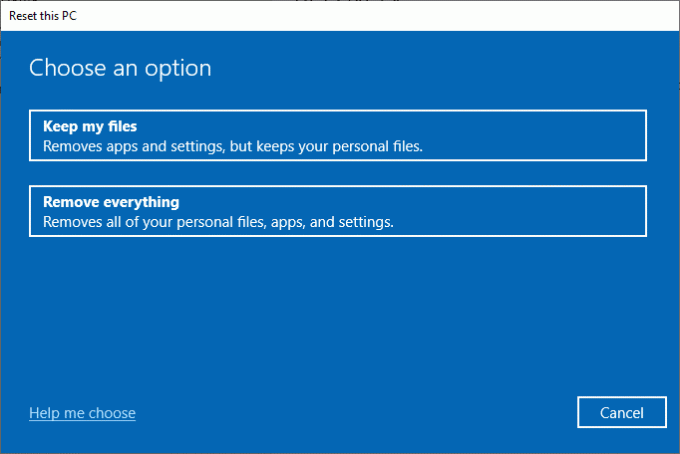
Consigliato:
- Risolvi il problema di esaurimento della batteria di Samsung Note 4
- Correggi l'errore di Microsoft Store 0x80073D12 in Windows 10
- Correggi il codice di errore 0x80070490 in Windows 10
- Risolto il problema con Microsoft Store che non funziona su Windows 10
Ci auguriamo che questa guida sia stata utile e che tu possa risolvere Si è verificato qualcosa di inaspettato Errore 0x80246019 di Microsoft Store in Windows 10. Facci sapere quale metodo ha funzionato meglio per te. Inoltre, se hai domande/suggerimenti su questo articolo, sentiti libero di lasciarli nella sezione commenti.

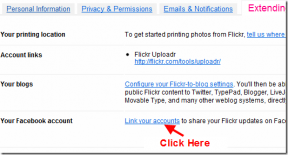
![Nascondi Windows aperto utilizzando Aero Peek in Windows 7 [Suggerimento rapido]](/f/1238a74e7baeae19df946fb4f055cd45.png?width=288&height=384)
