I 7 modi migliori per correggere i video in PowerPoint che non vengono riprodotti
Varie / / May 02, 2022
Microsoft PowerPoint, che ora fa parte di Microsoft 365, è un popolare software per fare presentazioni. Nonostante l'imballaggio di diverse funzionalità come creare animazioni e collaborare con i tuoi colleghi, E 'semplice da usare. Inoltre, puoi aggiungere video alle tue presentazioni in PowerPoint.

Mentre inserire video in PowerPoint è un processo senza interruzioni, riprodurli durante la presentazione potrebbe non essere così agevole. Potresti riscontrare problemi in cui il video non viene riprodotto o viene riprodotto con errori come assenza di audio o balbuzie. Se stai affrontando questi problemi, ecco come puoi correggere i video che non vengono riprodotti su PowerPoint seguendo alcuni semplici passaggi.
1. Controlla se il video viene riprodotto al di fuori di Powerpoint
Questo è un passaggio di base per la risoluzione dei problemi da avviare e può far risparmiare ore se l'errore è alla fonte. Vuoi assicurarti che il file video non sia danneggiato. Apri il video nel lettore multimediale VLC
e controlla se suona bene. Se stai incorporando un video online, apri l'URL nel tuo browser web e assicurati che venga riprodotto come previsto.2. Modifica l'impostazione di riproduzione
Per impostazione predefinita, PowerPoint imposterà le tue preferenze di riproduzione come "In sequenza di clic". Ciò significa che il video verrà riprodotto automaticamente quando fai clic sul pulsante della diapositiva successiva. Modifica l'impostazione di riproduzione per riprodurre il video manualmente per vedere se fa la differenza. Ecco come puoi farlo.
Passo 1: Apri la presentazione di PowerPoint e aggiungi il tuo video a una diapositiva.

Passo 2: Fare clic sul video per selezionarlo. Ora vedrai ulteriori opzioni di formattazione per il video in alto.

Passaggio 3: Seleziona la scheda Riproduzione accanto a Formato video.

Passaggio 4: Fare clic sul menu a discesa accanto per iniziare a modificare la preferenza.
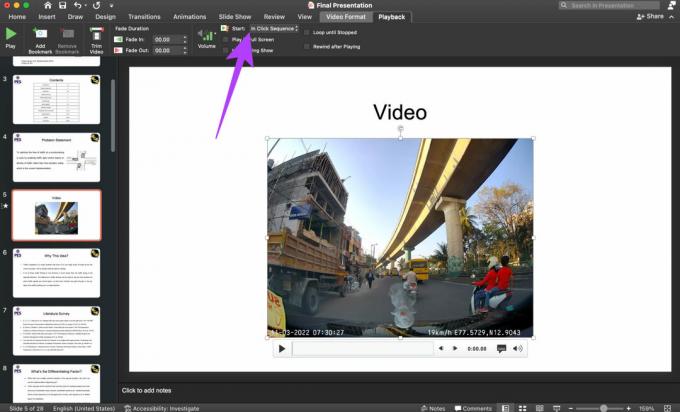
Passaggio 5: Selezionare quando si fa clic su.
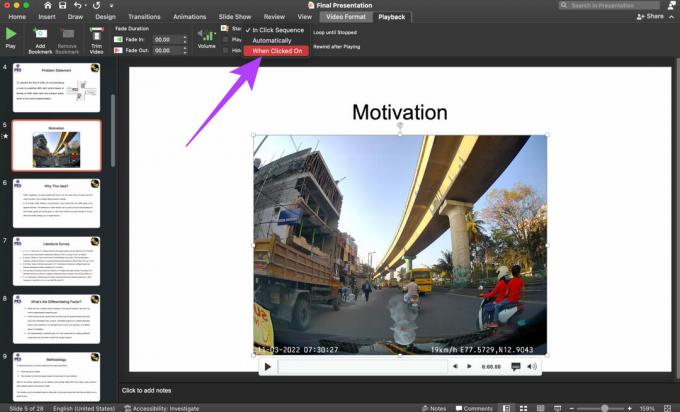
3. Scopri i video durante la presentazione
PowerPoint ha questa opzione in cui puoi nascondere i video durante una presentazione. Se hai selezionato questa opzione per errore, i tuoi video non verranno visualizzati durante una presentazione. Ecco come puoi deselezionare l'opzione nascondi.
Passo 1: Apri la presentazione di PowerPoint e aggiungi il tuo video a una diapositiva.

Passo 2: Fare clic sul video per selezionarlo. Ora vedrai ulteriori opzioni di formattazione per il video in alto.

Passaggio 3: Seleziona la scheda Riproduzione accanto a Formato video.

Passaggio 4: Deseleziona la casella di controllo accanto a Nascondi durante lo spettacolo.
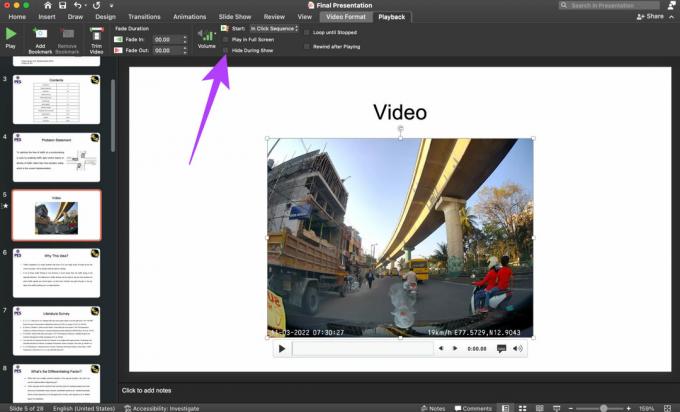
I tuoi video dovrebbero ora essere visualizzati e riprodotti nella presentazione.
4. Aggiungi video in formati compatibili
PowerPoint funziona perfettamente con determinati formati di file video, principalmente quelli supportati da Windows per impostazione predefinita. Microsoft consiglia aggiunta di video in formato .MP4 con codifica H.264 e audio AAC.
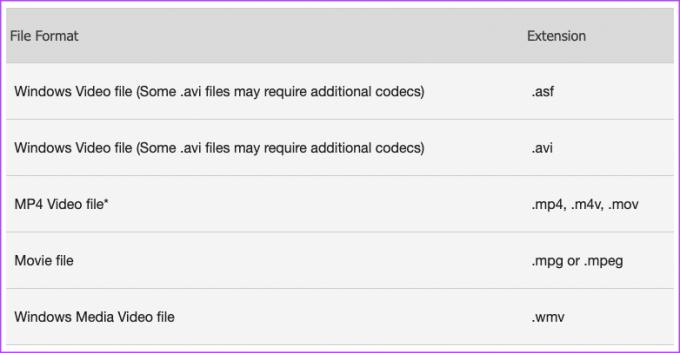
Se stai cercando di aggiungere un video in un formato diverso, ti consigliamo convertire il video in MP4 prima di aggiungerlo alla presentazione.
5. Non utilizzare Salva come presentazione PowerPoint 97-2003
PowerPoint offre la possibilità di salvare la presentazione in un modello precedente per renderla compatibile con le versioni precedenti delle suite Office. Sebbene funzioni bene per le presentazioni regolari, è destinato a rovinare quelle con file video.
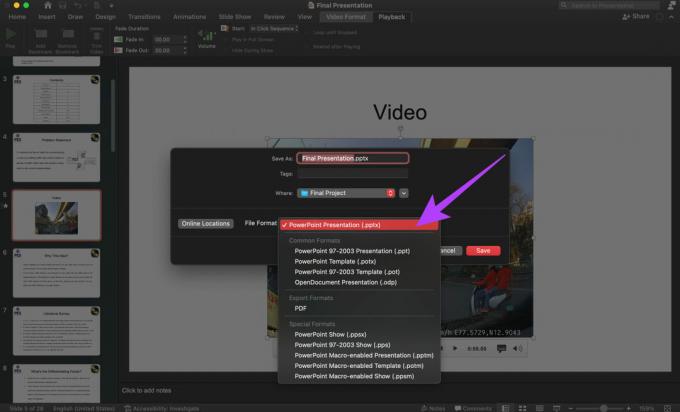
Quindi, mentre salvi la tua presentazione, salvala come file .PPTX, pensato per le versioni moderne di PowerPoint, invece di .PPT che è pensato per le versioni precedenti.
6. Incolla il codice di incorporamento per i video di YouTube
Se stai aggiungendo un video di YouTube alla tua presentazione invece di uno che è archiviato sul tuo computer, devi aggiungere il codice di incorporamento per il video invece del collegamento standard in PowerPoint. Ecco come farlo.
Passo 1: Apri la presentazione di PowerPoint e vai alla diapositiva in cui desideri incorporare il video.
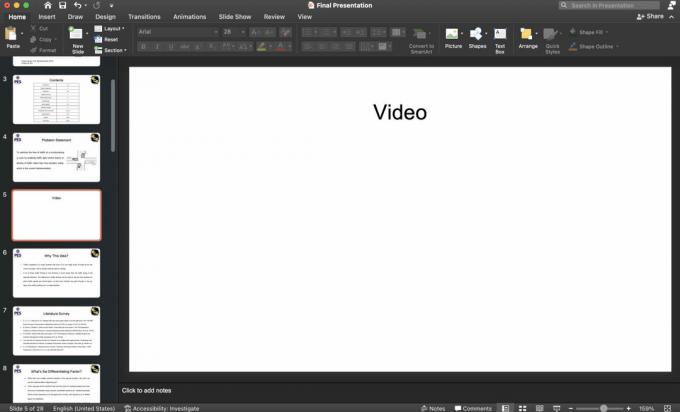
Passo 2: Apri il video di YouTube che desideri incorporare in un browser.
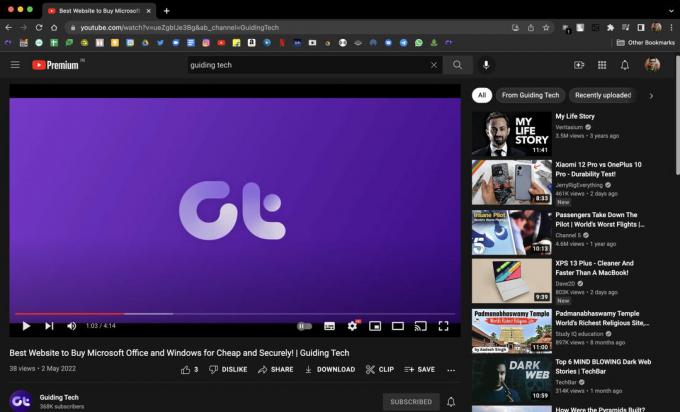
Passaggio 3: Fai clic sul pulsante Condividi sotto il video di YouTube.

Passaggio 4: Seleziona l'opzione Incorpora.

Passaggio 5: YouTube ti mostrerà il codice di incorporamento. Seleziona Copia in basso.
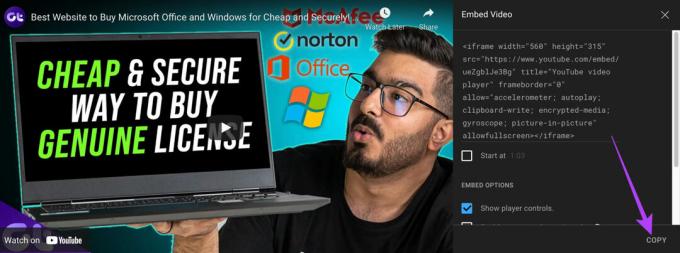
Passaggio 6: Torna in PowerPoint e vai alla scheda Inserisci. Seleziona l'opzione Video a destra.
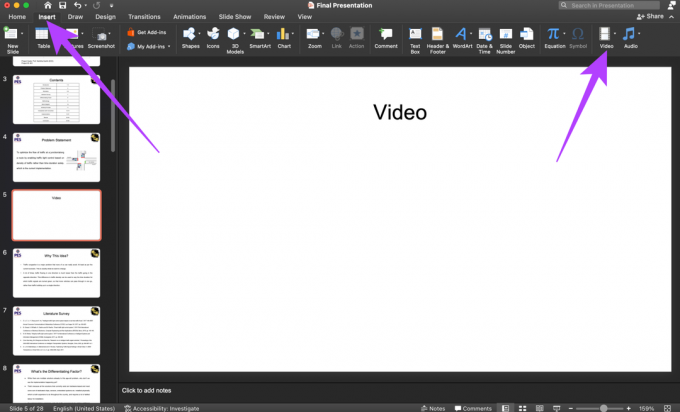
Passaggio 7: Nel menu a discesa, seleziona Film online.
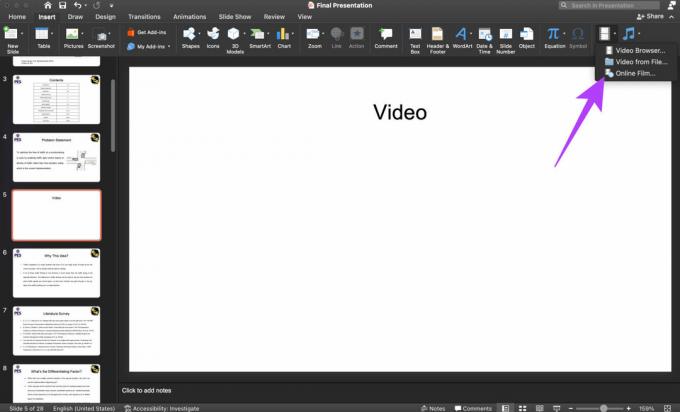
Passaggio 8: PowerPoint ti chiederà di inserire l'URL del video. Inserisci il codice che hai copiato in precedenza e fai clic su Inserisci.
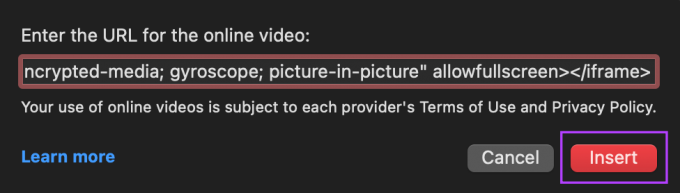
Il tuo video verrà ora aggiunto alla diapositiva. Cliccaci sopra per iniziare a giocare.
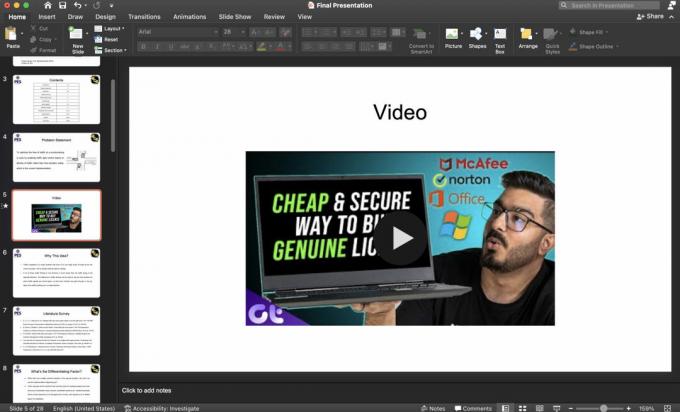
7. Assicurati di essere connesso a Internet per riprodurre video online
L'incorporamento di un video online da una piattaforma come YouTube richiederebbe comunque di rimanere connesso a Internet per riprodurlo. Durante la presentazione, assicurati che il tuo computer sia connesso a una connessione Internet attiva, quindi prova a riprodurre il video.
Riproduci video nelle tue presentazioni senza problemi
Seguire questi passaggi dovrebbe consentire di aggiungere e riprodurre video nelle presentazioni di PowerPoint senza problemi. I video aggiungono un tocco personalizzato alle presentazioni, quindi non saltare l'aggiunta di uno in caso di problemi. Segui questi semplici metodi sopra menzionati e dovresti essere a posto.
Ultimo aggiornamento il 02 maggio 2022
L'articolo sopra può contenere link di affiliazione che aiutano a supportare Guiding Tech. Tuttavia, non pregiudica la nostra integrità editoriale. Il contenuto rimane imparziale e autentico.



