Correggi i siti visitati di frequente di Google Chrome mancanti
Varie / / May 03, 2022
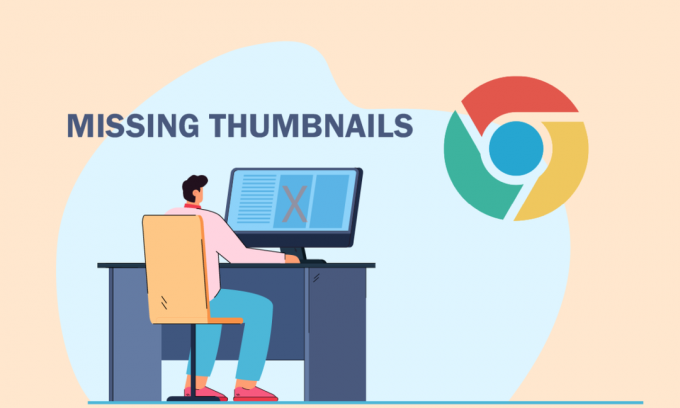
Ogni volta che apri una nuova scheda in Google Chrome, le miniature più visitate verranno visualizzate nella schermata di avvio. Quindi, la prossima volta che apri una nuova scheda, puoi semplicemente fare clic sulle miniature e passare al tuo sito Web preferito. Appaiono anche quando apri un nuovo browser (se hai abilitato le impostazioni). Sebbene questa sia una funzione utile, molti utenti devono affrontare problemi relativi ai siti visitati di frequente di Chrome dopo l'ultimo aggiornamento di Chrome. Se stai affrontando anche questo frustrante problema con le miniature delle nuove schede di Google Chrome, questo articolo ti aiuta molto.
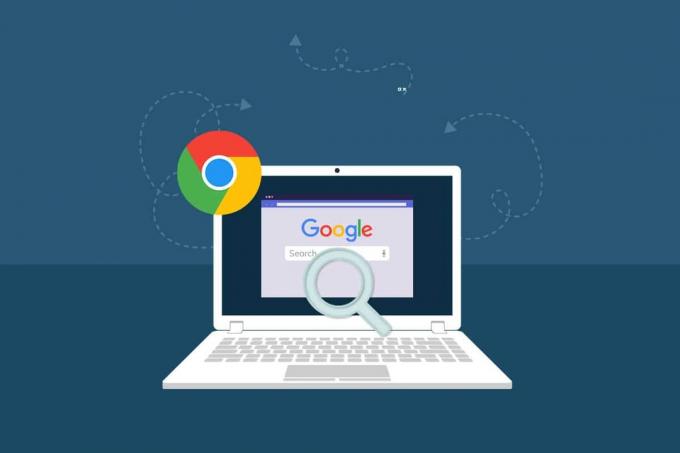
Contenuti
- Come risolvere i siti visitati di frequente di Google Chrome mancanti su Windows 10
- Metodo 1: ricaricare le pagine Web
- Metodo 2: riavvia PC e router
- Metodo 3: chiudere le attività in background
- Metodo 4: disattiva Nascondi scorciatoie
- Metodo 5: assicurarsi che i livelli di zoom avanti/indietro siano corretti
- Metodo 6: disattiva le impostazioni dei cookie dei contenuti
- Metodo 7: disabilitare l'accelerazione hardware
- Metodo 8: svuota la cache del browser
- Metodo 9: imposta Google Chrome come motore di ricerca predefinito
- Metodo 10: disabilitare le estensioni (se applicabile)
- Metodo 11: aggiorna Google Chrome
- Metodo 12: rimuovere il software dannoso
- Metodo 13: modifica le bandiere di Chrome
- Metodo 14: aggiorna Windows
- Metodo 15: disabilitare temporaneamente l'app antivirus (se applicabile)
- Metodo 16: Disabilita Windows Defender Firewall (non consigliato)
- Metodo 17: ripristina Chrome
- Metodo 18: reinstalla Chrome
Come risolvere i siti visitati di frequente di Google Chrome mancanti su Windows 10
In questa sezione, verrai a conoscenza dei motivi per cui le miniature non mostrano il problema di Chrome. Analizzali uno per uno in modo da farti un'idea di come risolvere il problema a tuo agio.
- Un bug nella versione corrente di Google Chrome.
- Conflitti tra il motore di ricerca e le miniature.
- Pochi processi in background interferiscono con il tuo browser.
- Problemi di risoluzione.
- Conflitti tra accelerazione hardware e estensioni di terze parti.
- Cache del browser e cookie in conflitto.
- Programmi incompatibili sul tuo PC.
- Antivirus e firewall stanno bloccando alcune funzionalità del tuo browser.
- Impostazioni del browser non configurate correttamente.
In questa sezione, abbiamo compilato un elenco di metodi che ti aiuteranno a risolvere il problema mancante delle miniature delle nuove schede di Google Chrome. Seguili nello stesso ordine per ottenere risultati perfetti.
Metodo 1: ricaricare le pagine Web
Il metodo più semplice per risolvere il problema relativo alla mancanza dei siti visitati di frequente di Chrome è semplicemente ricaricare la pagina Web in cui stai affrontando il problema.
1. Colpire il Chiave di Windows, genere cromo e fare clic su Aprire.

2. Clicca sul Ricaricare pulsante come evidenziato o premere Tasti Ctrl + R insieme per aggiornare la pagina di navigazione.

3. Una volta che lo schermo si aggiorna, controlla se puoi accedere alla richiesta Internet.
Oltre ai passaggi precedenti, puoi anche utilizzare la navigazione privata utilizzando i passaggi indicati:
1. Lanciare Google Chrome e apri una nuova scheda.
2. Ora, fai clic su icona a tre punti nell'angolo in alto a destra come mostrato.
3. Qui, seleziona il Nuova finestra di navigazione in incognito opzione come mostrato o tenere premuto Tasti Ctrl + Maiusc + N sulla tastiera per avviarlo.

Ora, controlla se affronti di nuovo il problema.
Metodo 2: riavvia PC e router
Quindi, per risolvere i problemi temporanei e i problemi di connettività Internet nel tuo computer, puoi provare a riavviare rispettivamente il computer e il router.
1. tieni premuto Tasti Windows + D insieme per andare al desktop.
2. Ora, premi il Tasti Alt + F4 contemporaneamente per lanciare il Spegni Windows finestra.
3. Quindi, seleziona il Ricomincia opzione dal menu a discesa e premi accedere.
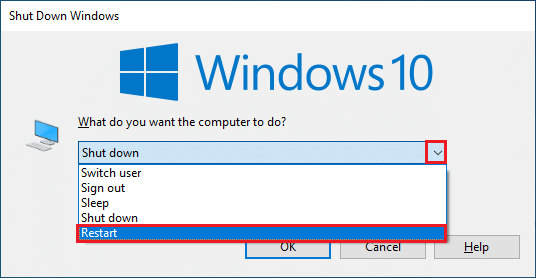
Se il riavvio del computer non risolve il problema relativo alla mancanza di siti visitati di frequente, riavvia il router. In questo modo verrà stabilita una nuova connessione di rete dal client e dal server. Segui la nostra guida Riavvia il router o il modem fare lo stesso. Una volta riavviato il router, controlla di aver corretto le miniature che non mostrano il problema di Chrome.

Leggi anche:14 modi per correggere l'errore del profilo di Chrome
Metodo 3: chiudere le attività in background
Diversi utenti hanno confermato che il problema relativo alla mancanza di siti visitati di frequente da Chrome può essere risolto chiudendo tutte le attività in background in esecuzione sul PC. Per implementare l'attività, segui la nostra guida Come terminare un'attività in Windows 10 e procedere come indicato.
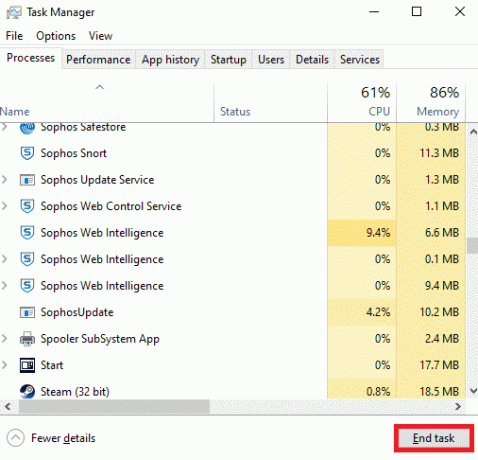
Dopo aver chiuso tutti i processi in background, controlla se sei stato in grado di correggere le miniature che non mostrano il problema di Chrome.
Metodo 4: disattiva Nascondi scorciatoie
Le pagine web che visiti più spesso appariranno nella nuova scheda di Google Chrome solo se hai disabilitato la funzione Nascondi scorciatoie. Se hai abilitato questa funzione per errore, ti consigliamo di disattivare questa funzione come indicato di seguito.
1. Avvia una nuova scheda in Google Chrome e fare clic su Personalizza questa pagina icona nell'angolo inferiore destro dello schermo.

2. Ora nel riquadro di sinistra, fai clic su Scorciatoie. Quindi fare clic su Siti più visitati menu e disattivare il Nascondi scorciatoie opzione come mostrato di seguito.
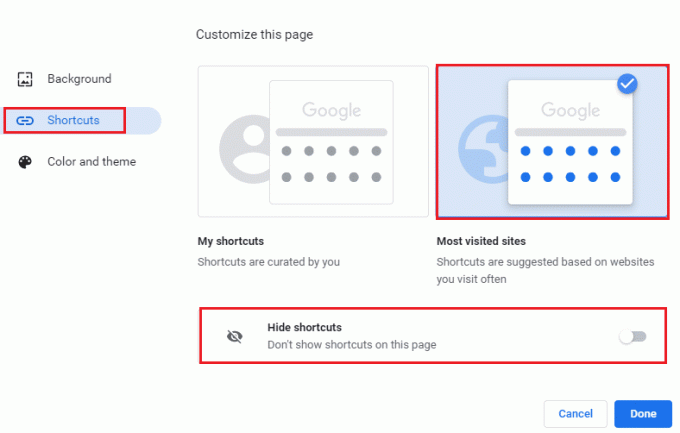
3. Infine, fai clic su Fatto per salvare le modifiche. Ora sarai in grado di vedere le nuove miniature delle schede nella tua nuova scheda.

Leggi anche: Come risolvere Chrome esaurito la memoria
Metodo 5: assicurarsi che i livelli di zoom avanti/indietro siano corretti
Secondo i rapporti degli utenti, il problema con la mancanza di miniature delle nuove schede di Google Chrome si verifica sul PC a causa di livelli di zoom inappropriati. A volte puoi ingrandire la pagina del tuo browser per esaminare piccoli contenuti. Ma se la tua nuova scheda ha anche impostazioni di zoom inadeguate, devi regolarle sui valori predefiniti come indicato di seguito.
1. Lanciare Google Chrome e fare clic su icona a tre punti.
2. Ora regola i livelli di zoom facendo clic sulle icone + o – e assicurati di impostare il livello su 100%
Nota: Puoi semplicemente tenere il tuo Tasto Ctrl e rotola il tuo rotellina del mouse per regolare la risoluzione.
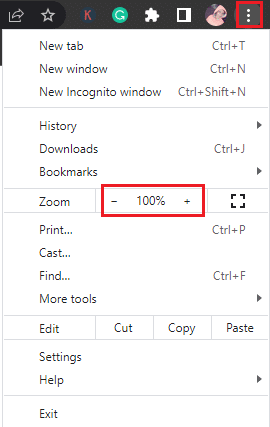
3. Aggiorna il tuo browser e controlla se hai corretto le miniature che non mostrano il problema di Chrome.
Metodo 6: disattiva le impostazioni dei cookie dei contenuti
C'è una funzione nel browser Google Chrome che cancella tutta la cache e i cookie ogni volta che chiudi tutte le schede. La cancellazione della cache e dei cookie può aiutarti a risolvere il problema relativo alla mancanza dei siti visitati di frequente di Chrome, ma non sempre. La cancellazione della cache e dei cookie molto spesso causerà problemi di incompatibilità tra le miniature, innescando così il problema. Quindi, ti consigliamo di spegnere Cancella cookie e dati del sito quando chiudi tutte le finestre caratteristiche come dimostrato.
1. Lanciare Google Chrome e vai a Impostazioni come hai fatto prima.
Nota: Puoi anche incollare questa scorciatoia, chrome://impostazioni/cookie nella nuova scheda di Google Chrome per navigare direttamente alla pagina delle impostazioni dei Cookie.

2. Ora, nel riquadro di sinistra, fai clic su Privacy e sicurezza e nel riquadro di destra, fare clic su Cookie e altri dati del sito come mostrato.
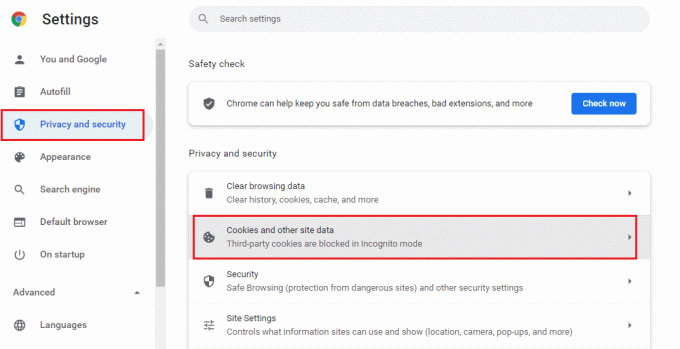
3. Quindi, scorri verso il basso lo schermo a destra e disattiva l'impostazione Cancella cookie e dati del sito quando chiudi tutte le finestre come mostrato.
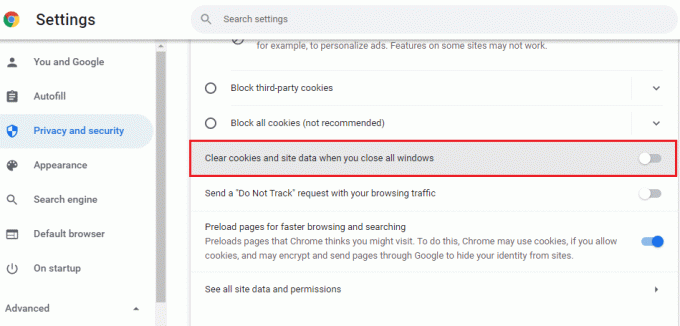
Infine, controlla se hai corretto le miniature che non mostrano il problema di Chrome.
Leggi anche:Risolvi il problema di download del blocco di Chrome
Metodo 7: disabilitare l'accelerazione hardware
Poche pagine Web e siti browser consumano risorse GPU aggiuntive quando la funzione di accelerazione hardware è attivata. Segui i passaggi indicati di seguito per disabilitare questa funzione per risolvere il problema mancante delle miniature delle nuove schede di Google Chrome.
1. Lanciare Google Chrome e fare clic su tre punti nell'angolo in alto a destra.
2. Ora, fai clic su Impostazioni.

3. Ora, espandi il Avanzate sezione nel riquadro di sinistra e fare clic su Sistema.
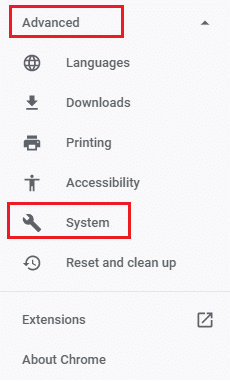
4. Ora, disattiva l'impostazione, Usa l'accelerazione hardware quando disponibile.
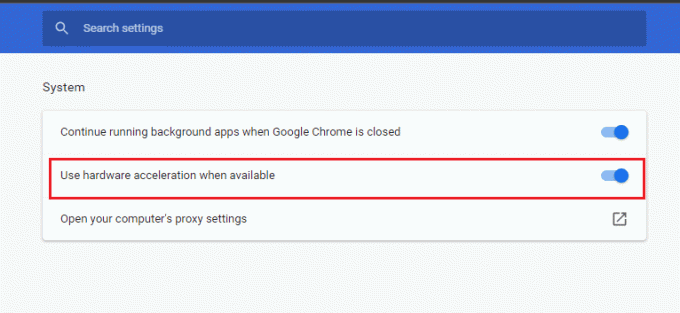
5. Infine, riavvia la pagina web e controlla se sei stato in grado di risolvere il problema relativo alla mancanza dei siti visitati di frequente di Chrome.
Metodo 8: svuota la cache del browser
La cache aumenta la velocità di navigazione. Ma possono accumularsi nel corso di giorni e quindi causare diversi problemi nel browser. A parte la disabilitazione Cancella cookie e dati del sito quando chiudi tutte le finestre funzione come indicato nel Metodo 6, si consiglia di svuotare la cache del browser e i cookie come indicato di seguito.
1. Avvia il Cromo browser.
2. Ora, fai clic su icona a tre punti nell'angolo in alto a destra.
3. Qui, fare clic su Più strumenti opzione.
4. Quindi, fare clic su Cancella cronologiadati… opzione.
Nota: Puoi digitare chrome://impostazioni/clearBrowserData nella barra di ricerca per avviare direttamente la pagina della cronologia del browser.

5. Qui, seleziona il Intervallo di tempo nella finestra successiva e seleziona le caselle Casella di cookie e altri dati del sito e Immagini e file memorizzati nella cache sono controllati.

6. Infine, fai clic su Cancella i dati.
Leggi anche:Che cos'è il servizio di elevazione di Google Chrome
Metodo 9: imposta Google Chrome come motore di ricerca predefinito
Sebbene molti esperti di tecnologia non siano sicuri del motivo per cui questa soluzione alternativa ha contribuito a risolvere il problema con la mancanza di miniature delle nuove schede di Google Chrome, devi provare a risolvere il tuo problema. L'impostazione di Google Chrome come browser predefinito risolverà eventuali conflitti tra la casella del motore di ricerca e le tue miniature. Ecco alcuni semplici passaggi per impostare Google Chrome come motore di ricerca predefinito.
1. Aprire Google Chrome a partire dal Ricerca di Windows.

2. Quindi, fare clic su icona a tre punti nell'angolo in alto a destra come mostrato.
3. Seleziona il Impostazioni opzione.

4. Ora, fai clic su Browser predefinito menu nel riquadro di sinistra come mostrato.
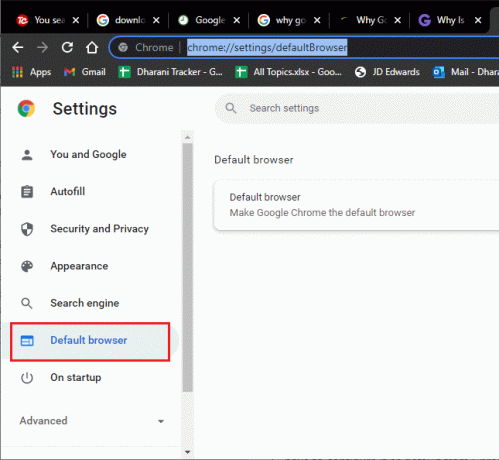
5. Quindi, nel riquadro di destra, fare clic su Rendere predefinito pulsante come mostrato.
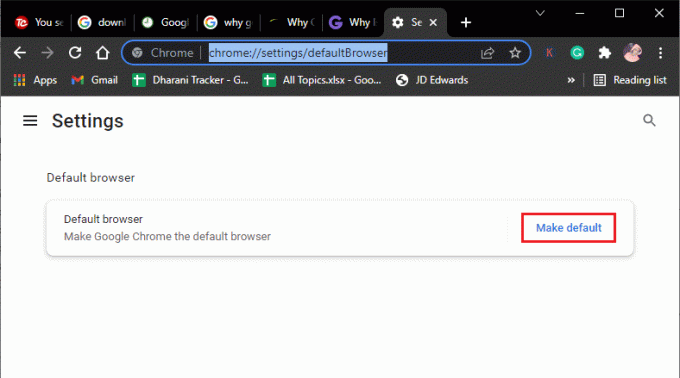
6. Questo apre di nuovo il Impostazioni finestra. Fai clic sul nome del tuo browser (ad esempio, Microsoft Edge) nel file programma di navigazione in rete menù.
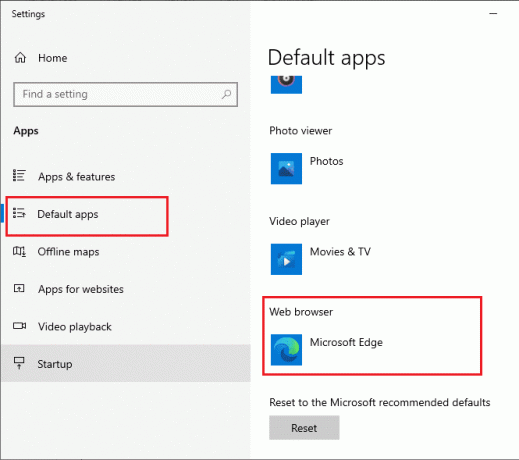
7. Ora, seleziona Google Chrome dall'elenco a discesa di Scegli un'app menù.
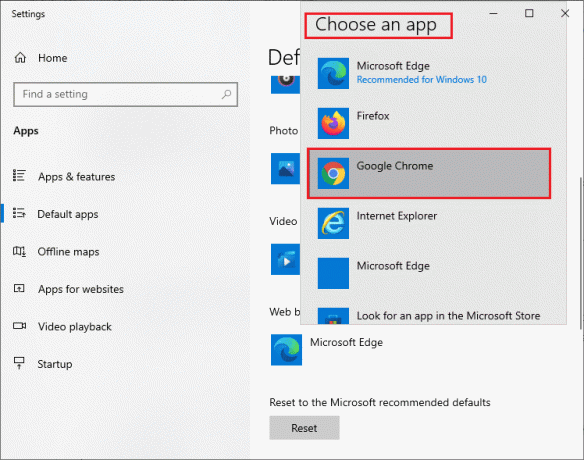
8. Infine, riavviareil PC e ora sai come impostare Chrome come browser predefinito tramite le impostazioni del browser.
Metodo 10: disabilitare le estensioni (se applicabile)
Controlla se le estensioni incompatibili sono in conflitto con le tue miniature. In tal caso, disabilitali dal tuo browser o rimuovili completamente. Questo metodo ti aiuterà a risolvere il problema mancante delle miniature delle nuove schede di Google Chrome quando segui i passaggi come indicato.
1. Avvia il Google Chrome browser.
Nota: Per saltare i passaggi per raggiungere la pagina delle estensioni, digita chrome://estensioni/ nella barra di ricerca e premi accedere.
2. Ora, fai clic su icona a tre punti nell'angolo in alto a destra.

3. Qui, seleziona il Più strumenti opzione.
4. Ora, fai clic su Estensioni come mostrato nell'immagine qui sotto.

5. Infine, Spegni l'estensione che vuoi disabilitare. Se non hai riscontrato le miniature delle nuove schede di Google Chrome mancanti dopo aver disabilitato una particolare estensione, fai clic su Rimuovere pulsante per eliminarlo dal browser.
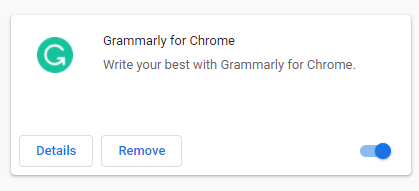
Aggiorna il tuo browser e ora non dovrai affrontare alcun problema.
Nota: Se la disabilitazione delle estensioni di terze parti non ti aiuta a correggere le miniature che non mostrano problemi di Chrome, ti consigliamo di aggiungere Chiamata rapida estensione al tuo browser. Questa estensione sarà davvero utile per trasferire i tuoi segnalibri quando necessario.

Leggi anche:Come esportare le password salvate da Google Chrome
Metodo 11: aggiorna Google Chrome
Se riscontri problemi di mancanza di siti visitati di frequente di Chrome, potrebbe essere dovuto a un browser obsoleto. Il modo migliore per affrontare questo problema è aggiornare il browser come indicato di seguito. Dopo aver aggiornato il browser, verifica di aver risolto il problema.
1. Lanciare Google Chrome e apri una scheda.
Nota: Puoi anche digitare chrome://impostazioni/aiuto per avviare direttamente la pagina Informazioni su Chrome.
2. Ora, fai clic su icona a tre punti e seleziona il Aiuto opzione come mostrato di seguito.

3. Quindi, seleziona il Informazioni su Google Chrome opzione.
4. Quindi, controlla se Google Chrome è aggiornato all'ultima versione. In caso contrario, fare clic su Aggiornare pulsante per aggiornare il browser.
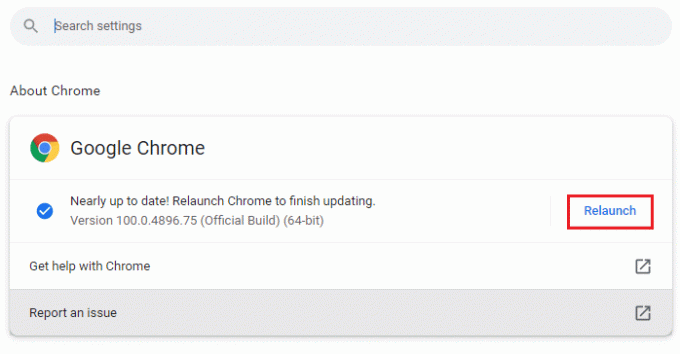
5. Infine, fare clic su Rilancio pulsante per riavviare il browser.
Metodo 12: rimuovere il software dannoso
Se il tuo browser e il tuo PC hanno programmi incompatibili, potrebbero interferire con alcune funzionalità del tuo browser che contribuiscono alla mancanza di problemi relativi ai siti visitati di frequente di Chrome. Segui le istruzioni elencate di seguito per eliminare i programmi indesiderati dal tuo PC Windows 10.
1. Lanciare Google Chrome e fare clic su icona a tre punti come detto nel metodo sopra.
2. Ora, seleziona il Impostazioni opzione.

3. Qui, fare clic su Avanzate impostazione nel riquadro di sinistra e selezionare il Reimposta e ripulisci opzione.
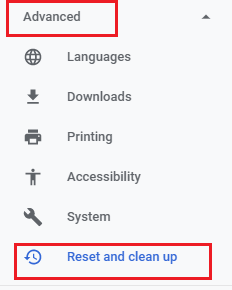
4. Ora, seleziona il Pulisci il computer opzione come illustrato di seguito.
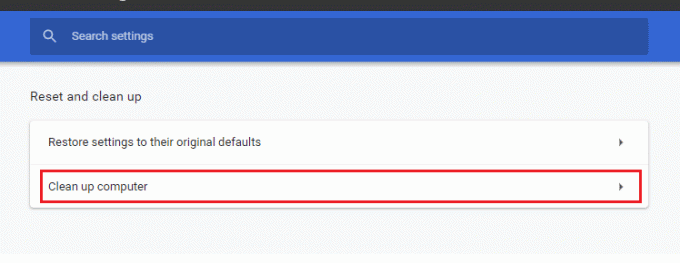
5. Qui, fare clic su Trova opzione.
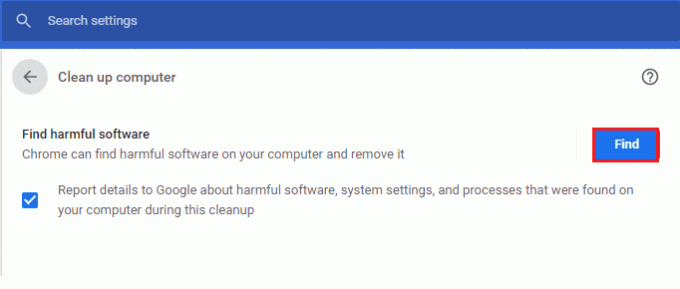
6. Attendere il completamento del processo e rimuovere i programmi dannosi rilevati da Google Chrome.
Leggi anche:Come rimuovere i temi di Chrome
Metodo 13: modifica le bandiere di Chrome
Se non hai risolto il problema con le miniature delle nuove schede di Google Chrome, modifica i flag di Google Chrome come indicato di seguito.
1. Avvia una nuova scheda in Google Chrome e incolla quanto segue nella barra degli indirizzi. Quindi colpisci accedere.
chrome://flags/#top-chrome-touch-ui
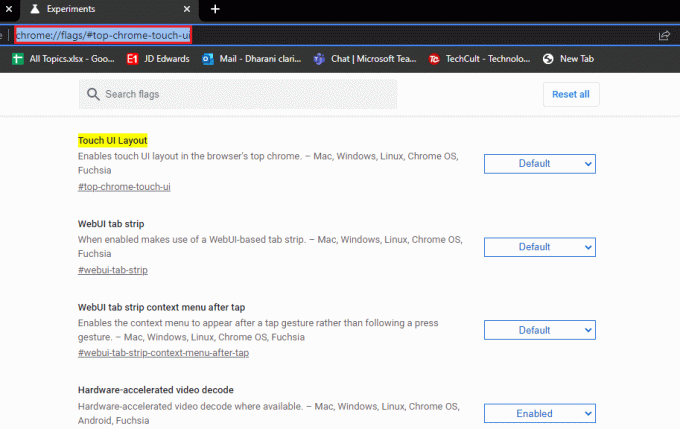
2. Ora, per modificare il layout dell'interfaccia utente su normale, impostare il Tocca Layout interfaccia utente caratteristica a Disabilitato dal suo menu a tendina come mostrato.
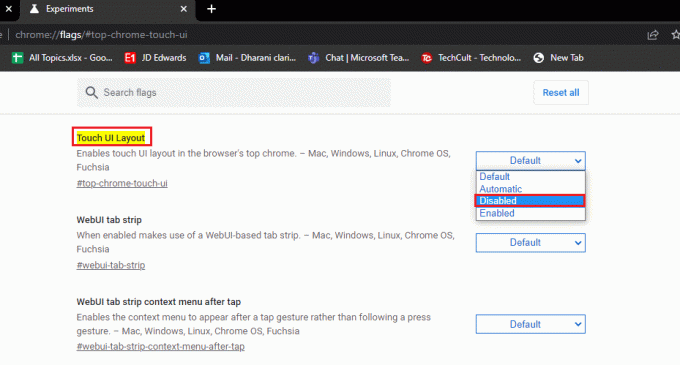
3. Rilancio Google Chrome e controlla se il problema è stato risolto o meno.
Metodo 14: aggiorna Windows
Aggiornamento Windows ti aiuta a risolvere eventuali problemi e patch con bug sul tuo PC Windows 10. Assicurati sempre di utilizzare una versione aggiornata del sistema operativo per evitare problemi. Per aggiornare il sistema operativo Windows, usa la nostra guida Come scaricare e installare l'ultimo aggiornamento di Windows 10 e attuare i passaggi come indicato.

Dopo aver aggiornato il tuo sistema operativo Windows, controlla se riesci a risolvere il problema relativo alla mancanza dei siti visitati di frequente di Chrome.
Leggi anche:Come abilitare DNS su HTTPS in Chrome
Metodo 15: disabilitare temporaneamente l'app antivirus (se applicabile)
Se non riesci a vedere miniature particolari in Google Chrome, potrebbe essere dovuto al fatto che la tua suite di sicurezza antivirus impedisce loro di essere visibili. Per risolvere il problema mancante delle miniature delle nuove schede di Google Chrome, disabilita la tua suite antivirus utilizzando la nostra guida Come disabilitare temporaneamente l'antivirus su Windows 10.
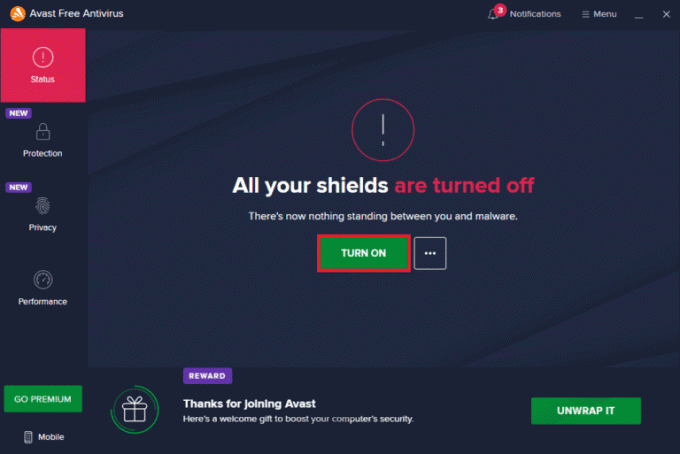
Metodo 16: Disabilita Windows Defender Firewall (non consigliato)
Anche dopo aver disabilitato il programma antivirus, tuttavia, se affronti il problema con le miniature delle nuove schede di Google Chrome mancante, disabilita Windows Defender Firewall anche poiché potrebbe anche bloccare le pagine Web, le miniature e altre funzionalità considerandole a minaccia. Implementa i passaggi indicati nella nostra guida Come disabilitare Windows 10 Firewall fare lo stesso.
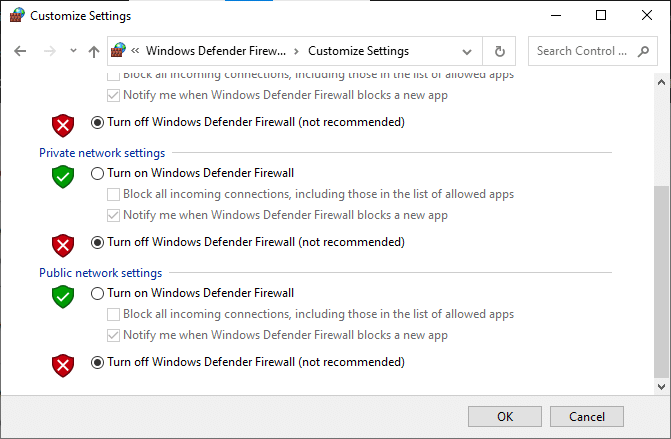
Assicurati di riattivare la protezione del firewall per prevenire eventuali problemi di minaccia.
Metodo 17: ripristina Chrome
Se nessuno dei metodi ti ha aiutato a risolvere il problema relativo alla mancanza dei siti visitati di frequente di Chrome, prova l'opzione Ripristina. Tieni presente che questo metodo potrebbe eliminare alcune impostazioni essenziali di Chrome e informazioni salvate come cronologia, password ecc. Segui le istruzioni riportate di seguito per ripristinare Google Chrome.
1. Lanciare Google Chrome e fare clic su tre punti icona come hai fatto prima.
2. Ora, seleziona il Impostazioni opzione.

3. Qui, fare clic su Avanzate impostazione nel riquadro di sinistra e selezionare il Reimposta e ripulisci opzione.
Nota: Puoi anche digitare chrome://impostazioni/reset per avviare la pagina Ripristina Chrome.
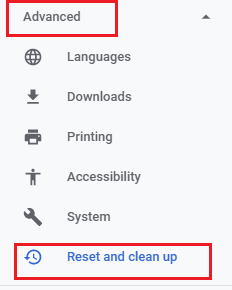
4. Ora, seleziona il Ripristina le impostazioni ai valori predefiniti originali opzione come illustrato di seguito.
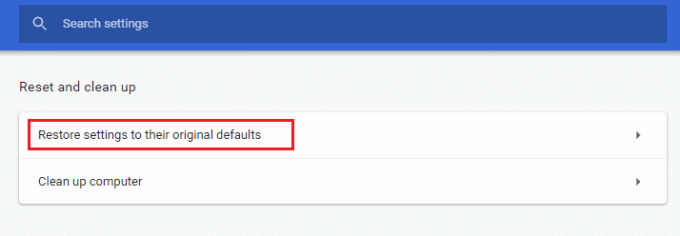
5. Ora, conferma la richiesta selezionando il Ripristina le impostazioni pulsante come illustrato.

Ora, avvia di nuovo la nuova scheda.
Leggi anche:Come rimuovere Bing da Chrome
Metodo 18: reinstalla Chrome
Eventuali problemi di incompatibilità nel browser comporteranno la mancanza di miniature delle nuove schede di Google Chrome. Quindi, in questo caso, non hai altra opzione che reinstallare il browser. Ecco come reinstallare Google Chrome.
1. premi il Chiave di Windows, genere Pannello di controllo e fare clic su Aprire.
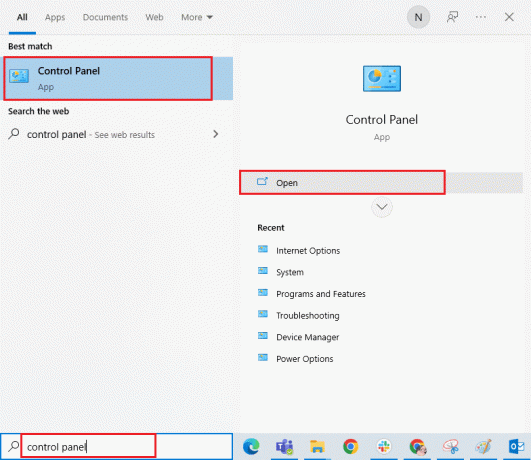
2. Ora, fai clic su Disinstallare un programma sotto il Programmi menu come mostrato.

3. Ora, seleziona Google Chrome dall'elenco e fare clic su Disinstalla come mostrato. Quindi, conferma qualsiasi richiesta che arriva nella finestra successiva.
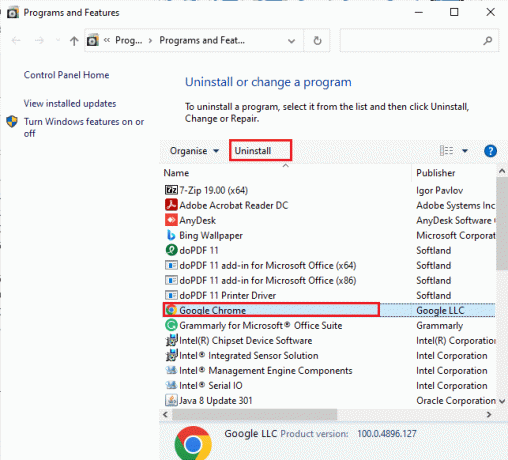
4. Di nuovo colpisci il Chiave di Windows, genere %localappdata%e fare clic su Aprire. Questo si aprirà AppData Locale cartella.
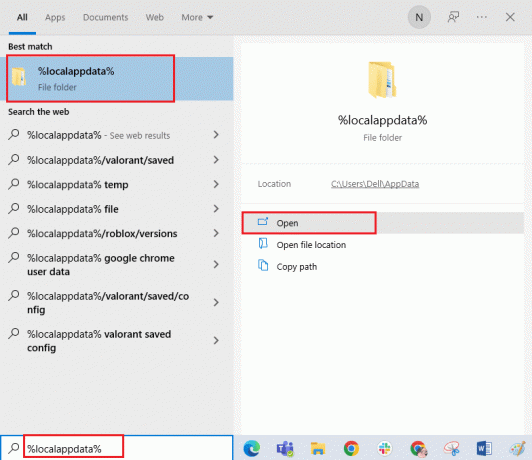
5. Ora, fai doppio clic su Google cartella.
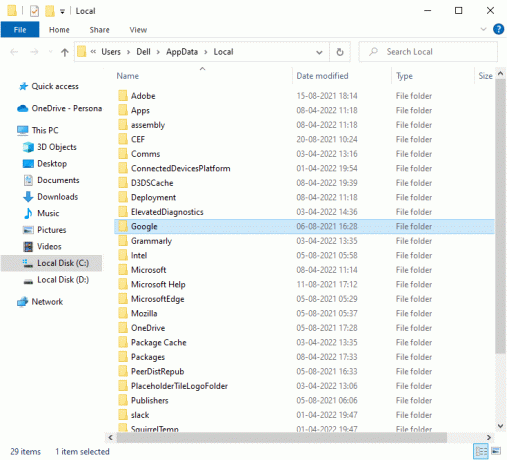
6. Ora, fai clic con il pulsante destro del mouse su Cromo cartella e selezionare il Eliminare opzione.
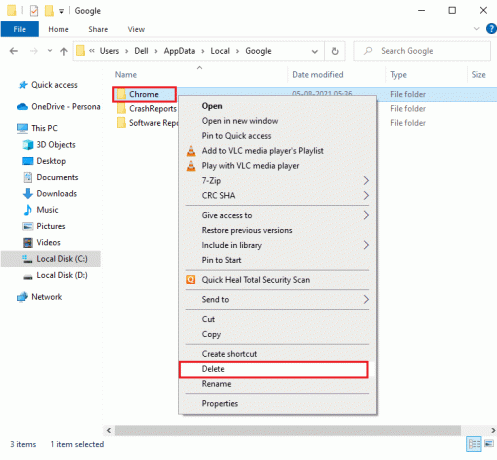
7. Quindi, colpisci il Chiave di Windowse digita %appdata%, quindi fare clic su Aprire per navigare al Roaming dei dati delle app cartella.
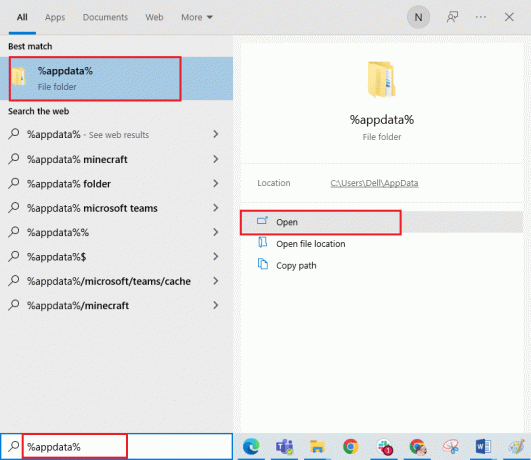
8. Ora, ripeti Passaggi 5-6 ed eliminare il Cromo cartella se ce ne sono, e riavviare il PC.
9. Puoi scaricare il ultima versione di Chrome dal suo Sito ufficiale.
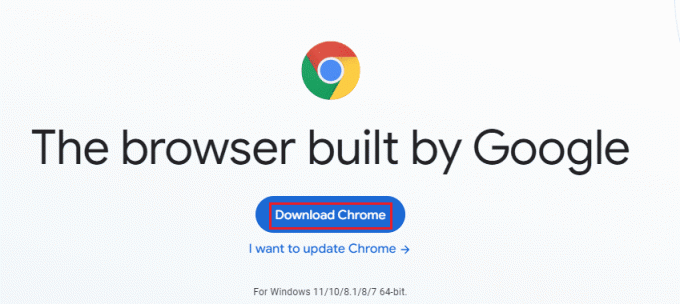
10. Vai a I miei download ed eseguire il file di installazione. Quindi, segui le istruzioni sullo schermo per installa Chrome.
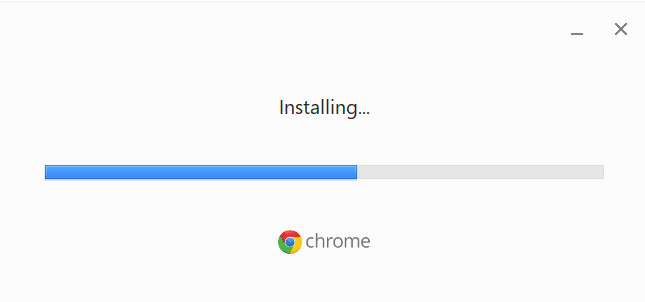
Dopo aver reinstallato il browser, controlla se riesci a risolvere il problema relativo alla mancanza dei siti visitati di frequente di Chrome.
Consigliato:
- Correggi l'errore OneDrive 0x8007016a in Windows 10
- Correggi l'errore di traffico insolito di Google in Windows 10
- Come installare Windows su un Chromebook
- Come mostrare la barra degli strumenti in Chrome
Ci auguriamo che questa guida sia stata utile e che tu possa Problema con le miniature delle nuove schede di Google Chrome mancante nel tuo dispositivo. Facci sapere cosa vuoi sapere dopo. Inoltre, se hai domande/suggerimenti su questo articolo, sentiti libero di lasciarli nella sezione commenti.



