I 3 modi migliori per cambiare il server DNS su Windows 11
Varie / / May 04, 2022
Per impostazione predefinita, Windows utilizza i server DNS utilizzati dal router Wi-Fi o dalla LAN. Tuttavia, se quei server DNS sono lenti e inaffidabili, potresti voler passare a un server DNS migliore e più veloce su Windows 11.

Per fortuna, la modifica dei server DNS su Windows è relativamente rapida e indolore. In questo post, ti guideremo attraverso 3 diversi modi per cambiare il server DNS su Windows 11. Quindi iniziamo.
Quando dovresti cambiarlo
In condizioni ideali, non avresti bisogno di cambiare il server DNS su Windows. Tuttavia, se si verifica in modo insolito velocità Internet lenta ed errori come Il server DNS non risponde, è una buona idea passare ai server DNS pubblici su Windows 11.
Inoltre, l'utilizzo del server DNS predefinito mette a rischio la tua privacy poiché il tuo provider di servizi Internet (ISP) potrebbe registrare la cronologia di navigazione.

Quindi, se stai cercando una migliore velocità di Internet o vuoi proteggere la tua privacy, cambiare i tuoi server DNS sarebbe una buona idea. Cloudflare, OpenDNS e Google sono alcune delle migliori opzioni per passare a un server DNS pubblico gratuito.
- Cloudflare: 1.1.1.1 e 1.0.0.1
- Google: 8.8.8.8 e 8.8.4.4
- OpenDNS: 208.67.222.222 e 208.67.220.220
1. Modifica il server DNS utilizzando l'app Impostazioni
Windows 11 ti consente di accedere a tutte le impostazioni importanti attraverso il nuovo e migliorato Impostazioni app, a differenza delle precedenti iterazioni. Ecco come puoi usarlo per cambiare il server DNS sul tuo PC.
Passo 1: Premi il tasto Windows + I sulla tastiera per avviare l'app Impostazioni.
Passo 2: Vai alla scheda Rete e Internet a sinistra.
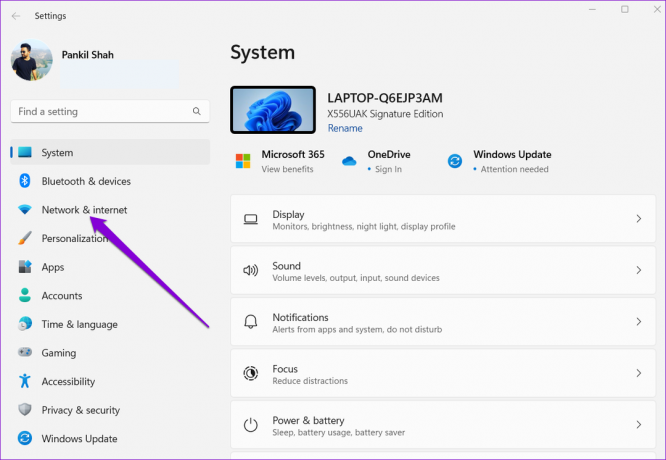
Passaggio 3: Fare clic sul tipo di connessione Internet corrente, Wi-Fi o Ethernet.

Passaggio 4: Vai a Proprietà hardware.
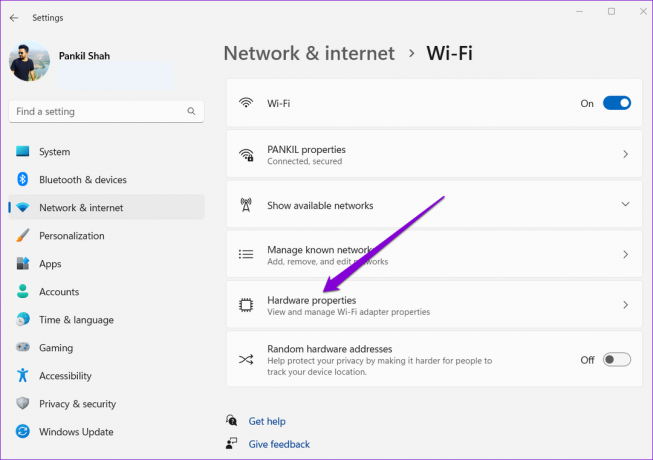
Passaggio 5: Fare clic sul pulsante Modifica accanto all'assegnazione del server DNS.

Passaggio 6: Nella finestra Modifica impostazioni DNS, utilizzare il menu a discesa per selezionare Manuale.
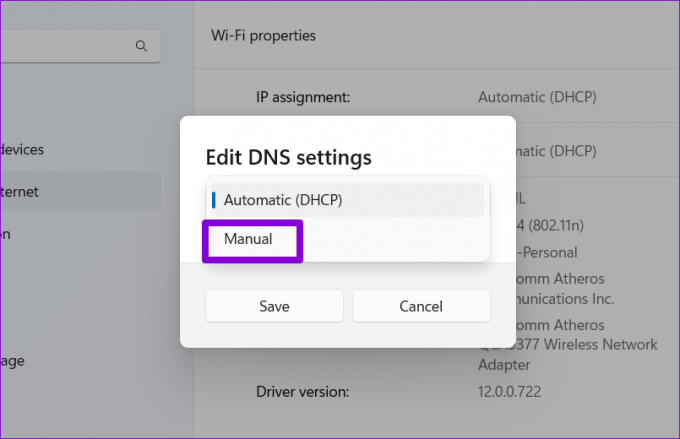
Passaggio 7: Attiva l'impostazione IPv4 o IPv6, a seconda del tipo di connessione IP che desideri modificare.

Passaggio 8: Utilizzeremo i server DNS pubblici di Google. Quindi puoi entrare 8.8.8.8 nel campo DNS preferito e 8.8.4.4 nel campo DNS alternativo.

In alternativa, puoi utilizzare il menu a discesa per abilitare DNS su HTTPS per una migliore privacy e sicurezza.
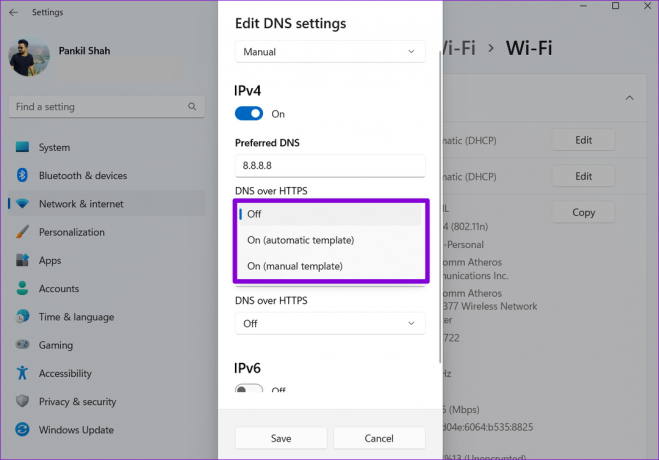
Passaggio 9: Premi il pulsante Salva per applicare le modifiche.
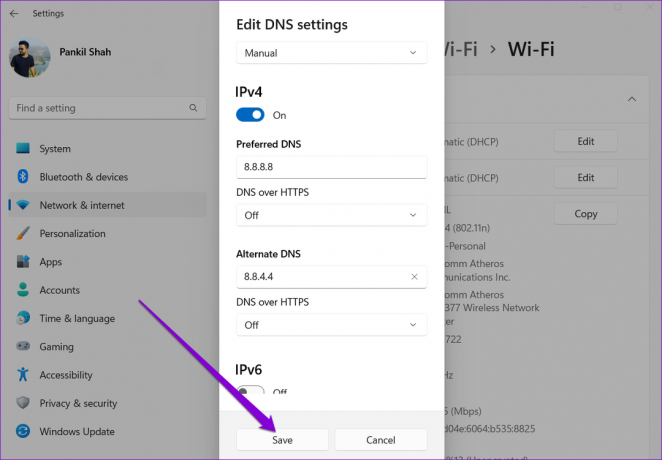
Questo è tutto. Troverai il tuo server DNS specificato nelle proprietà Wi-Fi.
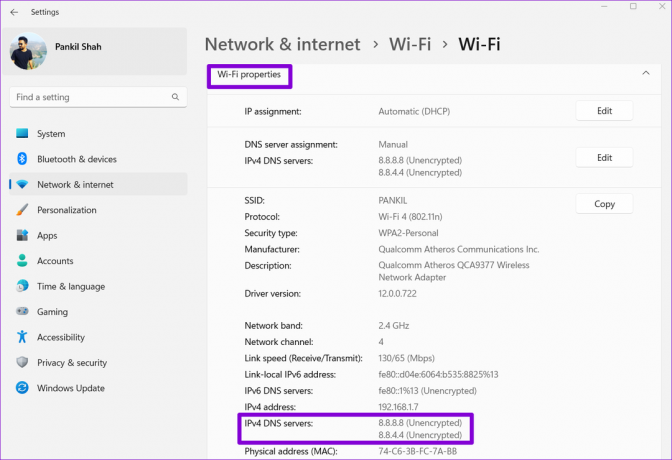
2. Modifica il server DNS utilizzando il pannello di controllo
Se preferisci il metodo della vecchia scuola, puoi anche utilizzare il Pannello di controllo per modificare i server DNS sul tuo PC. Ecco come farlo.
Passo 1: Fare clic sull'icona Cerca sulla barra delle applicazioni, digitare pannello di controllo, e seleziona il primo risultato che appare.

Passo 2: Utilizza il menu a discesa nell'angolo in alto a destra per cambiare il tipo di visualizzazione in icone grandi o piccole.

Passaggio 3: Vai al Centro connessioni di rete e condivisione.
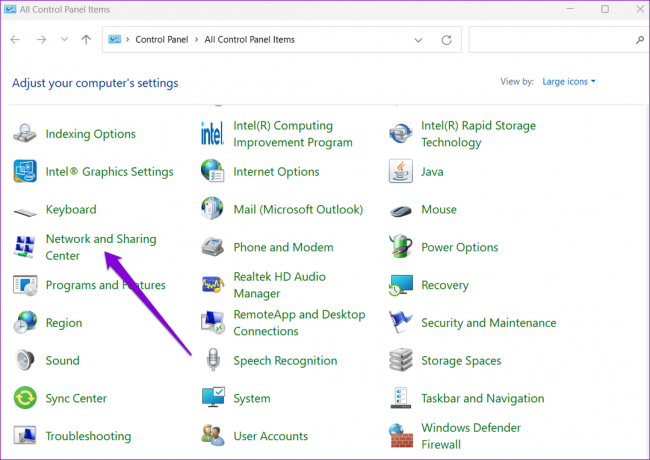
Passaggio 4: Fai clic su Modifica impostazioni adattatore a sinistra.
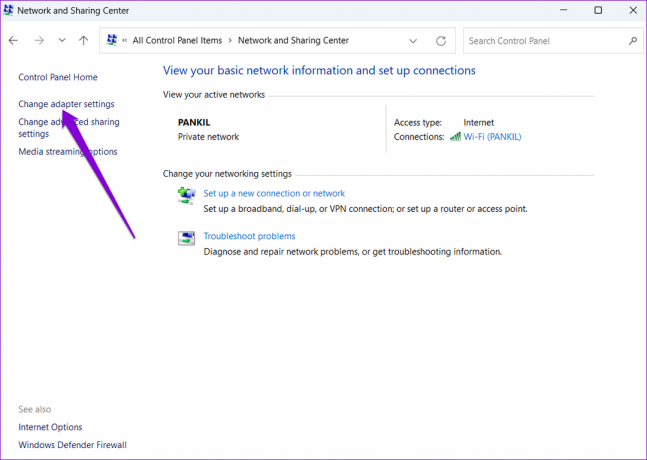
Passaggio 5: Fai clic con il pulsante destro del mouse sulla tua connessione Internet e seleziona Proprietà.

Passaggio 6: In Rete, fai doppio clic su "Protocollo Internet versione 4 (TCP/IPv4)" per aprirne le proprietà.
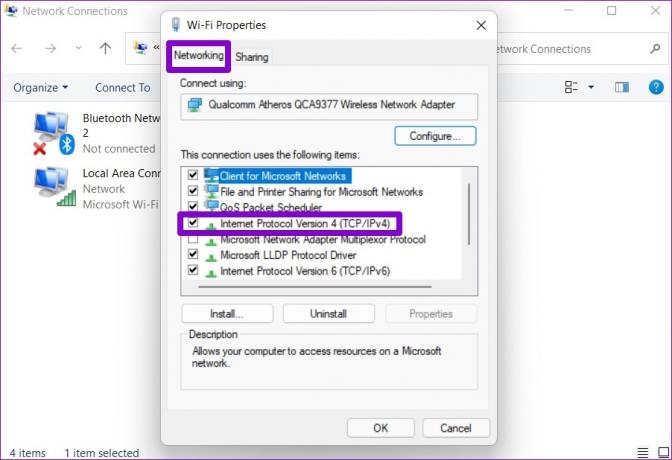
Passaggio 7: Seleziona l'opzione "Utilizza i seguenti indirizzi del server DNS". Immettere gli indirizzi DNS primari e secondari rispettivamente nei campi Server DNS preferito e Server DNS alternativo.
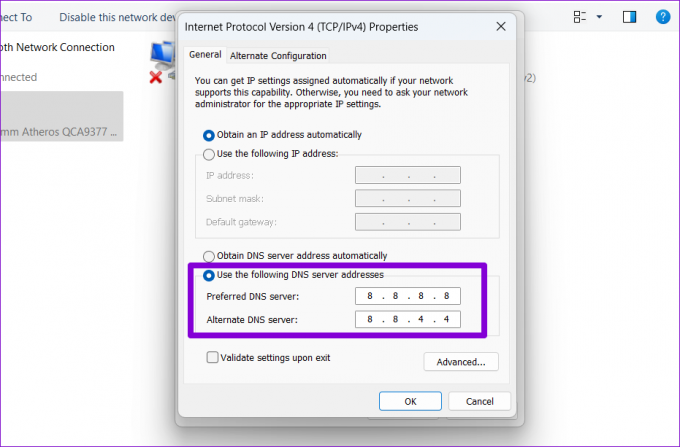
Passaggio 8: Contrassegna la casella "Convalida impostazioni all'uscita" e fai clic su OK.
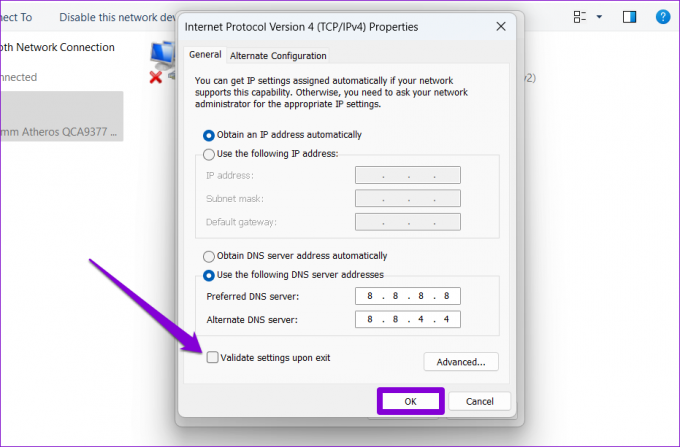
E sei a posto. Windows inizierà a utilizzare immediatamente le impostazioni DNS specificate.
3. Modifica il server DNS utilizzando il prompt dei comandi
Se sei un utente esperto che ha familiarità con il Utilità del prompt dei comandi su Windows, puoi eseguire alcuni comandi per cambiare il server DNS sul tuo PC. Ecco come.
Passo 1: Premi il tasto Windows + S per aprire la ricerca di Windows. Digitare cmd e fare clic su Esegui come amministratore.
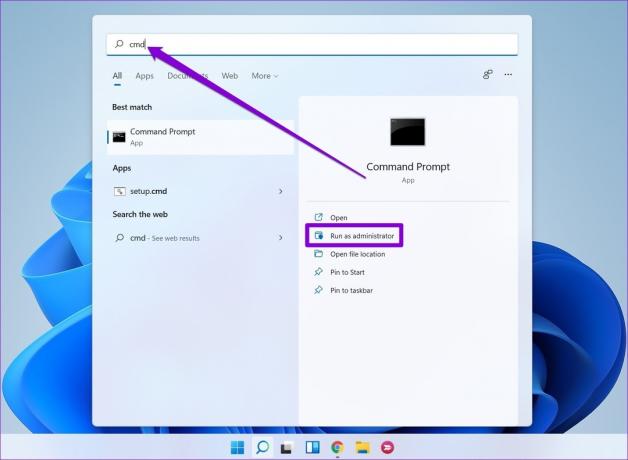
Passo 2: Nella console, digita il seguente comando e premi Invio.
netsh interfaccia mostra l'interfaccia
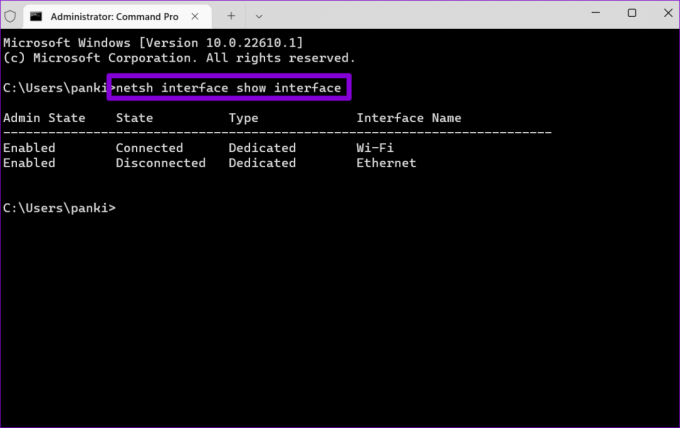
Passaggio 3: Annota il nome della tua attuale connessione di rete.

Passaggio 4: Eseguire il comando seguente per configurare il server DNS primario.
netsh interfaccia ip set dns name="AdapterName" source="static" address="X.X.X.X"
Sostituisci AdapterName nel comando precedente con il nome della tua connessione di rete annotato nel passaggio 3. Sostituisci X.X.X.X con l'indirizzo effettivo del server DNS che desideri utilizzare.
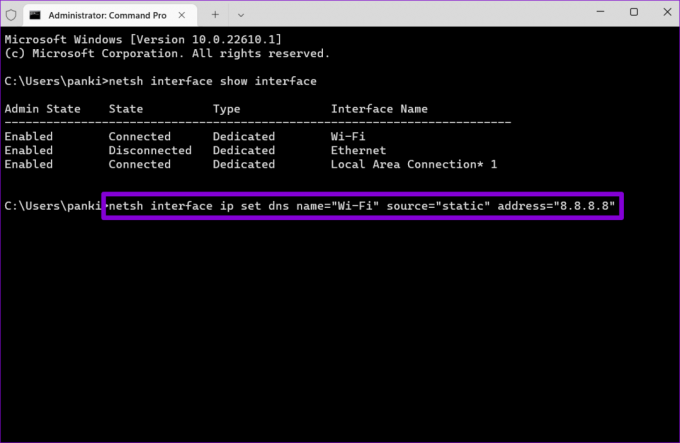
Passaggio 5: Allo stesso modo, esegui il comando seguente per configurare un server DNS alternativo.
ip interfaccia netsh aggiungi dns name="ADAPTER-NAME" addr="X.X.X.X" index=2
Ancora una volta, sostituisci AdapterName nel comando precedente con il nome effettivo della tua connessione di rete. Sostituisci X.X.X.X con l'indirizzo secondario.
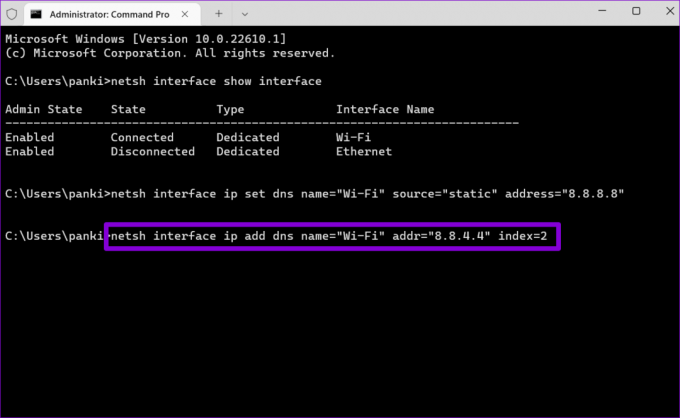
È possibile confermare la modifica nel server DNS visualizzando la configurazione di rete corrente. Per fare ciò, eseguire il comando seguente.
ipconfig /tutti

È ora di cambiare
La modifica dei server DNS è qualcosa che potresti dover fare di fronte problemi di connessione a Internet sul tuo PC. Ed è bello vedere come Windows offre alcuni modi diversi per apportare tale modifica.
Ultimo aggiornamento il 04 maggio 2022
L'articolo sopra può contenere link di affiliazione che aiutano a supportare Guiding Tech. Tuttavia, non pregiudica la nostra integrità editoriale. Il contenuto rimane imparziale e autentico.

Scritto da
Pankil è un ingegnere civile di professione che ha iniziato il suo percorso come scrittore presso EOTO.tech. Di recente è entrato a far parte di Guiding Tech come scrittore freelance per fornire istruzioni, spiegazioni, guide all'acquisto, suggerimenti e trucchi per Android, iOS, Windows e Web.



