Come utilizzare i nuovi appunti di Windows 10?
Varie / / November 28, 2021
Come utilizzare i nuovi Appunti su Windows 10: Le persone usano i computer per vari scopi come eseguire il Internet, per scrivere documenti, per fare presentazioni e altro ancora. Qualunque cosa facciamo usando i computer, usiamo sempre le opzioni taglia, copia e incolla. Ad esempio: se stiamo scrivendo un documento, lo cerchiamo su Internet e se troviamo materiale pertinente quindi lo copiamo direttamente da lì e lo incolliamo nel nostro documento senza preoccuparci di scriverlo di nuovo nel nostro documento.
Ti sei mai chiesto il materiale che copi da Internet o da qualsiasi altra parte dove vada esattamente prima di incollarlo nel posto richiesto? Se stai cercando la sua risposta, allora la risposta è qui. Va negli Appunti.

Appunti: Gli Appunti sono un archivio dati temporaneo in cui i dati vengono archiviati tra le applicazioni utilizzate dalle operazioni di taglia, copia e incolla. È possibile accedervi da quasi tutti i programmi. Quando il contenuto viene copiato o tagliato, viene prima incollato negli Appunti in tutti i formati possibili fino a questo momento punto non è noto quale formato ti servirà quando incollerai il contenuto nella posizione richiesta luogo. Windows, Linux e macOS supportano la singola transazione negli appunti, ovvero quando copi o tagli un nuovo contenuto, sovrascrive il contenuto precedente disponibile negli Appunti. I dati precedenti saranno disponibili su Appunti finché non vengono copiati o tagliati nuovi dati.
Contenuti
- Come utilizzare i nuovi appunti di Windows 10?
- Come abilitare i nuovi appunti?
- Abilita Appunti utilizzando le impostazioni di Windows 10
- Abilita Appunti utilizzando il collegamento
- Come sincronizzare la nuova cronologia degli appunti?
- Come cancellare la cronologia degli appunti
- Come utilizzare i nuovi appunti su Windows 10?
- Come disabilitare i nuovi appunti in Windows 10
Come utilizzare i nuovi appunti di Windows 10?
Assicurati che creare un punto di ripristino nel caso qualcosa vada storto.
La singola transazione degli Appunti supportata da Windows 10 ha molte limitazioni. Questi sono:
- Una volta copiato o tagliato il nuovo contenuto, il contenuto precedente verrà sovrascritto e non sarà più possibile incollare il contenuto precedente.
- Supporta la copia di un solo pezzo di dati alla volta.
- Non fornisce alcuna interfaccia per visualizzare i dati copiati o tagliati.
Per superare i limiti di cui sopra, Windows 10 offre nuovi Appunti che è di gran lunga migliore e utile del precedente. Ha molti vantaggi rispetto ai precedenti Appunti e include:
- Ora puoi accedere al testo o alle immagini che hai tagliato o copiato negli appunti in precedenza poiché ora li conserva come cronologia degli appunti.
- Puoi appuntare gli elementi che hai tagliato o copiato frequentemente.
- Puoi anche sincronizzare gli Appunti sui tuoi computer.
Per utilizzare questo nuovo Appunti fornito da Windows 10, devi prima abilitarlo poiché questo Appunti non è abilitato, per impostazione predefinita.
Come abilitare i nuovi appunti?
I nuovi Appunti sono disponibili solo nei computer che hanno Windows 10 versione 1809 o più recente. Non è disponibile nelle versioni precedenti di Windows 10. Quindi, se il tuo Windows 10 non è aggiornato, la prima attività che devi fare è aggiornare Windows 10 all'ultima versione.
Per abilitare i nuovi Appunti abbiamo due metodi:
1.Abilita gli Appunti utilizzando le impostazioni di Windows 10.
2.Abilita Appunti utilizzando il collegamento.
Abilita Appunti utilizzando le impostazioni di Windows 10
Per abilitare gli Appunti utilizzando le impostazioni, procedi nel seguente modo:
1.Apri le impostazioni e fai clic su Sistema.

2.Clicca su “Appunti” dal menu a sinistra.
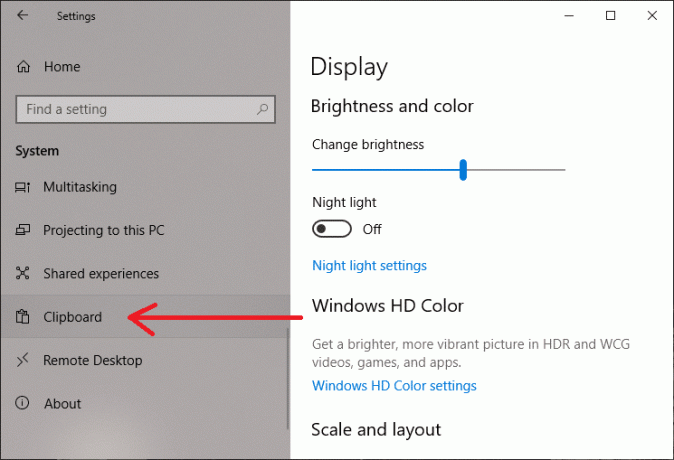
3.Girare SU il Pulsante di attivazione della cronologia degli appunti come mostrato nella figura sottostante.

4.Ora, i tuoi nuovi Appunti sono abilitati.
Abilita Appunti utilizzando il collegamento
Per abilitare gli Appunti utilizzando il collegamento di Windows, segui i passaggi seguenti:
1.Utilizzare il Tasto Windows + V scorciatoia. Si aprirà la schermata sottostante.
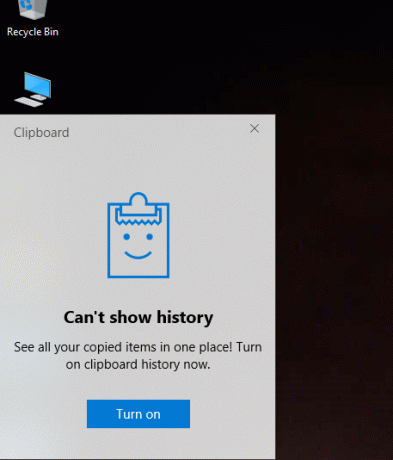
2.Clicca su Accendere per abilitare la funzionalità Appunti.
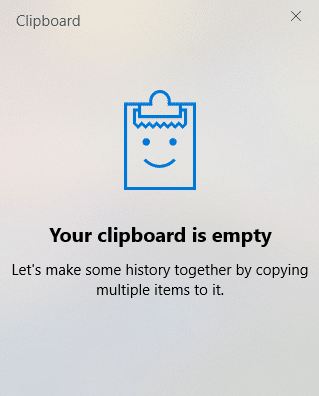
Dopo aver completato i passaggi precedenti, puoi iniziare a utilizzare i nuovi Appunti in Windows 10.
Come sincronizzare la nuova cronologia degli appunti?
Una delle migliori funzionalità fornite dai nuovi Appunti è che puoi sincronizzare i dati degli appunti su tutti gli altri dispositivi e sul cloud. Per farlo segui questi passaggi:
1.Apri Impostazioni e fai clic su Sistema come hai fatto sopra.

2. Quindi fare clic su Appunti dal menu di sinistra.
3.Sotto Sincronizza tra dispositivi, attivare il pulsante di attivazione/disattivazione.

4. Ora ti vengono fornite due scelte per la sincronizzazione automatica:
un. Condividi automaticamente i contenuti quando copi: Condividerà automaticamente tutto il tuo testo o le tue immagini, presenti negli Appunti, su tutti gli altri dispositivi e sul cloud.
B. Condividi manualmente i contenuti dalla cronologia degli appunti: Ti consentirà di selezionare manualmente il testo o le immagini che desideri condividere su altri dispositivi e sul cloud.
5.Scegli uno qualsiasi facendo clic sul pulsante di opzione corrispondente.
Dopo averlo fatto come menzionato sopra, la cronologia degli Appunti si sincronizzerà automaticamente su altri dispositivi e sul cloud utilizzando le impostazioni di sincronizzazione che hai fornito.
Come cancellare la cronologia degli appunti
Se pensi di avere una cronologia degli Appunti molto vecchia salvata che non ti serve più o che desideri ripristinare la cronologia, puoi cancellare la cronologia molto facilmente. Per farlo segui i passaggi seguenti:
1.Apri Impostazioni e fai clic su Sistema come hai fatto prima.
2.Clicca su Appunti.
3.Sotto Cancella dati appunti, fare clic su Pulsante Cancella.

Segui i passaggi precedenti e la tua cronologia verrà cancellata da tutti i dispositivi e dal cloud. Ma i tuoi dati recenti rimarranno nella cronologia finché non li elimini manualmente.
Il metodo sopra rimuoverà la cronologia completa e solo i dati più recenti rimarranno nella cronologia. Se non si desidera pulire la cronologia completa e si desidera rimuovere solo due o tre clip, seguire i passaggi seguenti:
1.Premere Tasto Windows + scorciatoia V. La casella sottostante si aprirà e mostrerà tutti i tuoi clip salvati nella cronologia.

2.Clicca su Tasto X corrispondente alla clip che si desidera rimuovere.

Seguendo i passaggi precedenti, le clip selezionate verranno rimosse e avrai ancora accesso alla cronologia completa degli appunti.
Come utilizzare i nuovi appunti su Windows 10?
L'uso dei nuovi Appunti è simile all'utilizzo dei vecchi Appunti, ovvero puoi usare Ctrl + C per copiare il contenuto e Ctrl + V per incollare contenuto dove vuoi oppure puoi utilizzare il menu di testo del tasto destro del mouse.
Il metodo sopra verrà utilizzato direttamente quando vorrai incollare l'ultimo contenuto copiato. Per incollare il contenuto presente nella cronologia seguire i passaggi seguenti:
1.Aprire il documento in cui si desidera incollare il contenuto dalla cronologia.
2.Utilizzare Tasto Windows + V scorciatoia per aprire Cronologia degli appunti.

3.Seleziona la clip che vuoi incollare e incollalo nel punto richiesto.
Come disabilitare i nuovi appunti in Windows 10
Se ritieni di non aver più bisogno di nuovi Appunti, puoi disabilitarli utilizzando i passaggi seguenti:
1.Apri Impostazioni e quindi fai clic su Sistema.
2.Clicca su Appunti.
3.Spegnerel'interruttore della cronologia degli Appunti, che hai attivato in precedenza.

Seguendo i passaggi precedenti, i tuoi nuovi Appunti di Windows 10 verranno ora disabilitati.
Consigliato:
- Trasforma il tuo smartphone in un telecomando universale
- Abilita o disabilita la tastiera su schermo in Windows 10
- Fix Questa app non può essere eseguita sul tuo errore del PC su Windows 10
- Come chiudere ed eliminare il tuo account Microsoft
Spero che questo articolo ti sia stato utile e che ora tu possa facilmente Usa i nuovi appunti in Windows 10, ma se hai ancora domande su questo tutorial, sentiti libero di farle nella sezione dei commenti.



