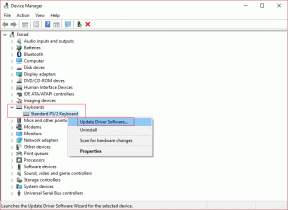Come acquisire screenshot su Android Auto e Apple Carplay
Varie / / May 05, 2022
Nella tua auto, l'interfaccia Android Auto e Apple CarPlay sono ottimi compagni per assisterti mentre guidi. Entrambe le interfacce offrono molte cose, dalla navigazione al controllo della riproduzione multimediale. Se ti chiedi quale lo fa meglio, leggi il nostro confronto di Android Auto vs. Apple Car Play.

Potresti voler acquisire screenshot di una posizione, errore o qualsiasi altra informazione dalla tua auto che supporta Android Auto o Apple CarPlay. Potrebbe essere per mostrare al tuo amico come appare l'interfaccia. Quindi, ecco come puoi acquisire schermate Android Auto e Apple Car Play.
Oltre a ciò, puoi anche dare un'occhiata ad alcuni dei i migliori suggerimenti e trucchi di Apple CarPlay per migliorare la tua esperienza CarPlay.
Come acquisire schermate su Android Auto
L'acquisizione di schermate su Android Auto richiede alcuni preparativi. È necessario eseguire un processo di configurazione iniziale per abilitare la possibilità di acquisire schermate su Android Auto. Dovrai utilizzare il telefono Android accoppiato con Android Auto in macchina. Per questa guida, abbiamo accoppiato un telefono Samsung Galaxy e utilizzeremo gli screenshot di quel dispositivo. Ecco come farlo.
Passo 1: Collega il tuo telefono all'unità principale Android Auto della tua auto.
Passo 2: Apri l'app Impostazioni sul telefono Android che usi per Android Auto.

Passaggio 3: Scorri verso il basso fino alla sezione Funzioni avanzate e toccala.
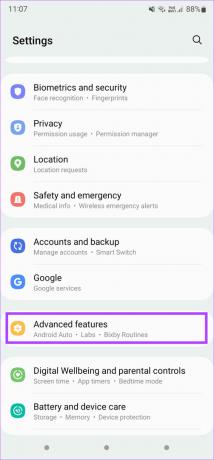
Passaggio 4: Vedrai l'opzione Android Auto nella schermata delle funzionalità avanzate. Seleziona Android Auto per accedere alle impostazioni.

Se non vedi l'opzione Android Auto, puoi utilizzare la barra di ricerca nell'app Impostazioni sul telefono per cercarla.
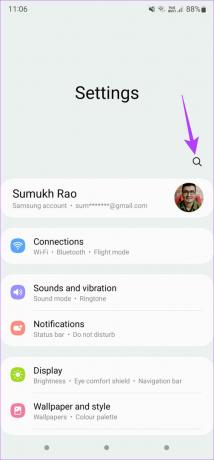
La schermata che puoi vedere ora è la schermata delle preferenze di Android Auto. Qui è dove puoi controllare le varie impostazioni di Android Auto.

Passaggio 5: Scorri verso il basso in questa pagina fino alla sezione Informazioni. Troverai la scheda Versione. Toccare la scheda Versione più volte continuamente per abilitare le Impostazioni sviluppatore. Questo è simile all'abilitazione Opzioni sviluppatore sul tuo telefono Android.
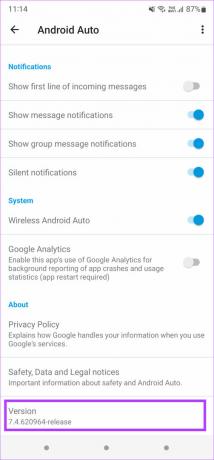
Passaggio 6: Dopo aver toccato alcune volte, dovresti ora vedere una finestra di dialogo che ti chiede se desideri consentire le impostazioni di sviluppo. Seleziona OK.
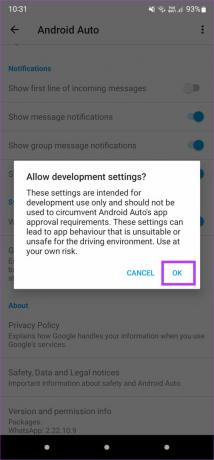
Il tuo telefono abiliterà le Impostazioni sviluppatore per Android Auto.
Passaggio 7: Tocca il menu a tre punti nell'angolo in alto a destra dello schermo.
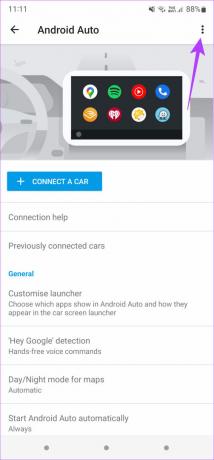
Passaggio 8: Seleziona Impostazioni sviluppatore.

Passaggio 9: Vedrai più opzioni nella schermata Impostazioni sviluppatore. Tocca "Condividi screenshot ora".

L'interfaccia di Android Auto catturerà lo screenshot dello schermo. Ti mostrerà l'intera interfaccia.

Avrai un'opzione per condividere lo screenshot sul tuo telefono. Scegli dove vuoi caricarlo o se vuoi inviarlo a qualcuno. Tuttavia, non è possibile archiviare lo screenshot nella memoria interna del telefono.
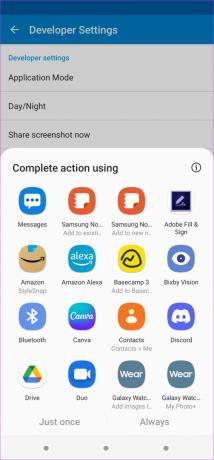
Come acquisire schermate su Apple CarPlay
Fare uno screenshot su Apple CarPlay è abbastanza semplice. A differenza di Android Auto, non sarà necessario passare attraverso i cerchi per abilitare alcuna impostazione del genere solo per acquisire schermate. Ecco come fare uno screenshot su Apple CarPlay.
Passo 1: Collega il tuo iPhone all'unità principale Apple CarPlay della tua auto. È possibile connettersi tramite il metodo cablato o wireless.
Se la tua auto non dispone di Apple CarPlay wireless, puoi ottenere un Adattatore wireless compatibile con CarPlay.
Passo 2: Dopo aver eseguito il mirroring dello schermo di Apple CarPlay sull'unità principale, vai a qualsiasi schermata desideri acquisire.
Passaggio 3: Fai uno screenshot sul tuo iPhone premendo il pulsante laterale o di accensione e il pulsante di aumento del volume su iPhone con Face ID. Per gli iPhone con un pulsante Home fisico, dovrai premere il pulsante laterale o di accensione con il pulsante Home.
Questo è praticamente tutto. Quando fai uno screenshot sul tuo iPhone, anche lo schermo di Apple CarPlay viene catturato contemporaneamente. Puoi verificarlo andando all'app Foto sul tuo iPhone. Vedrai due screenshot: uno dello schermo del tuo iPhone e l'altro sarebbe quello dello schermo di CarPlay.

Allo stesso modo, puoi anche avviare una registrazione dello schermo sul tuo iPhone e anche lo schermo di CarPlay verrà salvato come file separato. CarPlay sembra essere l'interfaccia più semplice con cui lavorare e ha anche diverse funzioni utili come Scorciatoie e automazioni che puoi provare.
Cattura la tua interfaccia di guida
Sia che utilizzi un telefono Android o un iPhone, puoi seguire i rispettivi passaggi per acquisire lo schermo di Android Auto o Apple CarPlay nella tua auto. È un po' sorprendente che catturare lo schermo di Android Auto sia noioso, mentre è molto più semplice su CarPlay. Si spera che, con le future iterazioni di Android, Google introduca un modo più semplice per acquisire schermate su Android Auto.
Ultimo aggiornamento il 05 maggio 2022
L'articolo sopra può contenere link di affiliazione che aiutano a supportare Guiding Tech. Tuttavia, non pregiudica la nostra integrità editoriale. Il contenuto rimane imparziale e autentico.