Come ruotare i video in Windows 11
Varie / / May 06, 2022
La modifica dei contenuti multimediali su Windows non è sempre stata un'esperienza eccezionale. Il Foto app non aveva funzionalità estese fino al Aggiornamento di Windows 11e Microsoft si è persino sbarazzata di Windows Movie Maker per la modifica dei video.

Per rimediare, Microsoft ha acquisito Clipchamp, un editor video basato sul Web, che ora è l'app di editing video predefinita in Windows 11. Ci sono diverse funzionalità in Clipchamp che lo rendono un ottimo editor video, anche per progetti professionali. Tra le numerose funzionalità c'è la possibilità di ruotare i video.
Se hai registrato un video con l'orientamento sbagliato, ecco come puoi ruotarlo utilizzando le funzionalità native di Windows 11.
Come ruotare un video solo per vederlo
Supponiamo che tu abbia scaricato un video o un film con l'orientamento sbagliato e desideri ruotarlo solo per scopi di visualizzazione. In tal caso, puoi farlo direttamente dall'app Media Player senza modificare e visualizzare il video. Ciò ti fa risparmiare tempo e risorse sul tuo computer. Ecco come ruotare i video nell'app Media Player su Windows 11.
Passo 1: Apri Windows Explorer e vai al file video che desideri ruotare.

Passo 2: Fai clic con il pulsante destro del mouse sul video e passa il mouse su Apri con.

Passaggio 3: Seleziona Media Player dall'elenco delle opzioni.
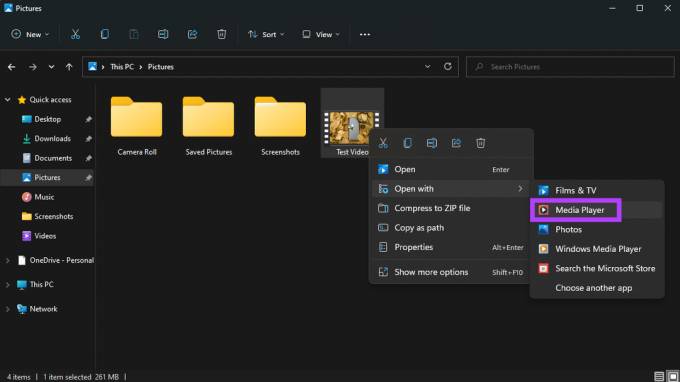
Il tuo video verrà ora aperto nell'app Media Player.

Passaggio 4: Fai clic sui tre pulsanti nell'angolo in basso a destra dell'app per visualizzare impostazioni aggiuntive.

Passaggio 5: Passa il mouse sopra Impostazioni video.
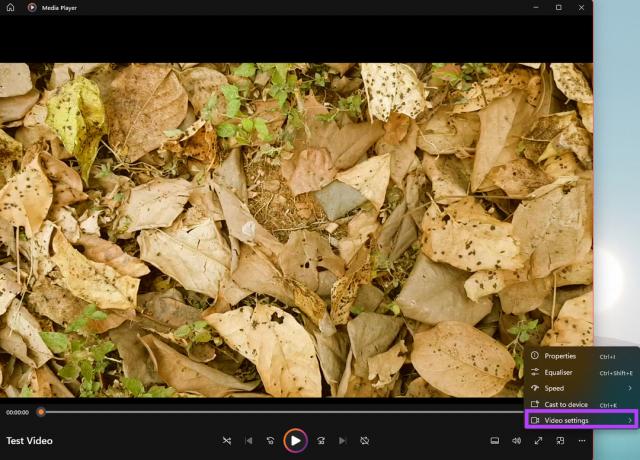
Passaggio 6: Seleziona Ruota video. L'app ruoterà il tuo video di 90 gradi in senso orario. È possibile fare clic sul pulsante Ruota video fino a ottenere la rotazione desiderata.
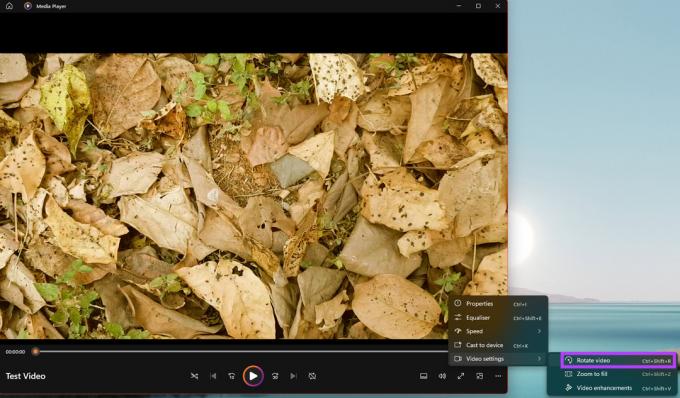
Ora puoi riprodurre il video nell'app Media Player stessa e apparirà con l'orientamento ruotato. Tuttavia, se chiudi l'app Media Player e riapri il video o lo apri in un'altra app, il video tornerà all'orientamento originale per impostazione predefinita.
Se desideri ruotare il video e salvarlo con quel particolare orientamento, dovrai modificare il video e renderizzarlo dopo la rotazione. Ecco come farlo.
Come ruotare un video e salvarlo in quell'orientamento
Ruotare il video ogni volta che vuoi guardarlo può diventare fastidioso. Inoltre, non è l'ideale se desideri utilizzare il video per una presentazione o modificarlo per unirlo ad altri clip. Il modo migliore per risolvere questo problema è modificare il video e cambiare la rotazione in modo da poterlo salvare in quel modo. Utilizzeremo l'editor video predefinito in Windows 11 per questo.
Passo 1: Fare clic sull'icona Cerca nella barra delle applicazioni in Windows 11 per visualizzare la barra di ricerca.

Passo 2: Digita Editor video e fai clic sul programma risultante.

Passaggio 3: L'app Video Editor si aprirà ora sul tuo PC. Seleziona il pulsante "Nuovo progetto video".

Passaggio 4: Ti verrà chiesto di nominare il tuo progetto. Immettere un nome adatto e fare clic su OK.

Passaggio 5: La sequenza temporale del progetto sarà visibile a te. Fare clic sul pulsante rosso Aggiungi per importare il video clip desiderato.

Passaggio 6: Seleziona "Da questo PC" o "Dal Web" a seconda di dove è stato salvato il video.

Passaggio 7: Sfoglia i tuoi file e vai alla posizione in cui è stato salvato il video da ruotare.
Passaggio 8: Seleziona il video e fai clic su Apri.

Passaggio 9: Il video selezionato verrà aggiunto al progetto come puoi vedere dalla miniatura nella colonna di sinistra.

Passaggio 10: Trascina il video dalla libreria del progetto a sinistra sulla timeline nella parte inferiore dell'editor.

Passaggio 11: Ora, fai clic sul video in basso e quindi seleziona il pulsante Ruota nella barra degli strumenti in alto.
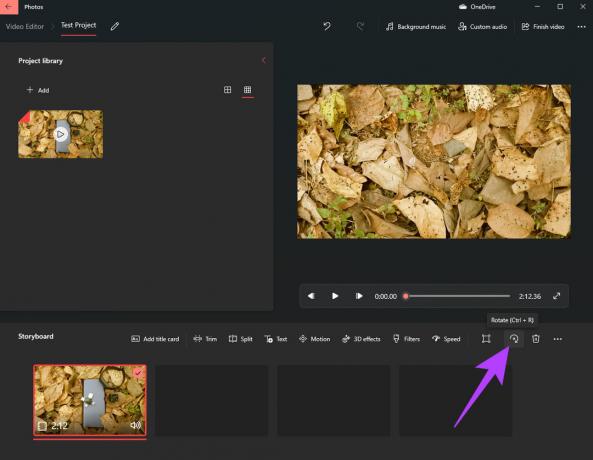
L'app ruoterà il tuo video di 90 gradi in senso orario. Fare nuovamente clic sul pulsante di rotazione se si desidera ruotare ulteriormente il video.
Passaggio 12: Una volta che sei soddisfatto della rotazione, fai clic sul pulsante Fine video nell'angolo in alto a destra.

Passaggio 13: Seleziona la Qualità video come Alta e fai clic su Esporta.

Passaggio 14: Scegli la destinazione in cui desideri salvare il video e seleziona Esporta.

Attendi il completamento del processo di esportazione. Il tempo impiegato per esportare il video dipenderà dalla durata del video e dalla potenza di elaborazione del tuo computer.
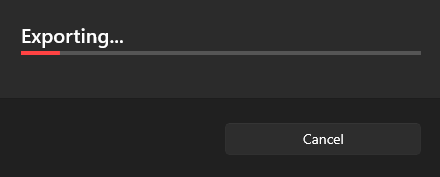
Dopo che il video è stato esportato, puoi riprodurlo tramite qualsiasi lettore multimediale di tua scelta e verrà riprodotto nell'orientamento salvato.
Ruota i video con pochi clic
Con Windows 11, Microsoft ha fortunatamente fornito un editor video potente e facile da usare allo stesso tempo. Puoi usarlo per apportare diverse modifiche ai tuoi video senza romperti la testa per opzioni confuse e una moltitudine di strumenti complessi.
Ultimo aggiornamento il 06 maggio 2022
L'articolo sopra può contenere link di affiliazione che aiutano a supportare Guiding Tech. Tuttavia, non pregiudica la nostra integrità editoriale. Il contenuto rimane imparziale e autentico.



