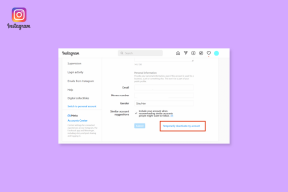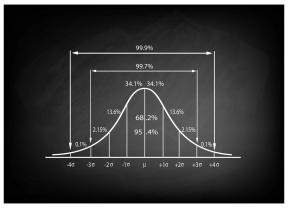I 6 modi migliori per ottenere una migliore qualità audio su Windows 11
Varie / / May 07, 2022
Indipendentemente dal fatto che utilizzi il tuo PC Windows per partecipare a riunioni, giocare o guardare programmi TV, l'audio rimane al centro di tutte queste operazioni. Quindi, il tuo l'esperienza durante l'utilizzo di Windows 11 potrebbe facilmente risentirne se la qualità dell'audio non è all'altezza.

Per fortuna, Windows 11 include alcuni utili miglioramenti e modifiche audio che possono aiutarti a migliorare la qualità dell'audio. In questo post, ti guideremo attraverso tutti loro. Quindi iniziamo.
1. Abilita miglioramenti audio
Il tuo PC Windows 11 viene fornito con una pratica funzionalità di miglioramento dell'audio che può migliorare automaticamente la qualità del suono. Quindi, questa è la prima cosa che dovresti abilitare se stai cercando di ottenere una migliore qualità audio.
Passo 1: Fare clic con il pulsante destro del mouse sull'icona del menu Start e selezionare Impostazioni dall'elenco.

Passo 2: Nella scheda Sistema, fai clic su Suono.

Passaggio 3: Scorri verso il basso fino alla sezione Avanzate e fai clic su Tutti i dispositivi audio.

Passaggio 4: Seleziona il tuo dispositivo audio dall'elenco.

Passaggio 5: Utilizza il menu a discesa accanto a Miglioramenti audio per selezionare Effetti predefiniti del dispositivo.

Dovrai ripetere i passaggi precedenti per l'ingresso audio e dispositivi di uscita separatamente.
2. Abilita suono spaziale
L'audio spaziale su Windows offre un'esperienza audio coinvolgente simulando una configurazione dell'audio surround. È simile a un'esperienza audio tridimensionale in cui il suono arriva da tutte le direzioni. Se stai cercando di migliorare il tuo film o esperienza di gioco su Windows, abilitare il suono spaziale aiuterebbe.
Passo 1: Fare clic con il pulsante destro del mouse sull'icona dell'altoparlante sulla barra delle applicazioni e aprire Impostazioni audio.

Passo 2: Quindi, seleziona il tuo dispositivo audio.

Passaggio 3: Utilizza il menu a discesa accanto ad Audio spaziale per selezionare Windows Sonic per cuffie.

Puoi anche provare diversi formati audio spaziali come Suono DTS illimitato, Dolby Accesse altro ancora scaricandoli da Microsoft Store.
3. Impostare una frequenza di campionamento e una profondità di bit più elevate
Un'altra cosa che puoi fare per migliorare la qualità del suono su Windows è aumentare la frequenza di campionamento e la profondità di bit. Questo può essere utile anche se il l'audio esce distorto da Windows. Inoltre, puoi testare diverse frequenze di campionamento e profondità di bit su Windows direttamente dall'app Impostazioni stessa. Ecco come.
Passo 1: Premi il tasto Windows + I per aprire l'app Impostazioni. Quindi vai su Suono.

Passo 2: Fare clic sul dispositivo audio per aprirne le proprietà.

Passaggio 3: In Impostazioni di output, utilizzare il menu a discesa accanto a Formato per impostare una frequenza di campionamento e una profondità di bit più elevate.

Passaggio 4: Quindi, fai clic sul pulsante Test per ascoltare l'audio di esempio.

4. Cambia profilo audio predefinito
Windows 11 offre anche alcuni preset audio come Bass Boost, Loudness Equalization, Virtual Surround, ecc. Puoi passare attraverso diverse preimpostazioni audio per ottenere la migliore uscita audio possibile. Continua a leggere per sapere come.
Passo 1: Fare clic sull'icona Cerca sulla barra delle applicazioni, digitare impostazioni audioe premere Invio.

Passo 2: Scorri verso il basso fino a Avanzate e fai clic su Altre impostazioni audio.

Passaggio 3: Fare doppio clic sul dispositivo audio per aprirne le proprietà.

Passaggio 4: Passa alla scheda Miglioramenti e trova tutti gli effetti sonori disponibili con le descrizioni.

Passaggio 5: Seleziona i tuoi effetti sonori preferiti e fai clic su Applica.

5. Prova diverse impostazioni dell'equalizzatore
Oltre alle preimpostazioni audio, Windows offre anche un equalizzatore audio. Sebbene sia abbastanza semplice, puoi usarlo per regolare l'effetto sonoro ed emulare la frequenza a tuo piacimento. Ecco come.
Passo 1: Fare clic con il pulsante destro del mouse sull'icona dell'altoparlante sulla barra delle applicazioni e aprire Impostazioni audio.

Passo 2: Scorri verso il basso fino a Avanzate e fai clic su Altre impostazioni audio.

Passaggio 3: Fare doppio clic sul dispositivo audio per aprirne le proprietà.

Passaggio 4: Nella scheda Miglioramenti, seleziona Equalizzatore. Quindi, fai clic sull'icona del menu a tre punti accanto a Impostazioni per regolare tu stesso le bande.

In alternativa, puoi utilizzare il menu a discesa accanto a Impostazioni per selezionare tra le preimpostazioni disponibili.

Passaggio 5: Dopo aver modificato l'equalizzatore, fare clic su Salva. Quindi inserisci un nome per il tuo preset e fai clic su OK.

Passaggio 6: Infine, fai clic su Applica per salvare le modifiche.

6. Aggiorna driver audio
Infine, mantieni i driver audio sul tuo PC. Oltre a migliorare la qualità dell'audio, l'aggiornamento dei driver ti impedirà di imbatterti in nessuno problemi audio su Windows 11.
Per aggiornare i driver audio su Windows, segui i passaggi seguenti.
Passo 1: Premere il tasto Windows + X per aprire il menu Collegamenti rapidi e selezionare Gestione dispositivi dall'elenco.

Passo 2: Fare doppio clic su "Controller audio, video e giochi" per espanderlo. Fare clic con il pulsante destro del mouse sul dispositivo e selezionare Aggiorna driver.

Da lì, segui le istruzioni sullo schermo per completare l'aggiornamento dei driver.
Suona bene
L'implementazione dei suggerimenti di cui sopra dovrebbe aiutarti a migliorare la qualità audio su Windows 11. Sebbene abbiamo parlato solo di Windows 11, puoi utilizzare tutti i suggerimenti di cui sopra migliorare la qualità del suono su Windows 10.
Ultimo aggiornamento il 07 maggio 2022
L'articolo sopra può contenere link di affiliazione che aiutano a supportare Guiding Tech. Tuttavia, non pregiudica la nostra integrità editoriale. Il contenuto rimane imparziale e autentico.
LO SAPEVATE
Audacity, l'editor audio digitale gratuito, è stato rilasciato il 28 maggio 2000.

Scritto da
Pankil è un ingegnere civile di professione che ha iniziato il suo percorso come scrittore presso EOTO.tech. Di recente è entrato a far parte di Guiding Tech come scrittore freelance per fornire istruzioni, spiegazioni, guide all'acquisto, suggerimenti e trucchi per Android, iOS, Windows e Web.