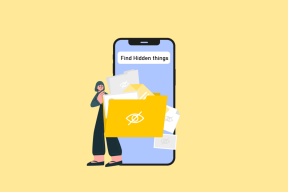Come abilitare o disabilitare la luminosità adattiva in Windows 10
Varie / / November 28, 2021
Bene, Adaptive Brightness è una funzionalità di Windows 10 che regola la luminosità dello schermo in base all'intensità della luce dell'ambiente. Ora con tutti i nuovi display in uscita, la maggior parte di essi ha un sensore di luce ambientale integrato che aiuta a sfruttare i vantaggi della funzione di luminosità adattiva. Funziona esattamente come la luminosità automatica del tuo smartphone, in cui la luminosità dello schermo è impostata in base alla luce circostante. Quindi il display del tuo laptop regolerà sempre la luminosità in base alla luce circostante, ad esempio, se sei troppo buio posizione, lo schermo si affievolirà e, se ti trovi in una posizione troppo luminosa, la luminosità dello schermo si abbasserà automaticamente aumento.

Non significa necessariamente che a tutti piaccia questa funzione perché può diventare fastidiosa quando Windows regola costantemente la luminosità dello schermo durante il lavoro. Alla maggior parte di noi piace regolare manualmente la luminosità dello schermo in base alle nostre esigenze. Ad ogni modo, senza perdere tempo, vediamo Come abilitare o disabilitare la luminosità adattiva in Windows 10 con l'aiuto del tutorial sotto elencato.
Contenuti
- Come abilitare o disabilitare la luminosità adattiva in Windows 10
- Metodo 1: abilitare o disabilitare la luminosità adattiva nelle impostazioni di Windows 10
- Metodo 2: abilitare o disabilitare la luminosità adattiva in Opzioni risparmio energia
- Metodo 3: abilitare o disabilitare la luminosità adattiva nel prompt dei comandi
- Metodo 4: abilitare o disabilitare la luminosità adattiva nel pannello di controllo della grafica HD Intel
Come abilitare o disabilitare la luminosità adattiva in Windows 10
Assicurati che creare un punto di ripristino nel caso qualcosa vada storto.
Metodo 1: abilitare o disabilitare la luminosità adattiva nelle impostazioni di Windows 10
Nota: Questa opzione funziona solo per gli utenti di Windows 10 Enterprise e Pro Edition.
1. Premi il tasto Windows + I per aprire le Impostazioni, quindi fai clic su Sistema.

2. Ora, dal menu di sinistra seleziona Schermo.
3. Nella finestra di destra, trova "Cambia la luminosità per il display integrato“.
4. Per abilitare la luminosità adattiva, assicurati di attivare l'interruttore di Luce notturna in "Cambia la luminosità per il display integrato“.

5. Allo stesso modo, se vuoi disabilitare questa funzione, quindi disattiva l'interruttore e chiudi Impostazioni.
6. Riavvia il PC per salvare le modifiche.
Metodo 2: abilitare o disabilitare la luminosità adattiva in Opzioni risparmio energia
1. Premi il tasto Windows + R quindi digita powercfg.cpl e premi Invio.

2. Ora, accanto al tuo piano di alimentazione attualmente attivo, fai clic su "Modifica le impostazioni del piano“.

3. Quindi, fai clic su "Modifica le impostazioni avanzate di alimentazione“.

4. Nella finestra Opzioni risparmio energia, scorri verso il basso ed espandi Schermo.
5. Clicca sul "+” per espandere quindi espandere allo stesso modo “Abilita luminosità adattiva“.
6. Se vuoi abilitare la luminosità adattiva, assicurati di impostare "A batteria" e "Connesso" a Sopra.

7. Allo stesso modo, se desideri disabilitare l'impostazione, impostala su Off.
8. Fare clic su Applica, seguito da OK.
Metodo 3: abilitare o disabilitare la luminosità adattiva nel prompt dei comandi
1. Apri il prompt dei comandi. L'utente può eseguire questo passaggio cercando 'cmd' e quindi premere Invio.

2. Ora digita il seguente comando in base alle tue preferenze in cmd e premi Invio:
Per abilitare la luminosità adattiva:
Abilita a batteria: powercfg -setdcvalueindex SCHEME_CURRENT 7516b95f-f776-4464-8c53-06167f40cc99 FBD9AA66-9553-4097-BA44-ED6E9D65EAB8 1. Abilita Inserito: powercfg -setacvalueindex SCHEME_CURRENT 7516b95f-f776-4464-8c53-06167f40cc99 FBD9AA66-9553-4097-BA44-ED6E9D65EAB8 1

Per disattivare la luminosità adattiva:
Disattiva a batteria: powercfg -setdcvalueindex SCHEME_CURRENT 7516b95f-f776-4464-8c53-06167f40cc99 FBD9AA66-9553-4097-BA44-ED6E9D65EAB8 0. Disabilita Collegato: powercfg -setacvalueindex SCHEME_CURRENT 7516b95f-f776-4464-8c53-06167f40cc99 FBD9AA66-9553-4097-BA44-ED6E9D65EAB8 0
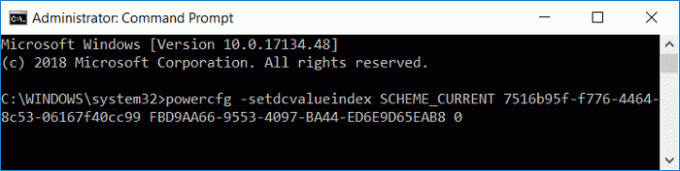
3. Ora inserisci il comando seguente e premi Invio per applicare le modifiche:
powercfg -SetActive SCHEME_CURRENT
4. Chiudi cmd e riavvia il PC per salvare le modifiche.
Metodo 4: abilitare o disabilitare la luminosità adattiva nel pannello di controllo della grafica HD Intel
1. Fare clic con il tasto destro in un'area vuota del desktop e poi seleziona Impostazioni grafiche Intel dal menu contestuale del tasto destro.
2. Clicca su Icona di alimentazione poi a abilita la luminosità adattiva Fare quanto segue.

3. Dal menu di sinistra, seleziona prima "A batteria" o "Connesso” per cui si desidera modificare le impostazioni.
4. Ora, dal Cambia impostazioni per il menu a discesa Piano, seleziona il piano per il quale desideri modificare le impostazioni.
5. Sotto Tecnologia di risparmio energetico del display Selezionare Abilitare e imposta il cursore sul livello desiderato.
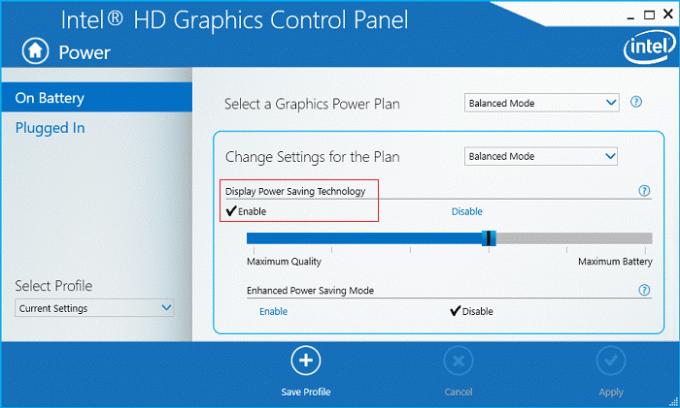
6. Clic Applicare e seleziona sì per confermare.
7. Allo stesso modo per disabilitare la luminosità adattiva, fare clic su disattivare sotto Tecnologia di risparmio energetico del display.
8. Riavvia il PC per salvare le modifiche.
Nel caso in cui la disabilitazione della luminosità adattiva nei metodi precedenti non abbia funzionato come previsto, è necessario eseguire questa operazione per disabilitare completamente la luminosità adattiva in Windows 10:
1. Premi il tasto Windows + R quindi digita servizi.msc e premi Invio.

2. Nella finestra del servizio, scorri verso il basso fino a trovare "Servizio di monitoraggio dei sensori“.

3. Fare doppio clic su di esso per aprire la finestra Proprietà, quindi fare clic su "Fermare” se il servizio è in esecuzione e quindi dal Tipo di avvio selezione a discesa Disabilitato.

4. Fare clic su Applica, seguito da OK.
5. Riavvia il PC per salvare le modifiche.
Consigliato:
- Come modificare le ore attive per l'aggiornamento di Windows 10
- Come attivare Windows 10 senza alcun software
- Disattiva le ore attive per l'aggiornamento di Windows 10
- 3 modi per verificare se Windows 10 è attivato
È così che hai imparato con successo Come abilitare o disabilitare la luminosità adattiva in Windows 10 ma se hai ancora domande su questo tutorial, sentiti libero di chiederle nella sezione dei commenti.