I 4 modi migliori per disabilitare la schermata di accesso dopo la sospensione su Windows 11
Varie / / May 09, 2022
La modalità sospensione è una funzionalità utile su Windows che aiuta il tuo PC a ridurre il consumo energetico quando sei lontano dal tuo computer. Anche se è conveniente, inserire una password di accesso ogni volta che riattivi il PC dalla modalità di sospensione può essere una seccatura, soprattutto se sei l'unico a usarlo.

In questo post, mostreremo come disabilitare la schermata di accesso dopo la sospensione su Windows 11. Quindi, senza ulteriori indugi, andiamo subito al punto.
1. Disabilita l'accesso dopo il sonno dall'app Impostazioni
Iniziamo prima con il metodo più semplice. Puoi utilizzare l'app Impostazioni su Windows per modificare le opzioni di accesso e saltare la schermata di accesso dopo la sospensione. Continua a leggere per sapere come.
Passo 1: Premi il tasto Windows + I per avviare l'app Impostazioni.
Passo 2: Vai alla scheda Account a sinistra e vai su Opzioni di accesso.

Passaggio 3: In Impostazioni aggiuntive, utilizza il menu a discesa accanto a "Se non ci sei stato, quando Windows dovrebbe richiederti di accedere di nuovo?" e seleziona Mai.

Dovrebbe farlo. Windows ti farà accedere automaticamente quando riattivi il PC dalla modalità di sospensione.
2. Disabilita l'accesso dopo la sospensione tramite il prompt dei comandi
Puoi anche usare il prompt dei comandi sul tuo PC per disabilitare la schermata di accesso dopo aver messo in standby il laptop. Questo metodo ti consente di modificare il suddetto comportamento in base allo stato di alimentazione corrente del tuo PC del tuo laptop Windows. Continua a leggere per sapere come.
Passo 1: Fare clic con il pulsante destro del mouse sul menu Start e selezionare Windows Terminal (Admin) dall'elenco.

Passo 2: Fare clic su Sì quando viene visualizzata la richiesta di controllo dell'account utente.
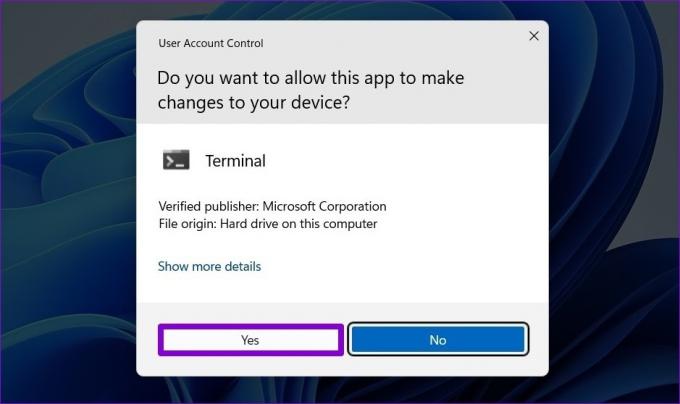
Passaggio 3: Esegui il comando seguente per disabilitare la schermata di accesso mentre il laptop è alimentato a batteria.
powercfg /SETDCVALUEINDEX SCHEME_CURRENT SUB_NONE CONSOLELOCK 0

Passaggio 4: Esegui il comando seguente per disabilitare la schermata di accesso mentre il laptop è collegato.
powercfg /SETACVALUEINDEX SCHEME_CURRENT SUB_NONE CONSOLELOCK 0
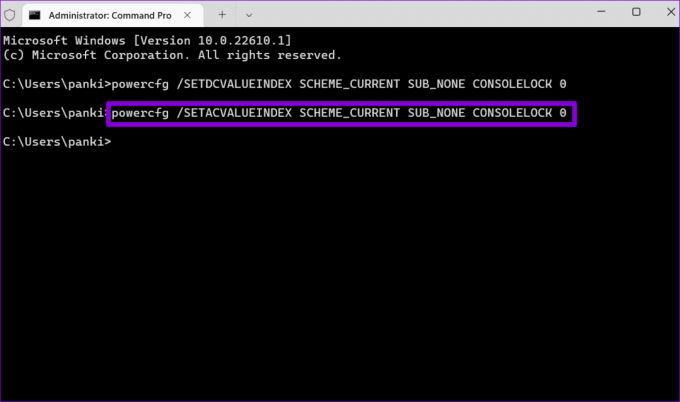
Riavvia il PC per applicare le modifiche. Dopodiché, Windows non mostrerà più la schermata di accesso quando si riattiva dalla modalità di sospensione.
3. Disabilita l'accesso dopo la sospensione dall'editor del registro
Un altro modo per disabilitare la schermata di accesso dopo aver messo in standby il computer è utilizzare un Editor del Registro di sistema. La modifica di una particolare chiave di registro incorpora una modifica permanente senza armeggiare con le opzioni visibili. Tuttavia, poiché l'Editor del Registro di sistema contiene le impostazioni per Windows e le sue app, dovrai farlo crea un backup dei tuoi file di registro prima di apportare modifiche.
Dopo aver creato un backup, segui i passaggi seguenti per evitare la schermata di accesso dopo la sospensione.
Passo 1: Premi il tasto Windows + R per avviare la finestra di dialogo Esegui. Tipo regedit nella casella e premere Invio.
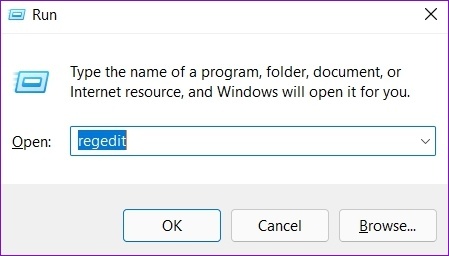
Passo 2: Selezionare Sì quando viene visualizzata la richiesta di controllo dell'account utente.

Passaggio 3: Nella finestra dell'Editor del Registro di sistema, copia e incolla il seguente percorso nella barra degli indirizzi.
Computer\HKEY_CURRENT_USER\Pannello di controllo\Desktop

Passaggio 4: Fare clic con il pulsante destro del mouse sulla chiave di registro del desktop, andare su Nuovo e selezionare DWORD (valore a 32 bit) dal sottomenu. Nominalo DelayLockInterval.

Passaggio 5: Fare doppio clic sulla DWORD DelayLockInterval appena creata e modificarne i dati Value su 0 (zero).
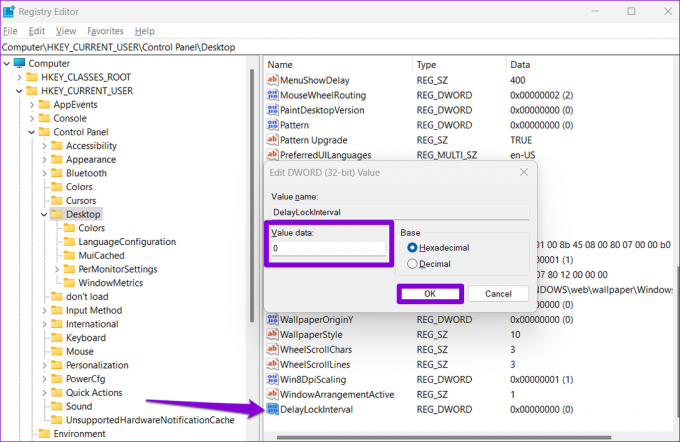
Esci dalla finestra dell'Editor del Registro di sistema e riavvia il PC per applicare la modifica.
4. Disabilita l'accesso dopo la sospensione tramite l'Editor criteri di gruppo
In alternativa, puoi anche utilizzare l'Editor criteri di gruppo per ignorare la richiesta della password dopo la sospensione sul laptop Windows 11. Tuttavia, Editor criteri di gruppo è disponibile solo per le edizioni Windows Pro, Enterprise e Education. Quindi, se stai utilizzando Windows Home Edition, dovrai utilizzare uno dei metodi sopra menzionati.
Nota che devi esserlo effettuato l'accesso come amministratore per utilizzare questa opzione sul tuo laptop.
Passo 1: Premi il tasto Windows + R per avviare la finestra di dialogo Esegui. Digitare gpedit.msc nel campo Apri e premere Invio.

Passo 2: Nella finestra Editor criteri di gruppo locali, utilizzare il riquadro sinistro per accedere alla cartella Impostazioni sospensione. Ecco il percorso dell'indirizzo:
Configurazione computer\Modelli amministrativi\Sistema\Risparmio energia\Impostazioni sospensione

Passaggio 3: Dal riquadro di destra, fai doppio clic sul criterio "Richiedi una password quando un computer si riattiva (collegato)".

Passaggio 4: Selezionare Disabilitato e fare clic su Applica.

Passaggio 5: Quindi, fai doppio clic sul criterio "Richiedi una password quando un computer si riattiva (a batteria)".

Passaggio 6: Seleziona Disabilitato e premi Applica.
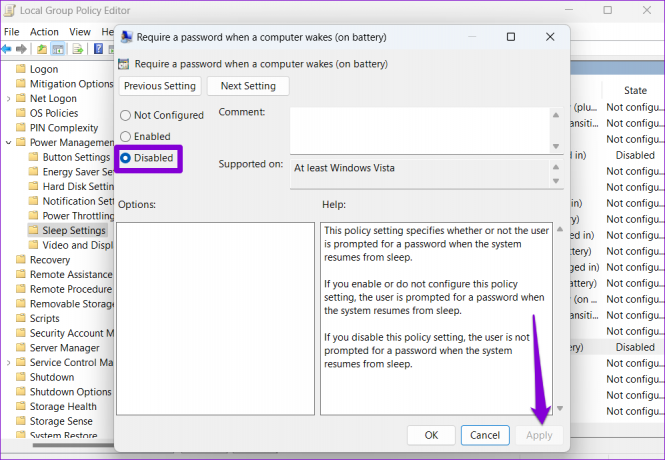
Niente più richieste
La prossima volta che riattiverai il PC dalla modalità di sospensione, potrai riprendere il lavoro senza dover inserire la password. Sebbene la disabilitazione della schermata di accesso dopo la sospensione sia conveniente, rappresenta un rischio per la privacy del tuo computer. Quindi, dovresti farlo solo se si tratta di un personal computer e nessuno può accedervi fisicamente senza la tua autorizzazione.
Ultimo aggiornamento il 09 maggio 2022
L'articolo sopra può contenere link di affiliazione che aiutano a supportare Guiding Tech. Tuttavia, non pregiudica la nostra integrità editoriale. Il contenuto rimane imparziale e autentico.

Scritto da
Pankil è un ingegnere civile di professione che ha iniziato il suo percorso come scrittore presso EOTO.tech. Di recente è entrato a far parte di Guiding Tech come scrittore freelance per fornire istruzioni, spiegazioni, guide all'acquisto, suggerimenti e trucchi per Android, iOS, Windows e Web.



