Come controllare la temperatura della CPU in Windows 10
Varie / / November 28, 2021
La CPU è responsabile dell'elaborazione di tutti i dati e della gestione di tutti i comandi e le operazioni. A causa di tutto il lavoro cerebrale di cui è responsabile una CPU, a volte si surriscalda. Ora, se la tua CPU si surriscalda troppo per un tempo molto lungo, potrebbe causare molti problemi, inclusi arresti improvvisi, arresti anomali del sistema o persino un guasto della CPU. Anche se la temperatura ideale della CPU è la temperatura ambiente, una temperatura leggermente più alta è ancora accettabile per un breve periodo di tempo. Non preoccuparti e la CPU può essere raffreddata regolando la velocità della ventola. Ma come faresti, in primo luogo, a scoprire quanto è calda la tua CPU? Quindi, ci sono alcuni "termometri" per la tua CPU. Vediamo due di queste app, che ti diranno qual è esattamente la temperatura della tua CPU.

Contenuti
- Come controllare la temperatura della CPU in Windows 10
- Core Temp: monitora la temperatura della CPU del tuo computer
- HWMonitor: controlla la temperatura della CPU in Windows 10
- Quali temperature sono sicure?
- Come mantenere fresco il processore?
Come controllare la temperatura della CPU in Windows 10
Core Temp: monitora la temperatura della CPU del tuo computer
Core Temp è l'app di monitoraggio della temperatura della CPU di base disponibile gratuitamente. È un'app leggera che ti consente di monitorare la temperatura di ciascun nucleo e le variazioni di temperatura possono essere viste in tempo reale. Puoi scaricalo dal sito web di alcpu. Per utilizzare la temperatura interna,
1. Scarica Core Temp dal sito indicato.
2. Avvia il file scaricato per installarlo. Assicurati di deseleziona qualsiasi opzione per scaricare altro software aggiuntivo con esso.
3. Una volta installato, sarai in grado di vedere la diversa temperatura interna nella barra delle applicazioni. Per vederli, clicca su freccia verso l'alto sulla barra delle applicazioni.
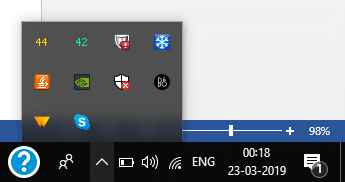
4. Vedrai come tante temperature quanto il numero totale dei core di tutti i processori nel tuo sistema.
5. Fare clic con il tasto destro su qualsiasi temperatura e clicca su Mostra nascondi per mostrare o nascondere i dettagli.
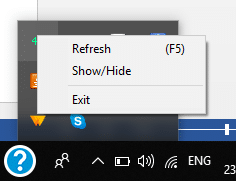
6. Il Mostra opzione si aprirà una nuova finestra dove potrai vedi maggiori informazioni sulla tua CPU come il modello, la piattaforma, ecc. Per ogni singolo core, vedrai il suo temperature massime e minime, che continuerà a cambiare man mano che utilizzi programmi e applicazioni diversi.
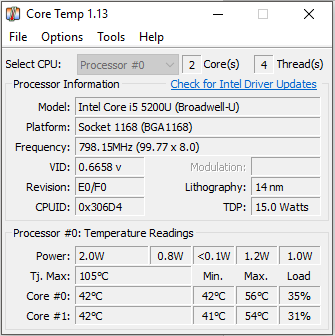
7. Nella parte inferiore di questa finestra, troverai un valore denominato "Tj. Max’. Questo valore è il limite massimo di temperatura che la tua CPU deve raggiungere. Idealmente, la temperatura effettiva della CPU dovrebbe essere inferiore a questo valore.
8. Puoi anche personalizza le sue impostazioni secondo le vostre esigenze. Per questo, fai clic su "Opzioni' e poi seleziona 'Impostazioni’.
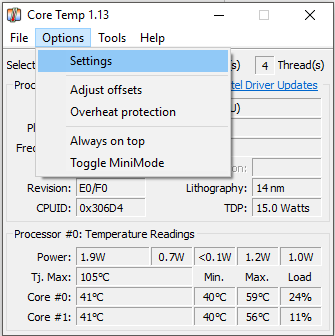
9. Nella finestra delle impostazioni, vedrai diverse opzioni come intervalli di polling/registrazione della temperatura, accesso all'avvio, avvio con Windows, ecc.

10. Sotto il 'Schermo' scheda, puoi personalizzare le impostazioni di visualizzazione di Core Temp come i colori dei campi. Puoi anche scegliere di visualizzare la temperatura in Fahrenheit o nascondi il pulsante della barra delle applicazioni, tra le altre opzioni.
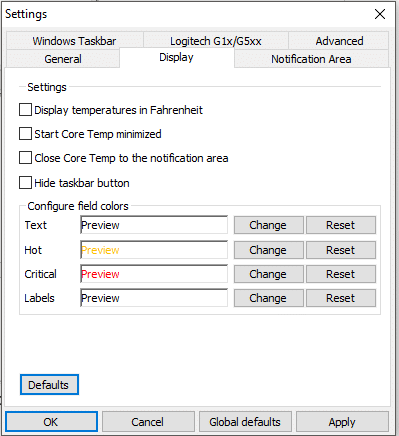
11. Per personalizzare ciò che è visibile nella tua area di notifica, passa a "Area di notifica' scheda. Seleziona se vuoi vedere le temperature di tutti i nuclei singolarmente o se hai solo bisogno di vedere il temperatura interna massima per processore.

12. Inoltre, Core Temp ha Funzione di protezione dal surriscaldamento per salvarti quando la tua CPU si surriscalda automaticamente. Per questo, fare clic su "Opzioni' e seleziona 'Protezione contro il surriscaldamento’.
13. Dai un'occhiata il 'Abilita la protezione da surriscaldamento' casella di controllo.

14. Puoi scegliere quando vuoi essere avvisato e anche decidere se vuoi che il tuo sistema sia messo a dormire, ibernare o spegnere quando viene raggiunta una temperatura critica.
Nota che Core Temp mostra la temperatura interna e non la temperatura della CPU. Sebbene la temperatura della CPU sia il sensore di temperatura effettivo, tende ad essere più preciso solo a temperature più basse. A temperature più elevate, quando la temperatura è un po' più critica per noi, la temperatura interna è una metrica migliore.
HWMonitor: controlla la temperatura della CPU in Windows 10
Per quelli di voi che hanno bisogno di un quadro migliore delle temperature del sistema, HWMonitor è un'app efficiente che dovresti provare. Con HWMonitor, puoi controllare le temperature della tua CPU e della tua scheda grafica, scheda madre, dischi rigidi, ecc. Solo scaricalo da questo sito. Se scarichi il file zip, non è necessaria l'installazione. Basta estrarre i file e fare doppio clic sul file .exe per eseguirlo.
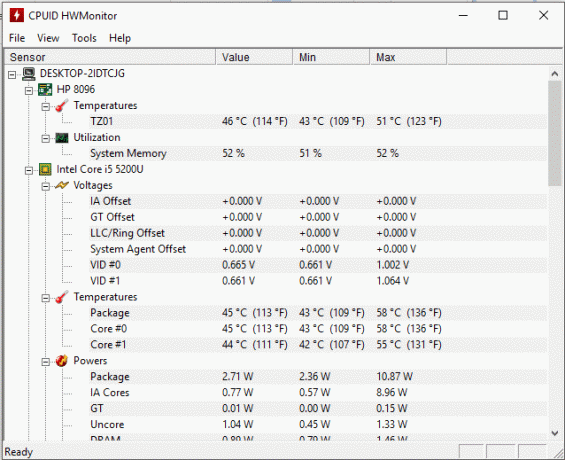
Sarai in grado di vedere tutti i dettagli del sistema insieme alle temperature della CPU. Nota che HWMonitor mostra sia la temperatura interna che la temperatura della CPU.
Quali temperature sono sicure?
Una volta che conosci la temperatura della tua CPU, dovresti sapere se è sicura per il funzionamento o meno. Sebbene processori diversi abbiano limiti di temperatura consentiti diversi, ecco gli intervalli di temperatura approssimativi generali che dovresti conoscere.
- Sotto i 30 gradi Celsius: La tua CPU funziona troppo bene.
- Da 30 gradi a 50 gradi: La tua CPU è in condizioni ideali (per una temperatura ambiente di circa 40 gradi Celsius).
- Da 50 gradi a 60 gradi: Questa temperatura va bene per temperature ambiente leggermente più alte.
- Da 60 gradi a 80 gradi: Per le temperature di carico, qualsiasi cosa al di sotto degli 80 gradi funziona bene. Tuttavia, dovresti essere avvisato se la temperatura aumenta continuamente.
- 80 gradi a 90 gradi: A queste temperature, dovresti preoccuparti. La CPU che funziona troppo a lungo a queste temperature dovrebbe essere evitata. Fai attenzione a cause come overclocking, accumulo di polvere e ventole difettose.
- Sopra i 90 gradi: Queste sono temperature estremamente pericolose e dovresti considerare di spegnere il sistema.
Come mantenere fresco il processore?
Il processore funziona al meglio quando fa freddo. Per assicurarti che il tuo processore rimanga fresco, considera quanto segue:
- Tieni il computer in un ambiente fresco e ventilato durante l'utilizzo. È necessario assicurarsi che non sia racchiuso in spazi ristretti e ravvicinati.
- Mantieni pulito il tuo sistema. Rimuovere la polvere di tanto in tanto per consentire un raffreddamento efficiente.
- Verifica se tutte le ventole funzionano correttamente. Considera l'installazione di più ventole se hai davvero bisogno di overclockare o se la tua CPU si surriscalda abbastanza frequentemente.
- Considera la possibilità di riapplicare la pasta termica, che consente di trasferire il calore lontano dal processore.
- Reinstalla il dispositivo di raffreddamento della CPU.
Utilizzando le app e i metodi sopra menzionati, è possibile monitorare o controllare la temperatura della CPU e prevenire eventuali problemi causati dalle alte temperature. Oltre a Core Temp e HWMonitor, ci sono molte altre app che puoi usare per monitorare la temperatura della CPU come HWInfo, Open Hardware Monitor, ecc.
Consigliato:
- Qual è la differenza tra CC e BCC in un'e-mail?
- Fix Cursor Salta o si sposta in modo casuale in Windows 10
- Configura l'account e-mail Yahoo nell'app di posta di Windows 10
- Lo spooler di stampa continua a fermarsi? Ecco come risolverlo!
Spero che questo articolo ti sia stato utile e ora puoi farlo facilmente Controlla la temperatura della tua CPU in Windows 10, ma se hai ancora domande su questo tutorial, non esitare a farle nella sezione dei commenti.



