Come rimuovere l'audio dai video in Windows 11
Varie / / May 10, 2022
Dopo che Microsoft ha abbandonato Windows Movie Maker con Windows 10, non esisteva un'app nativa per modificare i video in modo semplice ed efficace. Nel frattempo, le app di editing video di terze parti a pagamento sono spesso di grandi dimensioni e presentano una curva di apprendimento ripida. Per fortuna, Microsoft ha cambiato le cose con Windows 11 che raggruppa un'app di editor video chiamata Clipchamp.

Clipchamp è una popolare app di editing video e Microsoft ha acquisito l'azienda nel settembre 2021. Puoi utilizzarne diversi caratteristiche su Clipchamp per tagliare clip, unire più video, aggiungere effetti, ecc. Inoltre, puoi rimuovere l'audio da un clip video e sostituirlo con una voce fuori campo o una traccia musicale di sottofondo. Sì, esattamente come vorresti modificare i video in genere. Quindi, ecco come puoi utilizzare Clipchamp per rimuovere l'audio da un video in Windows 11.
Come rimuovere l'audio da un video
Per semplificare le cose con un software già disponibile con Windows 11, utilizzeremo Clipchamp, l'app di editor video, per rimuovere l'audio da un video. Il processo è semplice in quanto richiede pochi clic.
Passo 1: Fare clic sull'icona Cerca nella barra delle applicazioni in Windows 11 per visualizzare la barra di ricerca.

Passo 2: Digitare Editor video e premere il tasto Invio o Invio per aprirlo.

Passaggio 3: L'app Video Editor si aprirà ora sul tuo PC. Fai clic sul pulsante "Nuovo progetto video".

Passaggio 4: L'app ti chiederà di assegnare un nome al tuo progetto. Immettere un nome adatto e fare clic su OK.

Passaggio 5: La sequenza temporale del progetto sarà visibile a te. Fare clic sul pulsante rosso Aggiungi per importare il video clip desiderato.

Passaggio 6: Seleziona "Da questo PC" o "Dal Web" a seconda di dove è stato salvato il video.

Passaggio 7: Sfoglia i tuoi file e vai alla posizione in cui è stato salvato il video da ruotare.
Passaggio 8: Seleziona il video e fai clic su Apri.

Passaggio 9: Il video selezionato verrà aggiunto al progetto, come puoi vedere dalla miniatura nella colonna di sinistra.

Passaggio 10: Trascina il video dalla libreria del progetto a sinistra sulla timeline nella parte inferiore dell'editor.

Passaggio 11: Ora, fai clic sul video in basso e seleziona l'icona dell'altoparlante piccolo.

Passaggio 12: Trascina il cursore del volume verso il basso per disattivare l'audio.
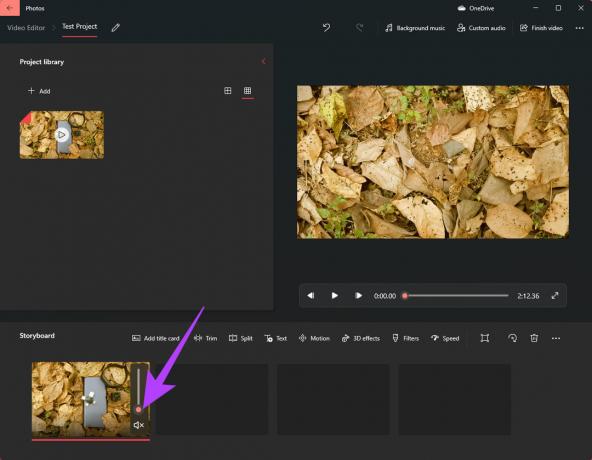
Hai rimosso con successo il suono dal video clip.
Passaggio 13: Fai clic sul pulsante Fine video nell'angolo in alto a destra.

Passaggio 14: Seleziona la Qualità video come Alta e fai clic su Esporta.

Passaggio 15: Scegli la destinazione in cui desideri salvare il video e seleziona Esporta.

Attendi il completamento del processo di esportazione. Il tuo video verrà ora salvato senza audio.
Come aggiungere la voce fuori campo o la musica di sottofondo a un video
Dopo aver rimosso l'audio, potresti voler aggiungere una traccia separata composta da una voce fuori campo o da una musica di sottofondo che integra il video. Ecco come puoi farlo.
Passo 1: Dopo aver disattivato l'audio seguendo i passaggi precedenti, fai clic sul pulsante Musica di sottofondo in alto.
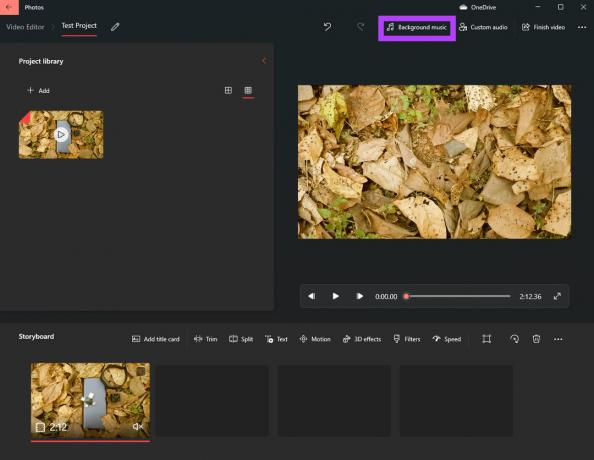
Passo 2: Ora puoi scegliere dall'elenco dei brani musicali disponibili che puoi utilizzare come musica di sottofondo per il tuo video. Facendo clic sul pulsante Riproduci a sinistra di ogni traccia verrà riprodotto quel suono particolare. Scegli la traccia più adatta al tuo video.

Passaggio 3: Seleziona la casella di controllo accanto a "Sincronizza il tuo video al ritmo della musica" se desideri che la musica venga ritagliata automaticamente in base alla lunghezza del tuo video.
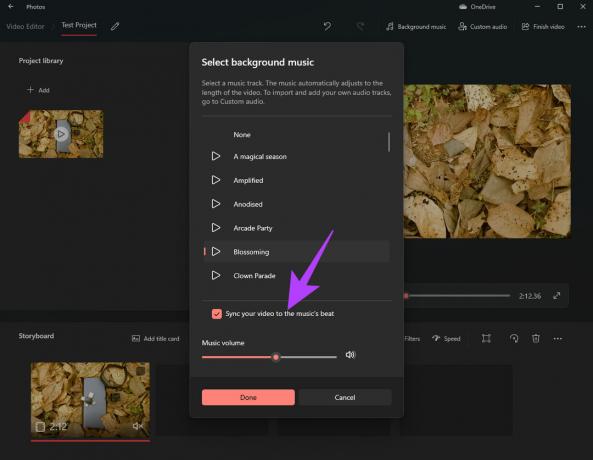
Passaggio 4: Infine, usa il cursore del volume in basso per regolare il guadagno audio della musica di sottofondo.
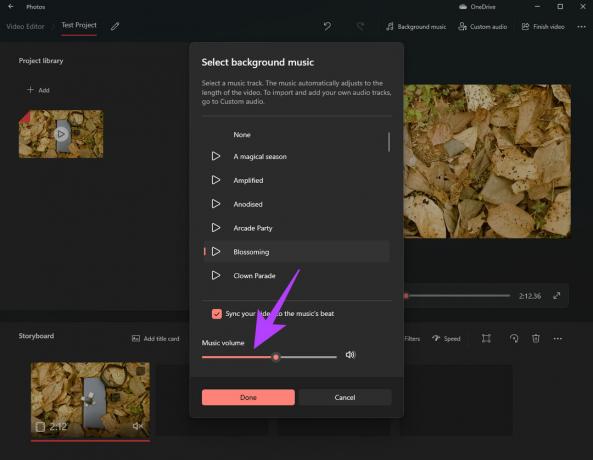
Passaggio 5: Fare clic su Fine per aggiungere la traccia selezionata.

Passaggio 6: Supponiamo che tu voglia aggiungere una traccia musicale personalizzata sul tuo computer come musica di sottofondo o aggiungere una voce fuori campo. Per fare ciò, fai clic sul pulsante Audio personalizzato.
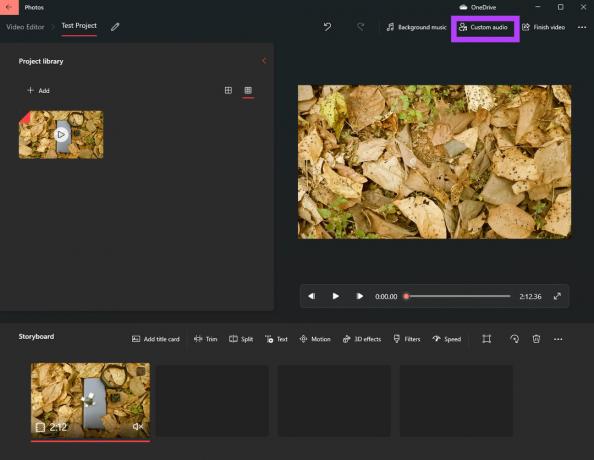
Passaggio 7: Nella finestra che si apre, fai clic su "Aggiungi il file audio".
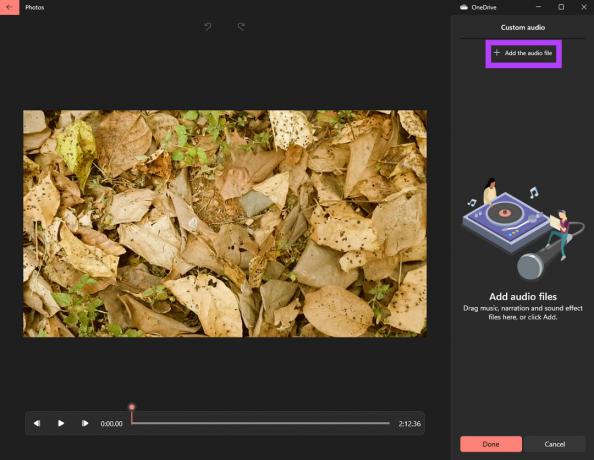
Passaggio 8: Passare alla cartella in cui è archiviato il file audio. Seleziona il file e fai clic sul pulsante Apri nell'angolo in basso a destra.
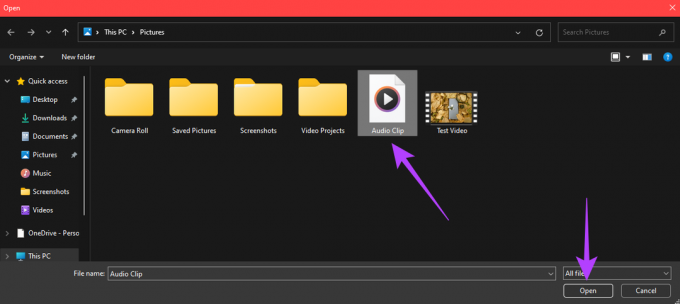
Passaggio 9: Sotto la colonna Audio personalizzato a destra, fai clic sull'icona dell'altoparlante piccolo all'interno della miniatura per accedere a impostazioni aggiuntive come le transizioni Dissolvenza in apertura e Dissolvenza in chiusura insieme ai livelli di volume.
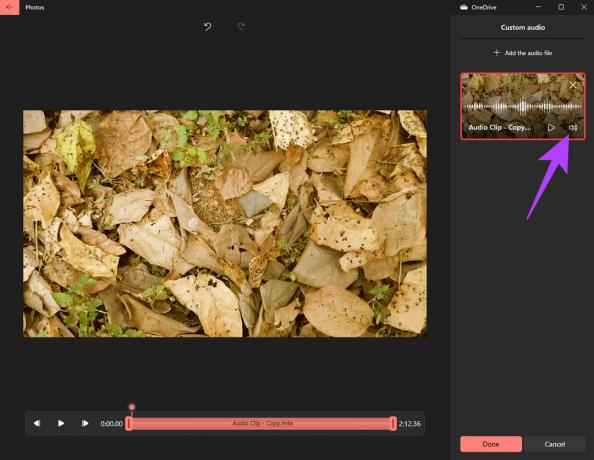
Passaggio 10: Seleziona Dissolvenza in apertura e Dissolvenza in chiusura per una transizione graduale all'inizio e alla fine. Se desideri aggiungere più di un file audio, seleziona nuovamente il pulsante "Aggiungi il file audio" e seleziona un altro clip audio da aggiungere.
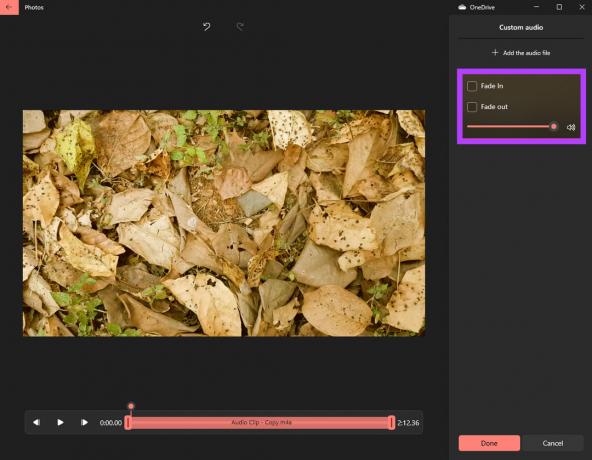
Passaggio 11 Dopo aver aggiunto i file audio richiesti, fare clic su Fine.

I file audio selezionati ora faranno parte del video.
Passaggio 13: Fai clic sul pulsante Fine video nell'angolo in alto a destra.

Passaggio 14: Seleziona la Qualità video come Alta e fai clic su Esporta.

Passaggio 15: Scegli la destinazione in cui desideri salvare il video e seleziona Esporta.

Attendi il completamento del processo di esportazione. Windows salverà il tuo video con le colonne sonore aggiunte.
Elimina l'audio indesiderato dai video
È così che puoi rimuovere i suoni di sottofondo e il rumore dai video in cui puoi modificare l'audio. Se non vuoi che il video sia troppo semplice, puoi anche aggiungere una bella traccia di sottofondo o, se si tratta di un tutorial, puoi aggiungere una voce fuori campo per un tocco professionale.
Ultimo aggiornamento il 10 maggio 2022
L'articolo sopra può contenere link di affiliazione che aiutano a supportare Guiding Tech. Tuttavia, non pregiudica la nostra integrità editoriale. Il contenuto rimane imparziale e autentico.



