Come installare le icone di Windows 98 in Windows 10
Varie / / May 11, 2022

Windows 7 si sta avvicinando alla fine del suo ciclo di vita. Gli utenti hanno sempre ricordato con grande amore alcune versioni del sistema operativo nel corso degli anni. Uno di questi è Windows 98, che è ancora ampiamente utilizzato oggi. Ha funzionato bene e, sebbene i clienti alla fine abbiano dovuto aggiornare, è ancora ricordato come uno dei migliori sistemi operativi Microsoft. Se sei nostalgico di Windows 98 o ti piacciono le icone di Windows 10 dal sistema operativo, puoi comunque ottenerle su Windows 10. Leggi questo articolo per informazioni sul download delle icone di Windows 98 su Windows 10.

Contenuti
- Come installare le icone di Windows 98 in Windows 10
- Come cambiare le icone di una cartella
- Metodo 1: tramite le impostazioni dell'icona del desktop
- Metodo 2: personalizza le icone delle cartelle
Come installare le icone di Windows 98 in Windows 10
Le icone sono essenzialmente file di immagine. Pertanto, nulla ti impedisce di installare il pacchetto di icone di Windows 98 su Windows 10. Il sito Web delle icone di Wins98 ha un set completo di icone di Windows 98. Segui i passaggi seguenti per scaricare le icone di Windows 98:
1. Navigare verso Sito web di icone Wins98 e fare clic su Icona si desidera utilizzare dal visualizzatore di icone scorrendolo.

2. Ora, fai clic con il pulsante destro del mouse su Immagine e seleziona Salva l'immagine come…

3. Creare un cartella cliccando sul Nuova cartella nella posizione desiderata e rinominare di conseguenza.
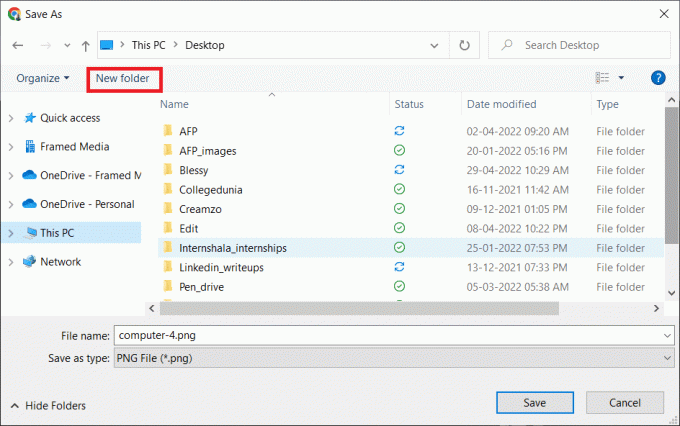
4. Clicca su Salva per salvare l'immagine in formato PNG.

5. Allo stesso modo, Salva tutte le immagini che desideri dal pacchetto di icone di Windows 98 disponibile.
Nota: Le foto vengono salvate come File PNG, che devi convertire in file ICO da utilizzare su Windows 10.
6. Visitare il Conversione ICO sito web.
7. Clicca su Scegli il file.

8. Sfoglia e doppio click sul immagine icona salvata.
Nota: È possibile selezionare più di un'immagine.
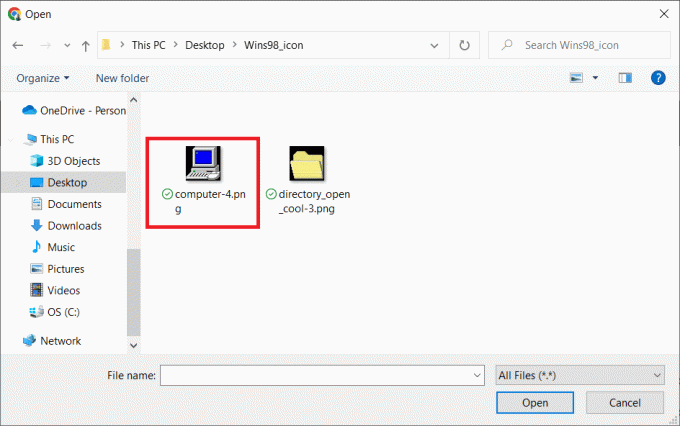
9. Clicca sul Caricamento pulsante per caricare l'immagine.

Nota: Scorri la pagina in basso. Apporta modifiche in base alle tue esigenze, come dimensioni e stili.
10. Ora, seleziona il formato dell'icona come ICO per Windows 7, Windows 8, Vista e XP.
11. Clicca sul Converti ICO pulsante per convertire l'immagine in ICO.
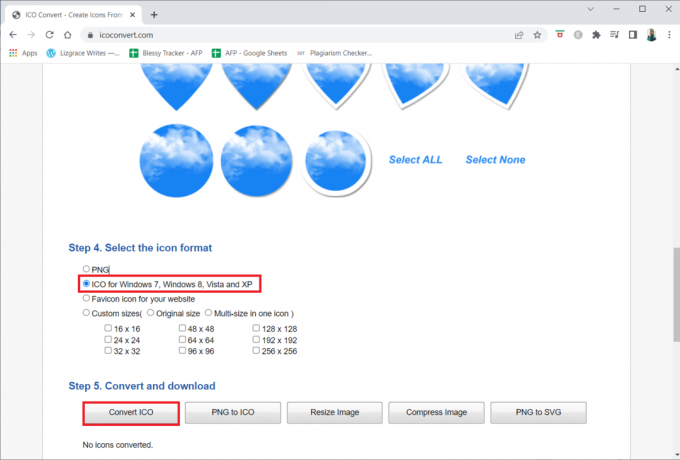
12. Clicca su Scarica icona/e.

13. Taglia l'ICO scaricato premendo Tasti Ctrl + X contemporaneamente e incollarlo premendo Tasti Ctrl + V insieme nella posizione desiderata.

14. Ora, copia la posizione del percorso premendo Tasti Ctrl + C contemporaneamente.

Leggi anche:Come correggere le icone sul desktop
Come cambiare le icone di una cartella
La modifica delle icone per cartelle e file specifici è diversa dalla modifica delle icone per Questo PC e il Cestino. Lo realizzeremo in due metodi.
Metodo 1: tramite le impostazioni dell'icona del desktop
È possibile modificare l'icona delle cartelle o dei file dalle impostazioni dell'icona del desktop come mostrato di seguito:
1. premi il Tasti Windows + I insieme per lanciare Impostazioni.
2. Clicca su Personalizzazione.

3. Ora, fai clic su Temi nel riquadro di sinistra.

4. Scorri verso il basso e fai clic su Impostazioni dell'icona del desktop opzione.

5. Clicca su Cambia icona… dopo aver selezionato il Icona desideri cambiare.

6. Quindi, fare clic su Navigare…

7. Passa a il percorso dove si trova l'icona scaricata. Fare doppio clic su file di icone si desidera utilizzare nella finestra che appare.
Nota: Se stai utilizzando varie icone per il Cestino, assicurati che siano distinte per il vuoto e stati pieni.

8. Clicca su OK.

9. Clicca su Applicare per cambiare l'icona.
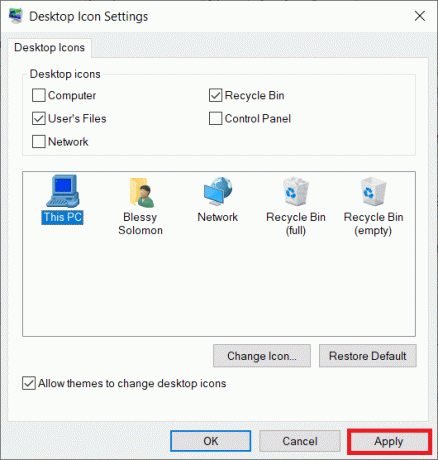
Nota: Assicurati che i file delle icone siano conservati in una posizione in cui non verranno spostati.
Leggi anche:Correggi le icone della barra delle applicazioni di Windows 10 mancanti
Metodo 2: personalizza le icone delle cartelle
Un altro metodo per modificare le icone delle cartelle è direttamente tramite il menu di personalizzazione delle proprietà della cartella. Segui i passaggi elencati di seguito:
1. Passa a cartella o file si desidera modificare l'icona e fare clic con il pulsante destro del mouse su di essa.
Nota: Non è possibile modificare l'icona per le cartelle predefinite come Desktop e Documenti.
2. Ora, seleziona Proprietà.
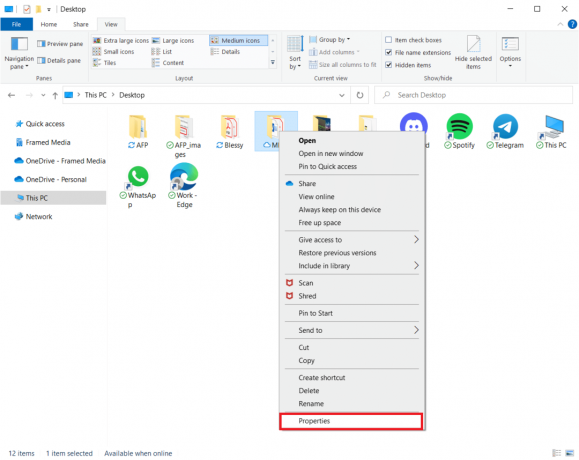
3. Vai al Scheda Personalizza nel Proprietà finestra.
4. Clicca sul Cambia icona… pulsante.

5. Selezionare Icona di Windows 98 si desidera utilizzare per esso ripetendo i passaggi 6–9 per cambiare l'icona.

6. Ripeti i passaggi per qualsiasi altri oggetti si desidera modificare l'icona, inclusi i file.
Domande frequenti (FAQ)
Q1. Windows 98 è ancora utilizzabile?
Ans. Software moderno non supporta più Windows 98. Tuttavia, OldTech81 è stato in grado di eseguire versioni precedenti di OpenOffice e Mozilla Thunderbird create per Windows XP su Windows 98 con alcune modifiche al kernel.
Q2. Windows 98 o XP è il vecchio sistema operativo?
Ans. Il vecchio sistema operativo è Windows XP. Alla fine del 2001, Microsoft ha annunciato Windows XP in sostituzione delle versioni 95/98 e NT di Windows. Al momento del lancio, XP era disponibile in due versioni di workstation: Casa e Professionale, entrambi basati sullo stesso codice di Windows 2000. Le funzionalità di Windows 2000 sono incluse in entrambe le versioni.
Q3. Windows 98 è un sistema operativo basato su DOS?
Ans. È stato rilasciato alla produzione il 15 maggio 1998 e alla vendita al dettaglio il 25 giugno 1998. Windows 98 è stato rilasciato come successore di Windows 95. È un prodotto monolitico ibrido a 16 e 32 bit, simile al suo predecessore, con una fase di avvio MS-DOS.
Consigliato:
- Le 14 migliori schede grafiche per Linux
- La correzione del dispositivo richiede un'ulteriore installazione su Windows 10
- Come disattivare l'audio di un'app su Windows 10
- Come ottenere questa icona del PC sul desktop
Ci auguriamo che tu abbia trovato queste informazioni utili e che tu sia stato in grado di scaricarle e installarle Icone di Windows 98 pacchetto su Windows. Fateci sapere quale strategia si è rivelata la più efficace. Se hai domande o commenti, utilizza il modulo sottostante. Inoltre, facci sapere cosa vuoi imparare dopo.



