7 modi migliori per risolvere Microsoft PowerPoint che non si apre su Mac
Varie / / May 11, 2022
Microsoft PowerPoint è disponibile come app separata per fare presentazioni sul Mac. Ciò significa che puoi scegliere di scaricarlo e installarlo ogni volta che se ne presenta la necessità. Inoltre, puoi converti la tua presentazione PowerPoint in un video per mostrarlo facilmente ovunque. Molti utenti si affidano a PowerPoint su Mac come opzione per creare presentazioni e altri materiali.

Tuttavia, se non riesci ad aprire l'app PowerPoint su Mac, diventa un ostacolo nel tuo flusso di lavoro. Questo post tratterà le migliori soluzioni per correggere Microsoft PowerPoint che non si apre su Mac.
1. Uscita forzata e riavvio di PowerPoint
Ogni volta che l'app PowerPoint non si apre sul tuo Mac, potresti forzarne l'uscita per spegnerla completamente. Successivamente, puoi provare a riavviare l'app per verificare se si apre correttamente. Segui questi passaggi per forzare l'uscita e il riavvio di PowerPoint.
Passo 1: Fai clic sul logo Apple nell'angolo in alto a sinistra.

Passo 2: Seleziona Uscita forzata dal menu a discesa.

Passaggio 3: Seleziona Microsoft PowerPoint dall'elenco delle applicazioni. Fare clic su Uscita forzata.

Passaggio 4: Riavvia l'app PowerPoint.
2. Aggiorna l'app PowerPoint
Se l'uscita e il riavvio forzati non sono stati d'aiuto, la tua seconda opzione è verificare la presenza di un aggiornamento dell'app. Questo potrebbe accadere sul tuo Mac a causa di un bug nella versione corrente dell'app PowerPoint. Segui questi passi.
Passo 1: Fare clic su Launchpad. In alternativa, puoi premere Comando + Spazio per avviare la barra di ricerca Spotlight, digitare App Storee premi Invio per avviare direttamente il Mac App Store.

Passo 2: Fare clic sull'icona dell'App Store per aprirlo.

Passaggio 3: Seleziona l'opzione Aggiornamenti dal menu a sinistra.

Passaggio 4: Premi Comando + R per aggiornare la pagina.
Aggiorna l'app PowerPoint se vedi che è disponibile. Quindi riavvia l'app PowerPoint.
3. Avvia il tuo Mac in modalità provvisoria
Se le prime due soluzioni non hanno risolto il problema, è giunto il momento di scavare un po' più a fondo. Puoi avvia il tuo Mac in modalità provvisoria. Questo chiuderà tutte le applicazioni di terze parti e manterrà attive solo le app di sistema durante l'avvio del tuo Mac. Segui questi passi.
Per utenti Mac M1
Passo 1: Fai clic sul logo Apple in alto a sinistra e seleziona Spegni.

Passo 2: Dopo lo spegnimento, tieni premuto il pulsante di accensione finché non vedi due opzioni sullo schermo.
Passaggio 3: Seleziona Macintosh HD. Tieni premuto il tasto Maiusc e seleziona Continua in modalità provvisoria.

Passaggio 4: Una volta che il tuo Mac si avvia in modalità provvisoria, avvia l'app Microsoft PowerPoint per verificare se funziona nell'ambiente in modalità provvisoria.
Per utenti Intel Mac
Passo 1: Fai clic sul logo Apple in alto a sinistra e seleziona Riavvia.

Passo 2: Non appena il Mac si riavvia, tieni premuto il tasto Maiusc.
Passaggio 3: Rilascia il tasto Maiusc dopo aver visualizzato la finestra di accesso sullo schermo.
Dopo che il tuo Mac Intel si avvia in modalità provvisoria, dovrai avviare l'app PowerPoint per controllare se funziona correttamente. Se funziona correttamente, il problema deve risiedere nella modalità normale sul tuo Mac. Passa alla soluzione successiva per risolverlo.
4. Rimuovere i file delle preferenze di PowerPoint
Viene creato un file delle preferenze di Microsoft PowerPoint che salva tutte le preferenze dell'app. È possibile riposizionare temporaneamente il file delle preferenze per risolvere questo problema. Segui questi passi.
Passo 1: Avvia l'app Finder.

Passo 2: Seleziona l'opzione Vai dalla barra dei menu in alto.

Passaggio 3: Fare clic sull'opzione "Vai alla cartella".

Passaggio 4: Nella casella di ricerca, digita ~/Biblioteca e premere Invio.

Passaggio 5: Fare clic sul primo risultato.

Passaggio 6: Selezionare la cartella Contenitori dall'elenco.

Passaggio 7: Una volta aperta la cartella, digita com.microsoft. PowerPoint.plist nella casella di ricerca e premere Invio.

Passaggio 8: Seleziona il file e trascinalo verso il Cestino.

Passaggio 9: Riavvia l'app Microsoft PowerPoint.
5. Esegui Pronto Soccorso in Utility Disco
Nel caso in cui il tuo Mac stia riscontrando errori di archiviazione dopo aver rimosso un gran numero di app, puoi correggere tali errori utilizzando Utility Disco. Questi errori potrebbero causare problemi con l'app PowerPoint. Inoltre, anche le prestazioni complessive del tuo Mac vengono influenzate. Segui questi passi.
Passo 1: Premi Comando + Barra spaziatrice per aprire Ricerca Spotlight, digita Utilità disco e premere Invio.

Passo 2: Fare clic sull'opzione Pronto Soccorso nella finestra Utility Disco.

Passaggio 3: Fare clic su Esegui per avviare First Aid.

Passaggio 4: Clicca su Continua per confermare la tua azione.

Al termine dell'esecuzione di First Aid da parte di Utility Disco, riavvia l'app PowerPoint.
6. Crea e passa a un nuovo account utente
Se finora nessuna delle opzioni funziona sul tuo Mac, puoi creare temporaneamente un nuovo account utente. Anche il passaggio a un nuovo account utente è una buona opzione per provare a correggere PowerPoint che non si apre sul tuo Mac. Segui questi passi.
Passo 1: Fai clic sul logo Apple in alto a sinistra e seleziona Preferenze di Sistema.

Passo 2: Seleziona Utenti e gruppi.

Passaggio 3: Nella scheda Utenti e gruppi, fai clic sull'icona del lucchetto in basso a sinistra.

Passaggio 4: Inserisci la password del tuo Mac e fai clic su Sblocca.

Passaggio 5: Fare clic sul segno più per aggiungere un nuovo utente.

Passaggio 6: Aggiungi tutte le informazioni e fai clic su Crea utente.

Il profilo utente appena creato apparirà nel menu a sinistra.

Passaggio 7: Seleziona il nuovo profilo utente e seleziona "Consenti all'utente di amministrare questo computer".
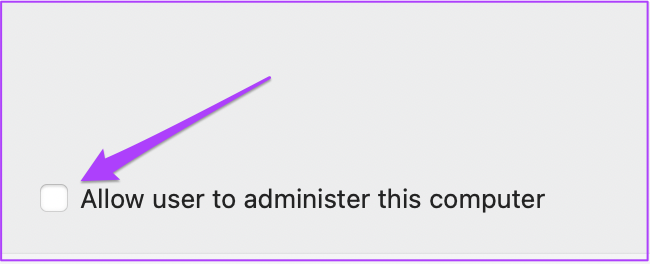
Passaggio 8: Chiudi la scheda e fai di nuovo clic sul logo Apple.

Passaggio 9: Esci dall'account utente corrente e accedi con l'account appena creato.

Una volta effettuato l'accesso, prova a riavviare l'app PowerPoint.
7. Disinstalla e reinstalla Microsoft Powerpoint
L'ultima opzione per te è provare a disinstallare e reinstallare l'app PowerPoint. Un nuovo inizio potrebbe essere solo l'unica soluzione per risolvere questo problema. Ecco come.
Passo 1: Fare clic su Launchpad.

Passo 2: Cerca l'icona di PowerPoint e tienila premuta finché tutte le app iniziano a oscillare.

Passaggio 3: Fare clic sull'icona a forma di croce nella parte superiore dell'app PowerPoint.

Passaggio 4: Fare clic su Elimina per confermare l'azione.

Passaggio 5: Una volta eliminata l'app, apri l'App Store e reinstalla Microsoft PowerPoint.

Presenta i tuoi punti con potenza
Queste soluzioni ti aiuteranno a sbarazzarti delle situazioni in cui PowerPoint non si apre sul tuo Mac. Mentre le soluzioni sopra menzionate dovrebbero aiutare la maggior parte delle volte, aiuta a mantenere l'app aggiornata per garantire un'esperienza coerente.
Ultimo aggiornamento l'11 maggio 2022
L'articolo sopra può contenere link di affiliazione che aiutano a supportare Guiding Tech. Tuttavia, non pregiudica la nostra integrità editoriale. Il contenuto rimane imparziale e autentico.



