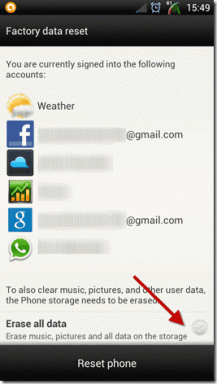Come creare e gestire progetti in Google Docs
Varie / / May 11, 2022
Per contrastare la crescita degli strumenti di produttività modulare sul mercato, Google ha proiettato Google Docs come il compagno perfetto per portare a termine il lavoro. Con molti componenti aggiuntivi intelligenti per la tela, Google Docs ha attirato l'attenzione ultimamente. Una di queste aggiunte è l'utilizzo di Documenti come strumento di gestione del progetto tra i membri del team. Ecco come puoi creare e gestire progetti in Google Docs.

Nel maggio 2022, Google ha introdotto due nuove aggiunte alla tela intelligente per migliorare la collaborazione. Utilizzo delle opzioni e della tabella a discesa modelli, è più facile che mai gestire progetti e attività in Google Documenti. Creeremo un progetto da zero, aggiungeremo dettagli rilevanti e infine inviteremo i membri del team a gestirlo in questo post. Iniziamo.
Esplora i modelli di tabella
I modelli di tabella sono vari database pronti per l'uso in base alle tue preferenze. Ecco come utilizzare i modelli corretti.
Passo 1: Apri Google Chrome o qualsiasi browser desktop, digita
docs.new nella barra degli indirizzi e premi Invio per aprire un nuovo documento Documenti.Passaggio 3: Seleziona Inserisci in alto e scegli l'opzione Tabella dal menu a discesa.

Passaggio 4: Dall'opzione Tabelle, seleziona Modelli di tabella e controlla i modelli di gestione del progetto predefiniti.

Puoi anche digitare @ e selezionare un modello pertinente dal menu a discesa. Qui utilizzeremo la roadmap del prodotto per iniziare.
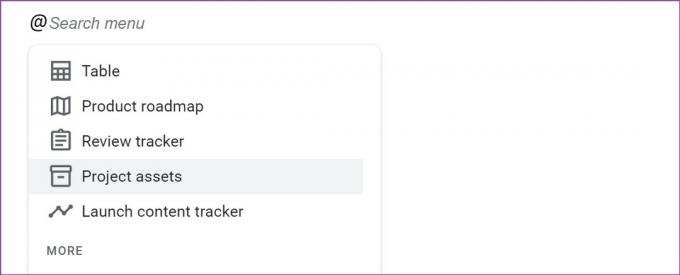
Crea un database di progetto
Ora che hai aggiunto un modello di tabella pertinente in Google Documenti, è il momento di personalizzarlo in base alle tue preferenze.
Aggiungi, rimuovi colonne e righe
Il modello di roadmap del prodotto predefinito viene fornito con quattro colonne e quattro righe. Questo potrebbe non essere sufficiente per tutti. Aggiungiamo altri blocchi al mix.
Passo 1: Per aggiungere una colonna, posiziona il cursore sulla cella in alto.
Passo 2: Vedrai un piccolo menu mobile che appare nello screenshot qui sotto.

Passaggio 3: Selezionare l'icona + per inserire una colonna a destra.
Allo stesso modo, puoi spostare il lato sinistro e fare clic sull'icona + per aggiungere un'altra riga. Puoi trascinare e rilasciare righe e colonne in Google Documenti in qualsiasi momento.

Per spostare un raw, posiziona il cursore sulla prima cella, trascina e rilascia utilizzando il menu a sei punti. Puoi utilizzare lo stesso menu mobile (controlla lo screenshot sopra), fare clic sull'icona a sei punti e modificare la posizione della colonna.

Usa e personalizza le opzioni a discesa
Si chiama ufficialmente chip a discesa; ti consente di guardare rapidamente lo stato del progetto. Ecco come puoi aggiungere nuove opzioni a discesa e modificare quelle esistenti con la codifica a colori. Innanzitutto, ti mostriamo come implementarli in qualsiasi cella.
Passo 1: Nel documento di Google Documenti, seleziona una cella in cui desideri implementare la funzione a discesa.
Passo 2: Tipo @cadere in picchiata e seleziona lo stesso dal suggerimento.

Passaggio 3: Puoi creare un nuovo menu a discesa in base alle tue esigenze o selezionare da quelli esistenti: stato di revisione, stato di avvio, Sì/No.

Passaggio 4: Eseguire lo stesso in tutte le celle pertinenti.
Dopo aver aggiunto un menu a discesa, potresti voler personalizzarlo con più opzioni.
Personalizza le opzioni a discesa
Ecco come personalizzare le opzioni a discesa e aggiungere nuove opzioni di stato.
Passo 1: Fare clic sulla freccia in basso accanto a un menu a discesa.
Passo 2: Seleziona Aggiungi/Modifica opzioni.

Passaggio 3: Puoi modificare il nome del modello, la posizione dello stato e persino rimuoverlo utilizzando l'icona di eliminazione.
Passaggio 4: Fare clic sull'opzione Nuova in basso per aggiungere una nuova opzione e assegnarle un nome pertinente.
Passaggio 5: È possibile fare clic sul menu del colore e selezionare l'opzione del colore.

Passaggio 6: Dopo aver fatto clic su Salva, hai due opzioni tra cui scegliere.

Solo questa istanza: La modifica si applicherà solo al menu a discesa di selezione.
Applicare a tutto: Dovresti usare questa opzione. Le modifiche si applicheranno a tutte le barre dei menu a discesa con le stesse proprietà.
Puoi creare tutti i menu a discesa che preferisci e aggiungerli a qualsiasi colonna o riga in un documento di Google Documenti.
Aggiungi note e file correlati
Poiché Google Docs è strettamente integrato con Google Drive, puoi facilmente aggiungere file di riferimento da Documenti, Fogli e Presentazioni.
Passo 1: Digitare il @ simbolo in una cella e continua a digitare il nome del documento.
Passo 2: Google Documenti mostrerà i file pertinenti dal tuo account Drive.

Passaggio 3: Seleziona un file e aggiungilo al tuo database.
Puoi anche aggiungere note a cui i membri del tuo team possono fare riferimento.
Condividi Google Documenti
Ora che hai il documento di Google Documenti perfetto con tutti i dettagli rilevanti del progetto, puoi invitare i membri del tuo team ad esso.
Passo 1: Fai clic sul pulsante Condividi in alto.

Passo 2: Aggiungi gli ID e-mail delle persone, dai loro l'autorizzazione richiesta e premi il pulsante Invia.

Padroneggia Google Documenti
Non è più necessario passare da a strumento di gestione del progetto dedicato e Google Documenti. Puoi provare Smart Canvas in Documenti e replicare la stessa esperienza in un unico posto. Naturalmente, questo non può competere con strumenti avanzati come Asana, Jira o AirTable dotati di automazione e altre funzioni. Ma è ancora un inizio promettente per Google e non vediamo l'ora di vedere come l'azienda migliorerà su solide basi.
Ultimo aggiornamento l'11 maggio 2022
L'articolo sopra può contenere link di affiliazione che aiutano a supportare Guiding Tech. Tuttavia, non pregiudica la nostra integrità editoriale. Il contenuto rimane imparziale e autentico.
LO SAPEVATE
Notion, l'app per la produttività, è stata fondata nel 2013.

Scritto da
Parth in precedenza ha lavorato presso EOTO.tech coprendo notizie tecnologiche. Attualmente lavora come freelance presso Guiding Tech scrivendo di confronti di app, tutorial, suggerimenti e trucchi software e immergendosi in profondità nelle piattaforme iOS, Android, macOS e Windows.