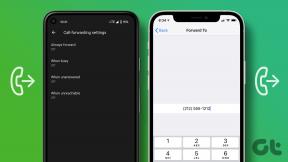Risolto il problema con InputMapper che non poteva aprire DS4 esclusivamente
Varie / / May 11, 2022

Con l'avanzare della tecnologia, hai la possibilità di utilizzare un dispositivo con l'altro. Che ne dici di usare i tuoi controller di gioco preferiti per giocare ai giochi per PC? Se sei a conoscenza di uno degli strumenti di spicco, ovvero InputMapper HidGuardian, questo articolo discuterà la risoluzione dei problemi con lo strumento. Durante l'utilizzo dello strumento, ti sei mai imbattuto in errori come InputMapper non poteva aprire esclusivamente DS4 o InputMapper non rilevava controller compatibili? In tal caso, questo articolo spiegherà le soluzioni al problema menzionato.

Contenuti
- Come risolvere InputMapper non è stato possibile aprire DS4 esclusivamente in Windows 10
- Metodi di risoluzione dei problemi di base
- Metodo 1: disinstalla gli ultimi aggiornamenti di Windows
- Metodo 2: riattiva il dispositivo Bluetooth HID
- Metodo 3: configura la modalità esclusiva di HidGuardian
- Metodo 4: modificare le proprietà del controller
- Metodo 5: utilizzare l'utilità InputMapper
Come risolvere InputMapper non è stato possibile aprire DS4 esclusivamente in Windows 10
InputMapper DS4 è uno strumento che ti consente di giocare ai giochi per PC su qualsiasi controller esterno come Xbox o PS4. Devi creare un account in questa utilità per utilizzare questo servizio e puoi utilizzare qualsiasi controller per giocare con facilità sul tuo PC. InputMapper è uno strumento che ti mappa agli input e agli output dei giochi sul tuo PC. InputMapper DS4 ti aiuta esclusivamente a utilizzare un controller particolare per il gioco e non consente agli altri controller di interferire nel processo. Alcuni giochi subiranno interferenze con le app in esecuzione in background come Weather, rendendo difficile l'utilizzo del controller per giocare.
I motivi che hanno causato il problema di InputMapper HidGuardian non può aprire esclusivamente DS4 sono elencati in questa sezione.
- Aggiornamento di Windows per i creatori dell'anniversario o dell'autunno: Gli ultimi aggiornamenti di Windows, ovvero l'aggiornamento Anniversary o Fall Creators, non hanno supportato gli utenti che utilizzano lo strumento InputMapper sui loro controller.
- Configurazione problematica con i driver HidGuardian: Il driver del dispositivo HidGuardian potrebbe essere configurato in modo errato e potrebbe non supportare InputMapper.
- Configurazione problematica con controller: I controller del dispositivo potrebbero essere configurati in modo errato sul tuo PC che potrebbe non averti supportato nell'utilizzo di InputMapper.
Metodi di risoluzione dei problemi di base
Devi provare i metodi di base spiegati in questa sezione per risolvere il problema di InputMapper HidGuardian non poteva aprire DS4 esclusivamente sul tuo PC. Se il problema è causato da piccoli problemi, può essere risolto utilizzando i metodi menzionati qui.
1. Chiudi processi in background
Se ci sono molte app aperte in background, il tuo controller potrebbe non supportarti nel gioco senza alcun disturbo. Devi chiudi tutte le app in background per consentirti di utilizzare esclusivamente lo strumento InputMapper HidGuardian DS4.

2. Consenti app InputMapper tramite Windows Firewall
Se lo strumento InputMapper non è consentito nel firewall, potresti non essere in grado di utilizzare l'app, quindi è necessario consenti l'app nel tuo Windows Firewall.

Metodo 1: disinstalla gli ultimi aggiornamenti di Windows
Se InputMapper non riesce ad aprire esclusivamente DS4, il problema riguarda gli ultimi aggiornamenti, sia che si tratti dell'aggiornamento dei creatori dell'anniversario o dell'aggiornamento dei creatori autunnali, puoi provare a disinstallare l'ultimo aggiornamento. Il ripristino della versione precedente di Windows consente di utilizzare lo strumento con facilità.
1. Apri il Impostazioni app premendo il tasto Windows + Ichiavi insieme.
2. Clicca su Aggiornamento e sicurezza.

3. Clicca sul aggiornamento Windows scheda nel riquadro sinistro della finestra e fare clic sull'opzione Visualizza cronologia aggionamenti per visualizzare gli aggiornamenti installati sul tuo PC.

4. Clicca sul Disinstalla gli aggiornamenti opzione nella finestra Visualizza cronologia aggiornamenti.

5. Seleziona l'ultimo aggiornamento di Windows sotto il Microsoft Windows sezione e fare clic su Disinstalla pulsante nella parte superiore della barra.

6. Clicca sul sì pulsante della finestra di conferma Disinstalla un aggiornamento per disinstallare l'aggiornamento.

7. Riavvia il tuo PC per rendere effettive le modifiche all'aggiornamento di Windows di disinstallazione sul tuo PC.

Metodo 2: riattiva il dispositivo Bluetooth HID
Questo metodo ti consentirà di disabilitare e riattivare il driver del dispositivo per il dispositivo Bluetooth HID. Questo è simile al riavvio del driver e alla correzione degli errori nel dispositivo. Puoi risolvere tutti i problemi nel driver usando questo metodo e correggere InputMapper che non è stato in grado di aprire esclusivamente il problema di DS4.
1. Colpire il Chiave di Windows, genere gestore dispositivi e fare clic su Aprire.

2. Espandi il Dispositivi di interfaccia umana e selezionare il dispositivo Bluetooth HID per InputMapper.

3. Fare clic con il pulsante destro del mouse sul driver e selezionare l'opzione Disabilita dispositivo nel menu per disabilitare il dispositivo selezionato.

4. Clicca sul sì pulsante nella finestra di conferma per disabilitare il dispositivo selezionato.
5. Con il dispositivo selezionato, fare clic su Azione scheda in alto e selezionare l'opzione Cerca modifiche hardware nel menu.
6. Al termine della scansione del dispositivo, fare clic con il pulsante destro del mouse sul dispositivo e selezionare il Abilita dispositivo opzione per riattivare il dispositivo selezionato.
Leggi anche:Come mappare il controller sulla tastiera
Metodo 3: configura la modalità esclusiva di HidGuardian
Se la configurazione del dispositivo Bluetooth HID è problematica, puoi provare a configurare il dispositivo utilizzando questo metodo. Questo metodo ti consentirà di modificare la configurazione da Bluetooth a Human Interface Device. I seguenti passaggi ti consentiranno di ottenere l'ID hardware del dispositivo utilizzando Gestione dispositivi che può risolvere InputMapper che non è stato in grado di aprire il problema esclusivo di DS4.
1. Lanciare Gestore dispositivi a partire dal Ricerca di Windows.

2. Espandi il Dispositivi di interfaccia umana e selezionare il dispositivo Bluetooth HID per InputMapper.

3. Fare clic con il pulsante destro del mouse sul driver e selezionare l'opzione Proprietà nel menu per avviare la finestra Proprietà del dispositivo.
4. Nella finestra Proprietà, vai a Dettagli scheda e selezionare l'opzione ID hardware nel menu a tendina Proprietà.
5. Nel Valore casella, selezionare la prima voce, fare clic con il tasto destro su di essa e selezionare l'opzione copia per copiare il valore Hardware Id del dispositivo.
Nota: Se si utilizzano controller cablati, è necessario copiare tutte le voci di valore nella casella del valore.
I seguenti passaggi ti consentiranno di configurare l'ID hardware da Bluetooth a dispositivo di interfaccia umana.
6. Cerca Blocco note sulla barra di ricerca e fai clic sul risultato dell'app per avviare il Bloc notes app sul tuo PC.

7. Incollare il valore dell'ID hardware copiato nel file del Blocco note premendo i tasti CTRL+V allo stesso tempo.
8. Cambia il termine BTENUM sull'Id a NASCOSTO nel file Blocco note, selezionare l'intero testo e premere i tasti CTRL+C per copiare l'ID hardware modificato.
I seguenti passaggi ti permetteranno di modificare la configurazione esistente del dispositivo sul tuo PC.
9. premi il Tasti Windows + R contemporaneamente per aprire la finestra di dialogo Esegui sul PC.
10. Inserisci il termine regedit nella barra e fare clic su OK pulsante per avviare il Editore del Registro di sistema finestra sul tuo PC. Clicca sul sì pulsante nella finestra del prompt dell'UAC per consentire l'Editor del Registro di sistema sul tuo PC.

11. Passa a Servizi cartella utilizzando quanto segue il percorso.
Computer\HKEY_LOCAL_MACHINE\SYSTEM\CurrentControlSet\Services

13. Ora espandi la cartella guardiano nascosto, quindi fare clic su Parametri cartella e fare doppio clic sull'opzione Dispositivi interessati nel riquadro destro della finestra.
14. Incolla l'ID hardware modificato nell'editor premendo il tasto Tasti Ctrl + V contemporaneamente e quindi fare clic su OK pulsante per apportare le modifiche.
15. Infine, riavviare il PC per completare il processo e fare in modo che le modifiche vengano assorbite.
Leggi anche:Non è stato possibile contattare il controller di dominio Active Directory
Metodo 4: modificare le proprietà del controller
Se la configurazione del controller è problematica, puoi provare a riconfigurare il controller utilizzando questo metodo. Questo metodo ti consentirà di modificare la configurazione da Bluetooth a Human Interface Device e correggere InputMapper che non è stato in grado di aprire il problema esclusivo di DS4. I seguenti passaggi ti permetteranno di ottenere l'ID hardware del controller sul tuo PC.
1. Cerca Pannello di controllo e fai clic sul risultato dell'app per avviare il Pannello di controllo app sul tuo PC.

2. Seleziona l'opzione Categoria nel menu a tendina Visualizza per e fare clic su Hardware e suono opzione nel menu visualizzato.

3. Fare clic sull'opzione Strumenti e stampanti nella finestra successiva, per visualizzare i dispositivi collegati al tuo PC.

4. Selezionare il dispositivo Controller, fare clic con il pulsante destro del mouse su di esso e selezionare l'opzione Proprietà nel menu per aprire la finestra Proprietà del dispositivo controller.
5. Passa a Hardware scheda nella finestra Proprietà e selezionare l'opzione con il tipo Bluetooth nell'elenco Funzioni dispositivo.
6. Clicca sul Proprietà pulsante sullo schermo per avviare la finestra Proprietà della funzione Bluetooth selezionata del dispositivo.
7. Vai al Dettagli scheda nella finestra Proprietà e selezionare l'opzione ID hardware nel menu a tendina Proprietà.
8. Nel Valore casella, selezionare la prima voce, fare clic con il pulsante destro del mouse su di essa e selezionare l'opzione copia per copiare il valore Hardware Id del dispositivo.
Utilizzando i passaggi indicati di seguito, è possibile modificare la configurazione dell'ID hardware del controller per correggere InputMapper che non è stato in grado di aprire esclusivamente il problema di DS4.
9. Cerca Blocco note sulla barra di ricerca e fai clic sul risultato dell'app per avviare il Bloc notes app sul tuo PC.

10. Incollare il valore dell'ID hardware copiato nel file del Blocco note premendo i tasti CTRL+V allo stesso tempo.
11. Cambia il termine BTENUM sull'Id a NASCOSTO nel file Blocco note, selezionare l'intero testo e premere i tasti CTRL+C per copiare l'ID hardware modificato.
I passaggi indicati di seguito ti consentiranno di modificare la configurazione del PC utilizzando l'Editor del Registro di sistema.
12. premi il Tasti Windows + R contemporaneamente per aprire la finestra di dialogo Esegui sul PC.
13. Inserisci il termine regedit nella barra e fare clic su OK pulsante per avviare il Editore del Registro di sistema finestra sul tuo PC. Clicca sul sì pulsante nella finestra del prompt dell'UAC per consentire l'Editor del Registro di sistema sul tuo PC.

14. Passa a Servizi cartella utilizzando quanto segue il percorso.
Computer\HKEY_LOCAL_MACHINE\SYSTEM\CurrentControlSet\Services

15. Ora espandi la cartella guardiano nascosto, quindi fare clic sulla cartella Parametri.
16. Fare clic con il pulsante destro del mouse sull'opzione Dispositivi interessati nel riquadro destro della finestra e selezionare l'opzione Modificare per modificare il file.
17. Incolla l'ID hardware modificato nell'editor premendo il tasto Tasti Ctrl + V insieme e quindi fare clic su OK pulsante per apportare le modifiche.
18. Infine, riavvia il PC per completare il processo e fare in modo che le modifiche vengano assorbite.
Leggi anche:Risolto il problema con il driver del controller audio multimediale
Metodo 5: utilizzare l'utilità InputMapper
Questo metodo ti consentirà di installare nuovamente lo strumento InputMapper sul tuo PC. Segui i passaggi menzionati qui per ottenere lo strumento di utilità desiderato sul tuo PC.
1. Scarica il Input Mapper HidGuardian dal sito ufficiale e fare clic su ULTERIORI INFORMAZIONI pulsante.

2. Seleziona l'opzione Costume nella configurazione dell'installazione e fare clic su Prossimo pulsante.
3. Nella finestra Configurazione personalizzata, fai clic sulla freccia in basso su InputMapper HidGuardian e scegli il Verrà installato sul disco rigido locale opzione. Clicca sul Prossimo e segui la procedura guidata di installazione per installare l'utilità sul tuo PC.
4. Per eseguire il servizio, apri la cartella di installazione di InputMapper HidGuardian sul tuo PC. Fare clic con il pulsante destro del mouse su .pipistrello file e selezionare l'opzione Esegui come amministratore per aprire ogni .pipistrello file come amministratore.
5. Assicurati di tenere lo strumento aperto finché non fai clic sul pulsante Esegui esclusivamente DS4 pulsante sullo schermo.
Consigliato:
- Correggi l'errore 0x80D05001 del negozio di aggiornamento di Windows 10
- Correggi l'errore 0x803FB107 di Forza Horizon FH5
- Come controllare la velocità della ventola in Windows 10
- Come abilitare il supporto del controller Minecraft
L'articolo discute le correzioni per il problema di InputMapper non ha potuto aprire esclusivamente DS4. Se si verificano problemi simili a InputMapper senza controller compatibili rilevati, è necessario utilizzare i metodi sopra per correggere lo strumento InputMapper HidGuardian. Per favore lascia il tuo feedback e sentiti libero di pubblicare le tue domande su ulteriori spiegazioni su questo argomento nella sezione commenti.