Come richiedere il controllo in Microsoft Teams
Varie / / May 12, 2022

Lavorare in remoto con il tuo team è tutt'altro che perfetto. Principalmente, il processo di transizione dall'interazione lavorativa di persona al lavoro da casa tramite strumenti online non è agevole. Fortunatamente, strumenti online come Microsoft Teams sono venuti in tuo soccorso. Sebbene sia fastidioso connettersi virtualmente, Microsoft Teams sta cercando di migliorare la collaborazione con il tuo team tramite riunioni online. Tali riunioni possono avvenire tramite chiamate audio o video. Le videochiamate forniscono un'interazione faccia a faccia con i membri del team. Gli altri membri del team sono conosciuti come partecipanti. Ogni partecipante dispone di un feed della telecamera che consente loro di condividere il proprio schermo durante le riunioni. La schermata di condivisione consente agli utenti di visualizzare virtualmente il processo di lavoro. In questo articolo abbiamo mostrato come richiedere il controllo e condividere lo schermo in Microsoft Teams.

Contenuti
- Come richiedere il controllo in Microsoft Teams
- Modi per condividere contenuti mentre presenti lo schermo
- In che modo lo schermo condiviso di Microsoft Teams dà il controllo
Come richiedere il controllo in Microsoft Teams
Durante gli incontri online, Microsoft Team consentire agli utenti di condividere gli schermi. Qui, solo una persona può condividerlo mentre tutti gli altri possono visualizzarlo. Se un utente rinuncia al controllo, un altro partecipante alla riunione può subentrare. È interessante notare che qualsiasi partecipante può richiedere ai team di controllo dello schermo condiviso di lavorarci sopra. Di seguito sono elencati alcuni fatti significativi da sapere sulla condivisione dello schermo e sui team di controllo delle richieste:
- Un utente non può assumere il controllo dello schermo di un altro utente a meno che non ti permetta di farlo.
- Un utente può ritirare il controllo che ha fornito a un altro utente ogni volta che ne ha bisogno.
- Nessun altro nella riunione di Teams può obbligare altri utenti a fornire il controllo dei rispettivi schermi. Tuttavia, un utente può richiedere il controllo ad altri, se necessario.
- Inoltre, il controllo dello schermo condiviso può essere concesso a qualsiasi altro utente nella riunione anche se non lo ha richiesto.
- Ogni partecipante alla riunione dei team sarà a conoscenza di chi ha preso il controllo dello schermo.
Spero che questi punti sopra menzionati ti abbiano fornito una visione generale dei team di controllo della condivisione e delle richieste. L'opzione di controllo delle richieste nel processo di condivisione dello schermo viene utilizzata per sollevare una richiesta di acquisizione del desktop del partecipante alla condivisione dello schermo. In questo modo puoi interagire ed eseguire attività sul computer condiviso. Ecco come i team Microsoft richiedono il controllo.
1. Avvia il Microsoft Team applicazione. Accedi se necessario e partecipa a una riunione.
2. Aspetta uno dei partecipanti condivide il loro schermo.
3. Una volta che l'altro partecipante ha condiviso il proprio schermo, fare clic su Richiedi il controllo per chiedere al presentatore il controllo dello schermo.

4. Clic Richiesta sul Richiestacontrolloapparire richiesta di finalizzare i team di controllo delle richieste.

5. Una volta terminata l'interazione di connessione del sistema virtuale, fare clic su Ferma il controllo pulsante per revocare il controllo condiviso dello schermo del presentatore dalla tua parte.
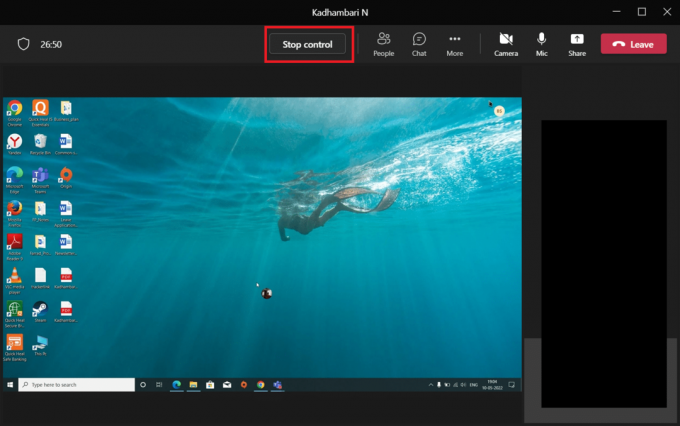
Ecco come richiedere il controllo in Microsoft Teams.
Modi per condividere contenuti mentre presenti lo schermo
Ci sono alcune opzioni disponibili nel menu Condividi contenuto quando lo selezioni. Tali opzioni sono riportate di seguito in punti. Una volta comprese le diverse opzioni e il loro utilizzo, puoi condividere i contenuti in modo efficiente e utilizzare Teams al meglio.
- Schermo: Questa opzione ti consente di condividere l'intero desktop, il che significa che consente a tutti gli altri partecipanti di visualizzare tutto ciò che selezioni sul tuo monitor.
- Finestra: Questa opzione consentirà ai partecipanti solo di visualizzare la finestra specifica che decidi di mostrare.
- Lavagna: La lavagna è proprio come la tua normale lavagna ma è una versione digitale. Quando selezioni un'applicazione Whiteboard, questa consente a tutti i partecipanti di collaborare.
- Presa della correnteAbitare: Questa opzione ti consente di condividere una presentazione PowerPoint. Utilizzi questa opzione al posto di Windows poiché è fatta su misura per un file PowerPoint con molte altre funzionalità aggiuntive.
Leggi anche:Come abilitare o disabilitare il Push to Talk di Microsoft Teams
In che modo lo schermo condiviso di Microsoft Teams dà il controllo
La schermata di condivisione ti consente di presentare il tuo desktop e rende più facile mostrare agli altri partecipanti su cosa stai lavorando in modo live. E, se dai il controllo a qualsiasi altro partecipante, questi possono interagire virtualmente con il tuo PC digitando, navigando con il mouse, ecc. Adesso. questa funzione è tornata utile ed è diventata popolare durante le situazioni di lavoro da casa causate da pandemie. Se non sei a conoscenza di come Microsoft Teams condivide lo schermo per dare il controllo, segui i passaggi indicati di seguito.
1. Avvia l'applicazione Microsoft Teams. Accedi se necessario e partecipa a una riunione.
2. Sul Riunione delle squadre pagina, fare clic su Condividi contenuto pulsante presente vicino al Lasciare pulsante nell'angolo in alto a destra.
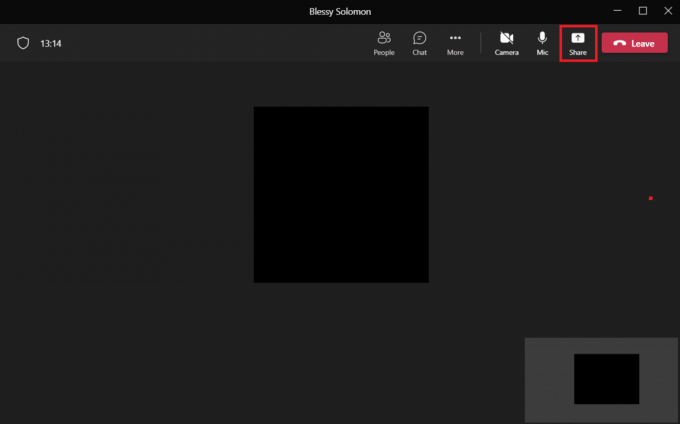
4. Ora apparirà un prompt del menu con diverse opzioni. Seleziona il tipo di contenuto che desideri condividere. Ad esempio, il Schermo l'opzione è selezionata.
Nota: Desktop rappresenta il desktop del tuo PC; Le finestre rappresentano la finestra specifica che hai attualmente aperto sul desktop; PowerPoint rappresenta la presentazione che hai fatto; L'opzione Sfoglia consentirà di mostrare un file salvato sul tuo PC. Ci sono altre funzionalità interessanti come la modalità presentatore in cui puoi impostare uno sfondo, un'opzione audio del computer, ecc. nell'ultima versione di Teams.
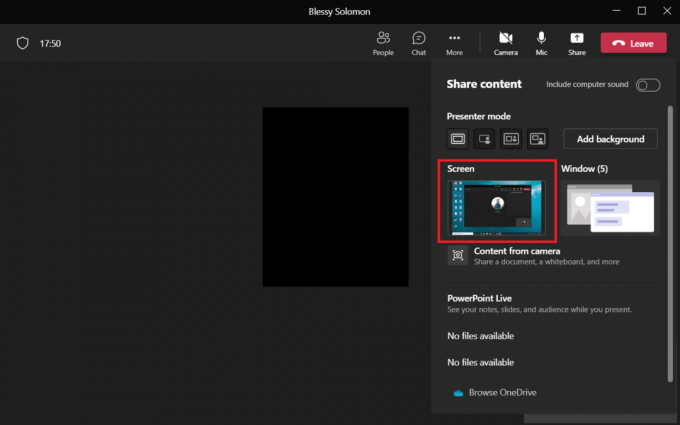
5. Dopo aver condiviso lo schermo, fai clic su Dai il controllo opzione presente nella parte superiore dello schermo del desktop.
Nota: Quando dai il controllo, l'altro partecipante può interagire virtualmente con il tuo sistema.
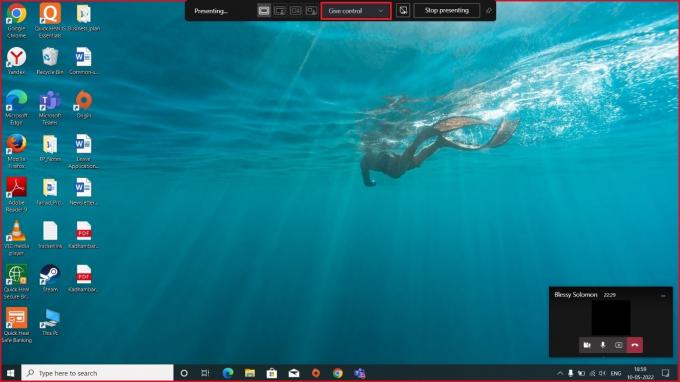
6. Sul Dai il controllo a discesa, seleziona il partecipante vuoi dare il controllo per assumere virtualmente il tuo desktop.

Leggi anche:Come accedere all'accesso all'interfaccia di amministrazione di Microsoft Teams
Domande frequenti (FAQ)
Q1. Quali sono i browser che supportano l'applicazione Microsoft Teams?
Ans. I browser che supportano Teams sono Internet Explorer 11, Microsoft Edge,l'ultima versione di Chrome e Mozilla Firefox. Sfortunatamente, Teams non funziona su Safari.
Q2. Teams ha un backup del file che hai usato finora?
Ans. I team di Microsoft non archiviano i dati da soli. Tuttavia, memorizza i dati in SharePoint, il team entra in chat Una guidae la cronologia delle conversazioni in cui è necessario eseguirne il backup su queste applicazioni di archiviazione personali.
Q3. In che modo il software Teams è diverso dal suo concorrente Zoom?
Ans. Ognuna di queste applicazioni ha un vantaggio proprio. Tuttavia, la differenza tra loro è che l'applicazione Microsoft Teams offre un servizio di videochiamata, 2 GB di spazio di archiviazione cloud gratuitoe chat illimitate mentre Zoom viene mantenuto principalmente per le videoconferenze.
Consigliato:
- Come installare l'adattatore di tunneling Microsoft Teredo
- Risolto l'errore I/O di Qbittorrent in Windows 10
- Risolto il problema con TeamViewer rilevato per uso commerciale in Windows 10
- Le 10 migliori funzionalità di Microsoft Teams
Ci auguriamo che questo articolo sia stato utile e che tu sia stato in grado di sapere come farlo richiedere il controllo e condividere lo schermo in Microsoft Teams. Facci sapere cosa vuoi esplorare dopo. Sentiti libero di contattarci per qualsiasi domanda o suggerimento tramite la sezione commenti riportata di seguito.



