Fix ARK continua a bloccarsi su Windows 10
Varie / / May 13, 2022

I giochi di sopravvivenza sono sempre affascinanti se sei un appassionato giocatore. Tali giochi ti tengono anche impegnato, attivo e sperimentando l'improvvisa. Con così tanti attributi interessanti può essere un vero mal di testa se si blocca spesso durante il gioco. ARK: Survival Evolved è un avventuroso gioco di sopravvivenza ricco di azione pubblicato nel 2017 da Studio Wildcard. Questo gioco è diventato popolare dopo il suo rilascio ed è stato salutato come il migliore, tuttavia nessun gioco intensivo è privo di bug. Gli utenti di Ark hanno riferito che il gioco continua a bloccarsi tra le sessioni. Questo articolo ti guiderà con tutti i metodi per risolvere i problemi di arresto anomalo di Ark.

Contenuti
- Come risolvere ARK continua a bloccarsi su Windows 10
- Metodi di risoluzione dei problemi di base
- Metodo 1: aggiornare o ripristinare il driver grafico
- Metodo 2: verifica l'integrità del file di gioco
- Metodo 3: aggiorna la patch ARK
- Metodo 4: disabilitare l'antivirus (se applicabile)
- Metodo 5: modifica le impostazioni di compatibilità
- Metodo 6: modificare i parametri di avvio
- Metodo 7: modifica opzioni risparmio energia
- Metodo 8: eseguire la pulizia del disco
- Metodo 9: svuota la cache nei download di Steam
- Metodo 10: regola la risoluzione del gioco
- Metodo 11: seleziona GPU pertinente
- Metodo 12: GPU underclock
- Metodo 13: reinstallare il gioco ARK
- Metodo 14: reinstallare il client di Steam
Come risolvere ARK continua a bloccarsi su Windows 10
Prima di approfondire la soluzione, controlla le cause del perché ark continua a bloccarsi.
- Presenza antivirus o firewall attiva
- Driver grafico obsoleto o aggiornato di recente
- Componenti hardware difettosi
- File o cartelle di gioco ARK corrotti o mancanti
- Se il PC non soddisfa i requisiti minimi del gioco
- Meno spazio nel disco rigido
- Problema nel gioco ARK: Survival Evolved o nel client Steam stesso.
- Impostazioni di gioco incompatibili relative a grafica, risoluzione, aggiornamento delle patch e così via.
- Opzioni di potere contrastanti
- Overclock della GPU
Metodi di risoluzione dei problemi di base
1. Riavvia il PC: Il primo passaggio di base per la risoluzione dei problemi per qualsiasi errore di Windows è il riavvio del PC. Questo perché l'utilizzo del sistema per lunghe ore senza riavvio causa problemi di RAM, lentezza, errori di connettività Internet e problemi di prestazioni. Se uno di questi fattori è alla base dell'arca continua a bloccarsi, il semplice riavvio del PC potrebbe risolvere l'errore.
2. Assicurati che i requisiti di sistema siano soddisfatti: Il gioco ARK è ampiamente noto per la sua intensità contraria ad altri giochi. Per questo motivo è possibile che il tuo computer non sia in grado di gestirlo a volte. Pertanto, è fondamentale soddisfare i requisiti minimi di sistema per un'esperienza di gioco senza interruzioni. Leggere i requisiti riportati di seguito e assicurarsi che tutti i componenti necessari siano disponibili
- requisiti minimi di sistema
| Sistema operativo | Windows 7/8/8.1/10 (solo versione a 64 bit) |
| Processore | Intel i3 o AMD Ryzen 3 |
| Memoria | 8 GB di RAM |
| Grafica | NVIDIA GeForce GTX 460/AMD HD6850 |
| DirectX | Versione 9.0c |
| Conservazione | 50 GB |
- Requisiti di sistema raccomandati
| Sistema operativo | Windows 7/8/8.1/10 (solo versione a 64 bit) |
| Processore | Intel i5 o AMD Ryzen 5 |
| Memoria | 16 GB di RAM |
| Grafica | NVIDIA GeForce GTX 1050 |
| DirectX | Versione 11 |
| Conservazione | 50 GB |
Leggi anche:Risolto il problema con ARK incapace di interrogare le informazioni sul server per l'invito
Se uno qualsiasi dei requisiti sopra menzionati non viene soddisfatto, è necessario aggiornare l'hardware prima di provare altri metodi.
Metodo 1: aggiornare o ripristinare il driver grafico
Il driver grafico è una parte essenziale del tuo sistema ed è responsabile del controllo e del funzionamento di tutti i componenti relativi alla grafica. Pertanto, è necessario mantenere aggiornati i driver grafici per il loro corretto funzionamento in Windows. Leggi la nostra guida su 4 modi per aggiornare i driver grafici in Windows 10 per saperne di più.

Al contrario, è anche possibile che a volte questo aggiornamento possa aver causato l'arresto anomalo dell'arca e per tale scenario, è necessario ripristinare il recente aggiornamento dei driver grafici. Per saperne di più sul rollback degli aggiornamenti per i driver, consulta la nostra guida su Come ripristinare i driver su Windows 10. Inoltre, per ulteriori informazioni sui problemi del driver grafico, leggi la guida Come sapere se la tua scheda grafica sta morendo.

Leggi anche: Risolto il problema con Fallout 4 Script Extender che non funzionava su Windows 10
Metodo 2: verifica l'integrità del file di gioco
Se i file del gioco ARK Survival Evolved sono mancanti o corrotti sul tuo sistema, allora c'è un'alta probabilità che tu possa riscontrare un problema di arca che continua a bloccarsi. Ora, se hai l'applicazione Steam come client-server per giocare, devi verificare l'integrità del file di gioco tramite il suo server. Per eseguire questo metodo, consulta la nostra guida su Come verificare l'integrità dei file di gioco su Steam.

Metodo 3: aggiorna la patch ARK
Glitch ed errori in un gioco sono inevitabili. A volte questi problemi hanno un impatto sul file di gioco e potrebbero influenzare il flusso di gioco. Quando questi problemi vengono notificati agli sviluppatori del gioco, lo risolvono e rilasciano la versione aggiornata senza questi bug. Questo, è necessario controllare e aggiornare la nuova patch, se presente. Per fare ciò, segui i passaggi indicati di seguito per correggere ARK che continua a bloccarsi sul problema del PC.
1. Fare doppio clic su Vaporeicona applicazione e avviarla.

2. Sul Finestra di vapore, Seleziona il BIBLIOTECA opzione.

3. Individua e fai clic con il pulsante destro del mouse su Ark: Survival Evolved gioco. Quindi, seleziona Proprietà dal menu contestuale.

4. Passa al Aggiornamenti scheda. Quindi, assicurati di mantenere Tieni sempre aggiornato questo gioco opzione sotto il Aggiornamenti automatici sezione.
Quando questa opzione è abilitata, l'applicazione si aggiorna automaticamente quando è disponibile una patch corrente.
In alternativa, controlla il Sito ufficiale di ARK Survival per la disponibilità degli aggiornamenti e scaricarlo manualmente.

Al termine, chiudi l'applicazione Steam. Quindi, riavvialo e controlla se l'arca continua a bloccarsi. Il problema del PC è stato risolto.
Leggi anche:Risolto il problema con Steam che continua a bloccarsi
Metodo 4: disabilitare l'antivirus (se applicabile)
Il fatto ampiamente noto a tutti di qualsiasi antivirus è che protegge il computer da qualsiasi tipo di minaccia dannosa. Potresti anche dirlo come un angelo custode. A volte le sue restrizioni possono essere schiaccianti. In questo caso, esiste la possibilità che questi programmi antivirus o firewall impediscano il corretto funzionamento dei file di gioco. Pertanto, per il momento è necessario disattivare immediatamente l'antivirus o Windows Defender Firewall. Leggi la nostra guida su Come disabilitare temporaneamente l'antivirus su Windows 10 per disattivare l'antivirus per un certo tempo.

Inoltre, controlla la nostra guida su Come disabilitare Windows 10 Firewall per disattivare Windows Defender Firewall.
Nota: Non è consigliabile disattivare Windows Defender Firewall poiché protegge il PC dai malware.

Metodo 5: modifica le impostazioni di compatibilità
Se il problema di arresto anomalo di Ark persiste su Windows 10, esegui semplicemente il gioco in modalità compatibilità. Il metodo è immensamente utile a volte e non c'è nulla di male nel provare questa soluzione una volta. Segui le istruzioni per eseguire il gioco in modalità compatibilità.
1. Fare clic con il pulsante destro del mouse su ARK: Sopravvivenza evoluta collegamento al gioco sul desktop e seleziona Proprietà dal menu contestuale.
2. Passa al Compatibilità scheda.
3. Quindi, abilita il Esegui questo programma in modalità compatibilità per sotto il Compatibilitàmodalità sezione e selezionare il sistema operativo pertinente dal menu a tendina.

4. Quindi, controlla il Esegui questo programma come amministratore opzione sotto il Impostazioni sezione.

5. Infine, seleziona Applicare e quindi fare clic OK per salvare le modifiche apportate.
6. Avvia il ARK: Survival Evolved gioco e controlla se ARK continua a bloccarsi, il problema persiste.
Leggi anche:Come disabilitare la sovrapposizione di Steam in Windows 10
Metodo 6: modificare i parametri di avvio
Le impostazioni di avvio del gioco incompatibili potrebbero essere la ragione del problema di arresto anomalo di ARK. Pertanto, per correggere questo problema, modifica alcuni parametri di avvio rilevanti e quindi esegui il gioco. Per fare ciò, segui i passaggi indicati di seguito.
1. Avvia il Vapore app da Ricerca di Windows.
2. Sul Finestra di vapore, seleziona il BIBLIOTECA opzione.

3. Individua e fai clic con il pulsante destro del mouse su Ark: Survival Evolved gioco. Quindi, seleziona Proprietà dal menu contestuale.
4. Passa al Generale scheda e selezionare il IMPOSTA LE OPZIONI DI LANCIO… pulsante.

5. Digita il seguente testo e fare clic OK. Il testo inserito di seguito assicurerà che il tuo PC stia utilizzando il DirettoX11.
-USEALLAVAILABLECORES -sm4 -d3d11
6. Chiudi il Vapore applicazione. Quindi, riavvialo e controlla se ARK continua a bloccarsi Il problema del PC è stato risolto.
Metodo 7: modifica opzioni risparmio energia
Di solito, la modalità bilanciata è impostata come piano di alimentazione per impostazione predefinita in qualsiasi PC Windows 10. L'attributo distinto di questa modalità è che farà risparmiare quanta più energia possibile che a sua volta utilizza meno risorse. Questo scenario provoca l'arresto anomalo del gioco ARK. Pertanto, si consiglia di modificare il piano di alimentazione in una modalità ad alte prestazioni. Leggi la nostra guida su Come modificare il piano di alimentazione su Windows 10 e attuare le istruzioni su di esso fornite. Tuttavia, assicurati di impostarlo su prestazioni elevate poiché questa modalità è rilevante per i giochi in esecuzione.
Nota: Assicurati che il tuo PC sia collegato prima di qualsiasi modifica.

Leggi anche:Come giocare ai giochi Steam di Kodi
Metodo 8: eseguire la pulizia del disco
Molti giocatori hanno risolto il problema con l'arca continua a bloccarsi liberando lo spazio sul disco rigido in cui è installato il gioco ARK. Pertanto, se stai lottando con ARK continua a bloccarsi spesso, esegui Pulizia disco per liberare spazio. Per fare ciò, segui i passaggi indicati di seguito.
1. Premere Windows+Echiavi contemporaneamente e lanciare Esplora file.

2. Fare clic con il pulsante destro del mouse su Partizione del disco locale dove è installato il gioco e seleziona Proprietà dal menu contestuale.
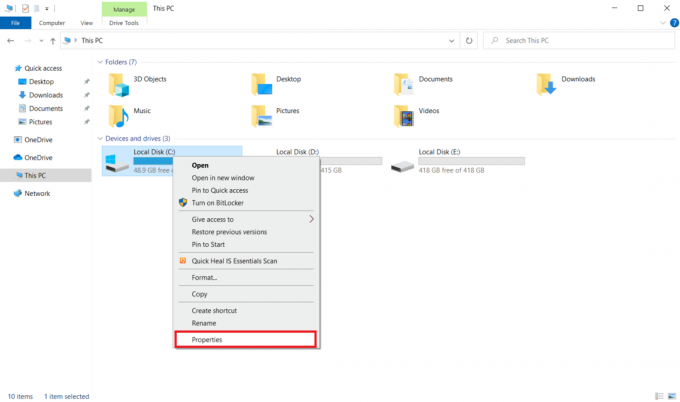
3. Vai al Generale scheda e fare clic su Pulizia del disco pulsante.
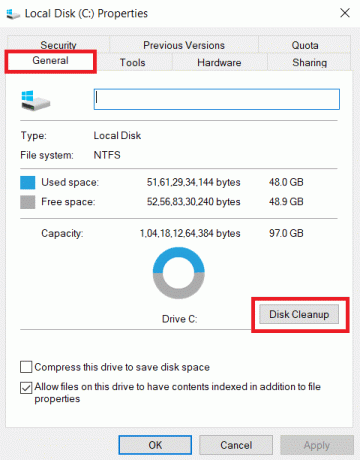
4. Segui la nostra guida a usa Pulizia disco su Windows 10.

5. Attendi fino a quando il processo di pulizia del disco è stato eseguito completamente. Quindi, controlla se c'è almeno 4 GB di spazio libero presente nel tuo disco. Se lo spazio libero non raggiunge questo limite minimo, scegli i file di sistema non richiesti e puliscilo.
Una volta seguite queste istruzioni, controlla se puoi giocare al gioco ARK senza interruzioni.
Metodo 9: svuota la cache nei download di Steam
Le cache sono componenti che accumulano e archiviano i dati per essere serviti rapidamente in futuro. E, quando queste cache si accumulano a un livello anomalo, il problema sorge come se ark continuasse a bloccarsi in Steam. Pertanto, si consiglia di svuotare questa cache per eseguire il gioco senza interruzioni. Ecco come farlo.
1. Avvia il Vapore app.
2. Sul Finestra di vapore, seleziona il BIBLIOTECA opzione e fare clic su Impostazioniicona presente nell'angolo in alto a destra della pagina come mostrato.

3. Seleziona il Download a scheda sul Impostazioni di vapore pagina. Quindi, fare clic CANCELLA LA CACHE DI DOWNLOAD come evidenziato.

4. Sul Steam: svuota la cache di download prompt popup, fare clic OK per confermare il processo.
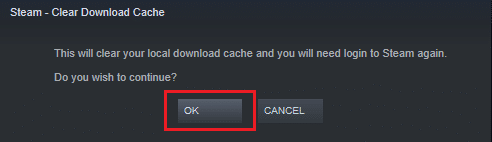
5. Una volta svuotata la cache di download di Steam, chiudi l'applicazione. Rilancialo e accedi di nuovo. Quindi, controlla se l'arca continua a bloccarsi. Il problema del PC è stato risolto.
Leggi anche:Risolto il problema con il caricamento dell'immagine di Steam non riuscito
Metodo 10: regola la risoluzione del gioco
Prova a modificare la risoluzione del gioco e controlla se l'arca continua a bloccarsi, il problema si prolunga. Questo perché a volte una risoluzione elevata potrebbe influire sulle prestazioni del computer se le sue ottimizzazioni superano il limite normale. Pertanto, segui i passaggi indicati di seguito per farlo.
1. Chiudi il Vapore applicazione.
2. Premere Windows+Echiavi contemporaneamente e lanciare Esplora file.

3. Passa a quanto segue il percorso.
steamapps\common\ARK\ShooterGame\Saved\Config

4. Trovare il GameUserSettings.ini cartella. Quindi, fai clic con il pulsante destro del mouse e aprilo con Editor blocco note.
5. Assicurati di modificare le impostazioni secondo i dettagli indicati di seguito.
ResolutionSizeX=1920Dimensione risoluzioneY=1080bUseDesktopResolutionForFullscreen=FalsoModalità schermo intero= 0bUseVSync=Falso

6. Al termine, salva le modifiche nel file. Quindi, riavvia il gioco e verifica se ARK continua a bloccarsi sul PC. Il problema persiste.
Metodo 11: seleziona GPU pertinente
I laptop da gioco di solito contengono due GPU. Una è la GPU dedicata mentre l'altra è integrata. Ora, i processori di gioco cambiano tra queste due GPU in base al loro scenario di consumo energetico. Ma se il tuo laptop è configurato su una GPU specifica, potrebbe causare l'arresto anomalo del gioco. Pertanto, seleziona NVIDIA GPU dal pannello di controllo per correggere questo problema.
1. Lanciare Pannello di controllo NVIDIA dal menu Start o dall'icona di collegamento sul desktop.

2. Nella finestra del pannello di controllo NVIDIA, selezionare Configura Surround, PhysX opzione sotto il Impostazioni 3D sezione nel riquadro di sinistra.
3. Nel riquadro di destra, fare clic su Menu a discesa del processore sotto il Impostazioni PhysX sezione. Quindi, seleziona il GPU destinata dal menu contestuale.
4. Una volta modificato, fare clic Applicare per salvare la modifica effettuata. Infine, controlla se il problema con cui stai lottando è stato risolto.
Leggi anche:Come disinstallare i giochi di Steam
Metodo 12: GPU underclock
L'overclocking della GPU rimuove i limiti della scheda grafica e le consente di funzionare al di sopra del suo limite di sicurezza. Pertanto, questo processo a volte può causare errori. Pertanto, è necessario non oltrepassare il limite. Questo perché andando avanti la limitazione potrebbe interrompere il funzionamento della tua scheda grafica. E questa GPU overcloccata potrebbe essere il motivo per cui ark continua a bloccarsi. Sebbene la causa diretta non sia stata trovata, molti utenti hanno rivelato che la riduzione dell'overclock della GPU ha risolto il problema del crash di Ark.
Metodo 13: reinstallare il gioco ARK
Se nulla ha aiutato finora, disinstalla il gioco e reinstallalo di nuovo tramite il server Steam. Si spera che in questo modo l'arca continua a bloccarsi, il problema venga risolto. Ecco come farlo.
1. Apri il Vapore applicazione.
2. Vai a Biblioteca dalla sua homepage.

2. Adesso, disinstallare ARK dal server di Steam.
3. Chiudi l'applicazione Steam e Uscita vapore dal tuo PC.
4. Premere Windows+Echiavi insieme e lanciamo Esplora file.

5. Vai alla posizione il percorso indicato di seguito.
C:\Programmi (x86)\Steam\steamapps\common

6. Fare clic con il pulsante destro del mouse su ARCA cartella e selezionare Eliminare dal menu contestuale per rimuovere completamente il gioco.

7. Avvia nuovamente il client Steam e reinstalla il gioco. Infine, controlla se ARK continua a bloccarsi quando il problema del PC è stato risolto.
Leggi anche:Come eseguire il backup dei giochi Steam
Metodo 14: reinstallare il client di Steam
Se nessuna delle soluzioni sopra menzionate ha funzionato, controlla se i file appartenenti al client Steam sono mancanti o danneggiati. Quindi, reinstalla l'applicazione Steam e risolvi il problema con l'arca che continua a bloccarsi. Leggi la nostra guida su modi per riparare e reinstallare Steam per saperne di più.

Consigliato:
- Correggi il codice di errore di Windows Update 0x80070017
- Risolto il problema con l'impossibilità di connettersi a World Minecraft in Windows 10
- Risolto il problema con Skyrim che non si avvia in Windows 10
- Risolto il problema con la riproduzione remota di Steam che non funzionava in Windows 10
Ci auguriamo che questa guida sia stata utile e che tu abbia risolto ARK continua a bloccarsi problema su Windows 10. Facci sapere quale metodo ha funzionato meglio. Non esitare a contattarci per qualsiasi domanda o suggerimento tramite la sezione commenti riportata di seguito.



