Risolvi lo schermo nero di Minecraft in Windows 10
Varie / / May 14, 2022

A volte, il launcher di Minecraft potrebbe non rispondere sul tuo PC Windows 10 causando problemi con la schermata nera di Minecraft. Puoi persino affrontare questo problema all'avvio e quindi l'app si arresta in modo anomalo. Secondo i rapporti degli utenti, Minecraft rilascia nuovi aggiornamenti per risolvere tutti i problemi anche se il problema sembra non essere affatto risolto. Non preoccuparti. La schermata nera di Minecraft all'avvio nel tuo sistema Windows 10 si verifica molto frequentemente e questo problema può essere risolto con alcuni metodi di risoluzione dei problemi efficaci, come discusso in questo articolo. Quindi, continua a leggere.

Contenuti
- Come risolvere lo schermo nero di Minecraft in Windows 10
- Metodi di risoluzione dei problemi di base
- Metodo 1: riavvia Minecraft Launcher
- Metodo 2: accedi all'account Microsoft
- Metodo 3: avvia Minecraft come amministratore
- Metodo 4: terminare i processi in background incompatibili
- Metodo 5: elimina la cache di Windows Store
- Metodo 6: disabilitare temporaneamente l'antivirus (se applicabile)
- Metodo 7: disabilitare il server proxy
- Metodo 8: disabilitare la modalità di visualizzazione 3D NVIDIA
- Metodo 9: disabilitare la modalità SLI NVIDIA
- Metodo 10: disabilitare NVIDIA Stereoscopic 3D
- Metodo 11: impostare i valori di antialiasing su predefiniti
- Metodo 12: aggiorna Windows
- Metodo 13: aggiorna i driver della GPU
- Metodo 14: reinstallare i driver GPU
- Metodo 15: ripristinare gli aggiornamenti dei driver
- Metodo 16: modificare l'indirizzo DNS
- Metodo 17: rimuovi le voci di Minecraft dal file host
- Metodo 18: passa al vecchio launcher di Minecraft
- Metodo 19: ripristina Microsoft Store
- Metodo 20: reinstallare Minecraft
Come risolvere lo schermo nero di Minecraft in Windows 10
Potresti non avere idea del motivo per cui la schermata nera di Minecraft potrebbe verificarsi sul tuo PC Windows 10. Prima di applicare qualsiasi metodo di risoluzione dei problemi, è necessario sapere perché si verifica il problema. Ecco alcuni possibili motivi che causano il problema discusso.
- I programmi non necessari in esecuzione in background sono in conflitto con Minecraft.
- Problemi di connettività dal server.
- Windows Defender Firewall sta bloccando l'URL.
- Driver grafici obsoleti o difettosi.
- File di cache danneggiati nel file host.
- Conflitti all'interno dell'attività di manutenzione dell'app e del server.
Ora conosci i motivi che causano il problema di avvio della schermata nera di Minecraft. Passa alla sezione successiva per trovare i metodi di risoluzione dei problemi.
Metodi di risoluzione dei problemi di base
Ecco alcuni metodi di risoluzione dei problemi di base che ti aiuteranno a ottenere una correzione per gli errori di accesso a Minecraft con semplici hack.
1. Usa il launcher ufficiale di Minecraft: Nel caso, se stai utilizzando un launcher di terze parti per aprire Minecraft, potrebbe causare problemi con la schermata nera di Minecraft. Assicurati di usare il lanciatore ufficiale per accedere a Minecraft. Inoltre, assicurati di utilizzare la versione aggiornata di Minecraft per evitare errori.
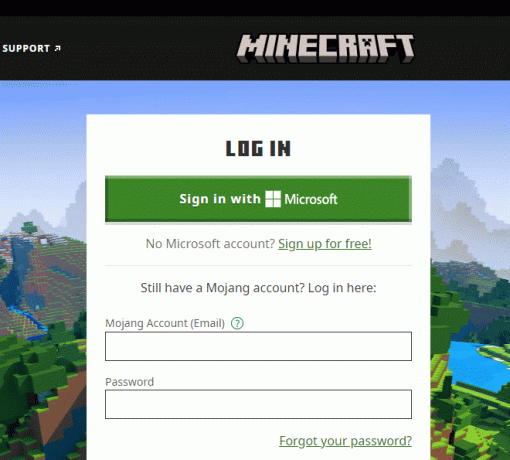
2. Cancella cache del browser: Se affronti il problema della schermata nera di Minecraft con Windows 10 in qualsiasi browser, prova a utilizzare un browser diverso. Apri una nuova scheda in un browser diverso e vai su Minecraft.net. Accedi utilizzando le tue credenziali. Se non hai riscontrato errori in un nuovo browser, cancella la cronologia di navigazione e la cache nel tuo browser principale.
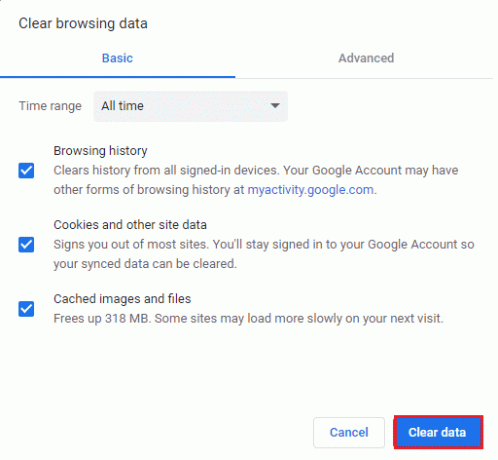
3. Controlla lo stato del server: Nonostante Minecraft non abbia alcuna pagina di stato ufficiale, puoi verificarne lo stato sull'account di supporto Twitter. Se c'è qualche problema con il problema dello schermo nero di Minecraft, puoi trovare lo stesso in questa pagina. Inoltre, se sono presenti attività di manutenzione del server, potresti riscontrare lo stesso problema.
1. Visitare il Stato MojangPagina Twitter.
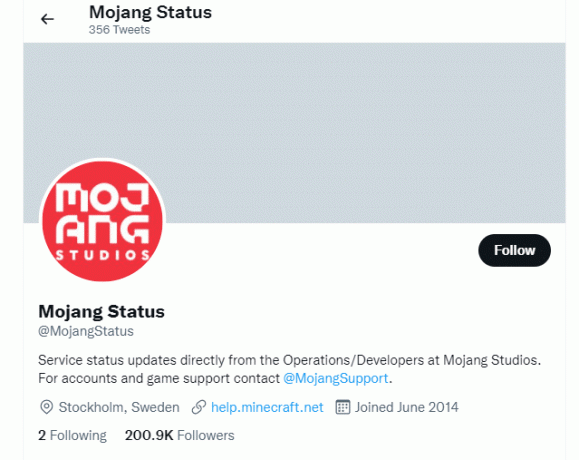
2. Controlla se non ci sono problemi associati Minecraft.
3. Inoltre, controlla Reddit e Minecraft.net e controlla se tutti gli altri utenti hanno segnalato il problema.
4. Se trovi qualche server o attività di manutenzione, non hai altra scelta che aspettare.
Leggi anche:Correggi l'errore di Minecraft Impossibile scrivere il dump del core
Di seguito sono riportati i metodi avanzati di risoluzione dei problemi per risolvere il suddetto problema.
Metodo 1: riavvia Minecraft Launcher
Come metodo di risoluzione dei problemi di base, prova a riavviare il launcher di Minecraft. Cioè esci dal tuo account Minecraft e quindi accedi di nuovo dopo un po'. Questa soluzione è piuttosto semplice ed ecco alcuni passaggi per riavviare il programma di avvio.
1. Per prima cosa, fai clic su DISCONNETTERSI nel tuo account Minecraft come illustrato.
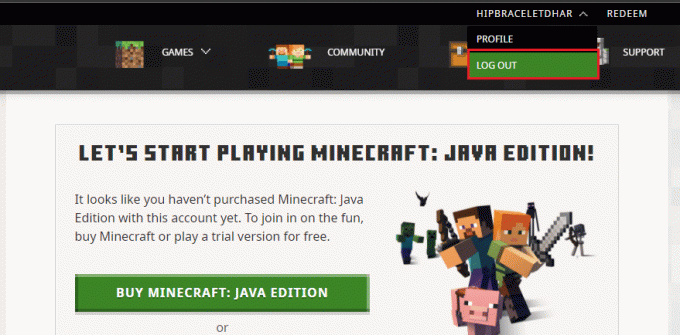
3. Fare clic con il pulsante destro del mouse sullo spazio vuoto all'interno Barra delle applicazioni.
4. Nel Processi scheda del Gestore delle attività, cerca e seleziona il Minecraft attività in esecuzione in background.
5. Quindi, fare clic su Ultimo compito.
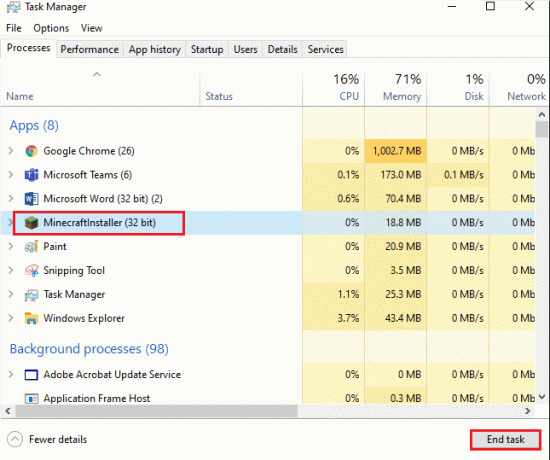
6. Infine, riavvia il PC.
7. ACCESSO ancora con le tue credenziali.
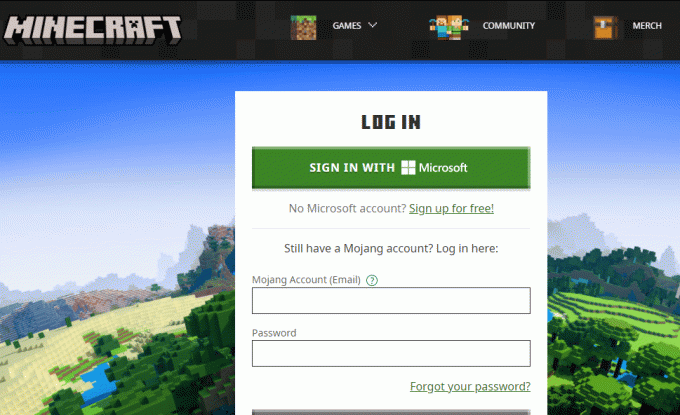
Controlla se hai risolto il problema con la schermata nera di Minecraft su Windows 10.
Metodo 2: accedi all'account Microsoft
Per evitare la schermata nera di Minecraft sui problemi di avvio, accedere nuovamente al tuo account Microsoft potrebbe aiutarti molto. Ciò risolverà tutti i problemi di sincronizzazione dell'account e puoi provare le seguenti istruzioni per fare lo stesso.
1. premi il Chiave di Windows e digita Microsoft Store, quindi fare clic su Aprire.
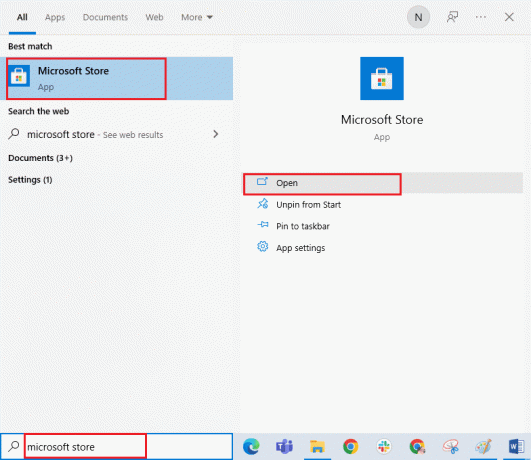
2. Ora, fai clic sul tuo icona del profilo e quindi selezionare il disconnessione opzione.

3. Clicca su Registrazione come mostrato.

4. Ora, seleziona il tuo Microsoft account e fare clic su Continua pulsante.
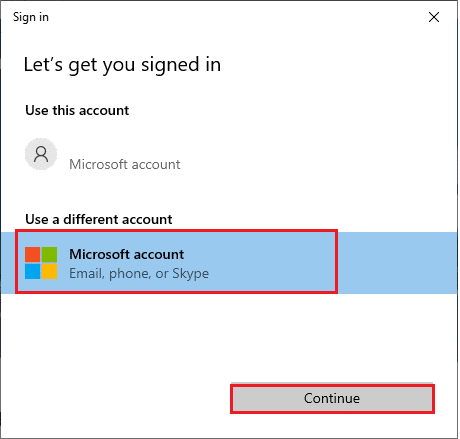
5. Digitare il credenziali di accesso e accedi nuovamente al tuo account Microsoft.
Leggi anche: Come giocare a Minecraft classico sul browser
Metodo 3: avvia Minecraft come amministratore
È necessario disporre dei diritti di amministratore per accedere ad alcune funzionalità di Minecraft. Pertanto, ti consigliamo di avviare Minecraft con i privilegi di amministratore come indicato di seguito.
1. Fare clic con il pulsante destro del mouse su Minecraftscorciatoia sul desktop o navigare in directory di installazione e fare clic destro su di esso.
2. Ora, fai clic su Proprietà.
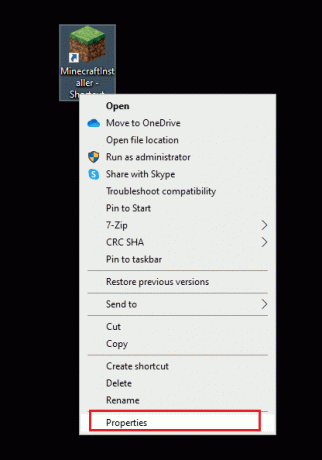
3. Nel Proprietà finestra, passare a Compatibilità scheda. Ora, seleziona la casella Esegui questo programma come amministratore.
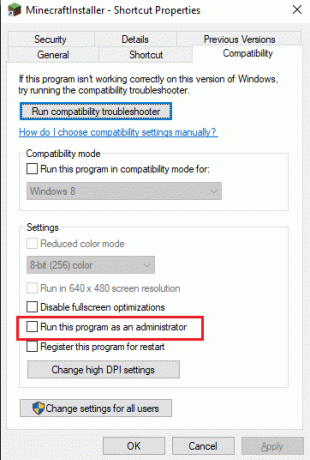
4. Infine, fai clic su Applicare e OK per salvare le modifiche.
Metodo 4: terminare i processi in background incompatibili
Se ci sono così tanti programmi incompatibili come AVG Antivirus, BitDefender, ByteFence, Comcast Constant Guard, Comodo Internet Security, ESET Antivirus, Kaspersky Internet Security, Lavasoft Ad-aware Web Companion, McAfee Anti-virus/Intel Security, Norton Antivirus, PCKeeper/MacKeeper, Reason Security, Webroot SecureAnywhere, ZoneAlarm Firewall che interferirà con Minecraft. Se hai una di queste applicazioni sul tuo computer prova a disabilitarle come indicato nella nostra guida su Come terminare un'attività in Windows 10.
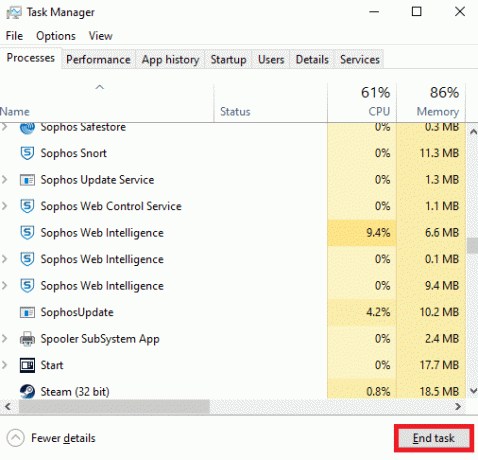
Leggi anche:Correggi l'errore di Windows Store 0x80072ee7
Metodo 5: elimina la cache di Windows Store
La rimozione della cache di Microsoft Store risolverà il problema della schermata nera di Minecraft con Windows 10. Questo può essere eseguito eseguendo un semplice comando. Seguire le istruzioni sotto indicate per implementare lo stesso.
1. tieni premuto Tasti Windows + R insieme per aprire il Correre la finestra di dialogo.
2. Ora, digita wsreset.exe e colpisci Tasto Invio per ripristinare il Cache di Windows Store.

Metodo 6: disabilitare temporaneamente l'antivirus (se applicabile)
Un altro possibile motivo che causa il problema della schermata nera di Minecraft con Windows 10 è la tua suite di sicurezza. Quando i tuoi programmi antivirus rilevano file e cartelle di Minecraft come una minaccia, dovrai affrontare diversi conflitti. Quindi, leggi la nostra guida su Come disabilitare temporaneamente l'antivirus su Windows 10 e segui le istruzioni per disabilitare temporaneamente il tuo programma antivirus sul tuo PC.

Dopo aver risolto il problema discusso di Minecraft sul tuo PC Windows 10, assicurati di riattivare il programma antivirus poiché un sistema senza una suite di sicurezza è sempre una minaccia.
Leggi anche:Correzione della definizione del virus non riuscita in Avast Antivirus
Metodo 7: disabilitare il server proxy
Se eventuali impostazioni di rete inadeguate stanno contribuendo al problema della schermata nera di Minecraft con Windows 10, potrebbero essere risolte da resettare la rete. Per nascondere la propria identità di rete, pochi utenti si assicurano dei server proxy. Ma questo può contribuire a diversi problemi con applicazioni e programmi sul tuo computer. Leggi la nostra guida su Come disabilitare VPN e proxy su Windows 10 e attuare i passaggi come indicato nell'articolo.

Dopo aver disabilitato il client VPN e i server proxy, controlla di aver risolto il problema discusso nel tuo account. Tuttavia, se non hai ottenuto alcuna correzione, prova a connetterti a a hotspot mobile.
Metodo 8: disabilitare la modalità di visualizzazione 3D NVIDIA
Tuttavia, se sei infastidito dalla schermata nera di Minecraft Windows 10, potrebbe essere dovuto a impostazioni incompatibili associate alla tua scheda grafica. Se stai usando schede grafiche di fascia alta vedrai Impostazioni della modalità di visualizzazione 3D. Si consiglia di disabilitare questa funzione come indicato di seguito.
1. premi il Tasti Windows + I insieme per aprire Windows Impostazioni.
2. Ora, fai clic su Sistema impostazioni.
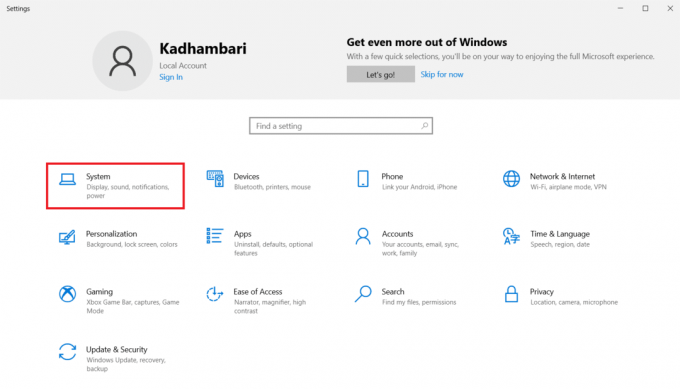
3. Dal riquadro di sinistra, fare clic su Schermo e scorri verso il basso fino alla schermata di destra. Quindi, fare clic su Impostazioni di visualizzazione avanzate come mostrato.
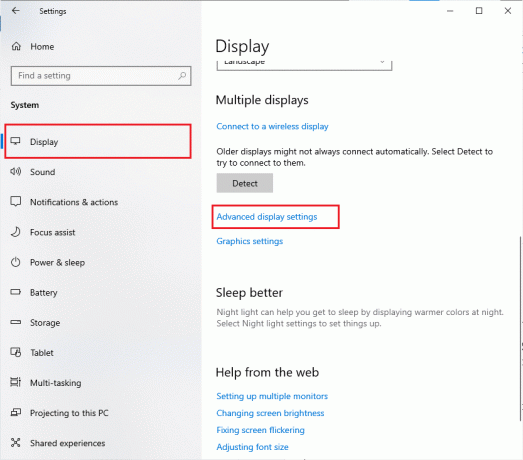
4. Ora, cerca il Impostazioni di visualizzazione avanzate funzione e disattivare questa opzione. Verifica se riesci a risolvere il problema di Windows 10 con la schermata nera di Minecraft. In caso contrario, passare al metodo di risoluzione dei problemi successivo.
Leggi anche: Come ottenere Windows 10 Minecraft Edition gratuitamente
Metodo 9: disabilitare la modalità SLI NVIDIA
La Scalable Link Interface (SLI) è stata sviluppata da NVIDIA per accoppiare due schede grafiche per fornire un unico output. Ciò aumenta la potenza di elaborazione del tuo computer, ma sviluppa bug anche nel PC Windows 10. Quando due o più schede grafiche sono abilitate sul tuo computer, dovrai affrontare il problema dello schermo nero di Minecraft con Windows 10. Segui le istruzioni riportate di seguito per disabilitare questa funzione.
1. Fare clic con il pulsante destro del mouse su qualsiasi spazio vuoto sul desktop e quindi selezionare Pannello di controllo NVIDIA.

2. Nella schermata successiva, controlla il Imposta il collegamento di configurazione SLI che è sotto il Impostazioni 3D menù.
Metodo 10: disabilitare NVIDIA Stereoscopic 3D
Diverse schede grafiche nel tuo computer potrebbero essere dotate di funzionalità 3D stereoscopico, ma i tuoi giochi potrebbero non essere compatibili con esse. Di conseguenza, potresti dover affrontare il problema della schermata nera di Minecraft con Windows 10. Ecco alcune istruzioni per disabilitare questa funzione.
Nota: È necessario disabilitare il programma antivirus per eseguire i passaggi seguenti.
1. premi il Chiave di Windows, genere Pannello di controlloe fare clic su Aprire.
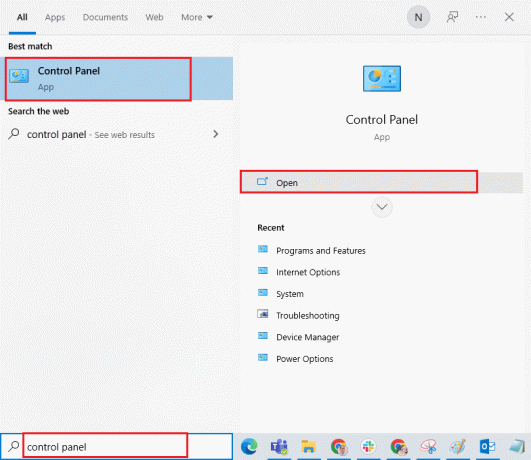
2. Impostare Visualizza per > Categoria, quindi fare clic su Disinstallare un programma.

3. Quindi, cerca 3D stereoscopico e fare clic su Disinstalla come mostrato.
Nota: Qui, Adobe Acrobat Reader DC è preso come esempio.
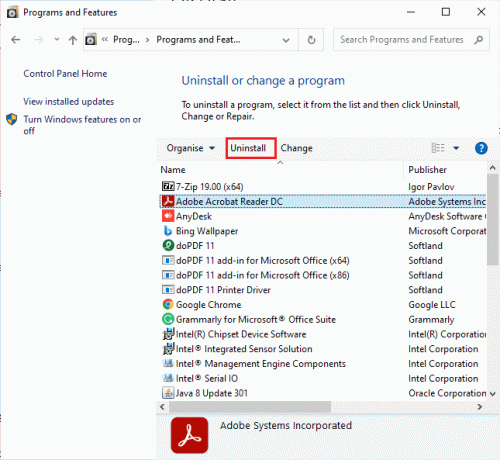
4. Attendi fino a quando il programma non viene disinstallato sul tuo PC e riavvia il PC. Inoltre, assicurati che questa opzione sia eliminata dal Pannello di controllo di Nvidia.
Controlla se hai risolto il problema con la schermata nera di Minecraft su Windows 10.
Leggi anche:Correggi Minecraft non è riuscito ad autenticare la tua connessione in Windows 10
Metodo 11: impostare i valori di antialiasing su predefiniti
Se hai modificato accidentalmente le impostazioni di anti-aliasing dai loro valori predefiniti, affronterai la schermata nera di Minecraft sul problema di avvio. Tuttavia, puoi facilmente riportare le impostazioni ai valori predefiniti seguendo le istruzioni indicate di seguito.
1. Premere Tasti Windows + E insieme per aprire Esplora file.
2. Quindi, vai al seguente percorso della cartella il percorso in Esplora file.
%LocalAppData%PacchettiMicrosoft. MinecraftUWP_8wekyb3d8bbweLocalStategamescom.mojangminecraftpe
Nota: Se Windows non riesce a trovare la posizione menzionata, passa al metodo di risoluzione dei problemi successivo.
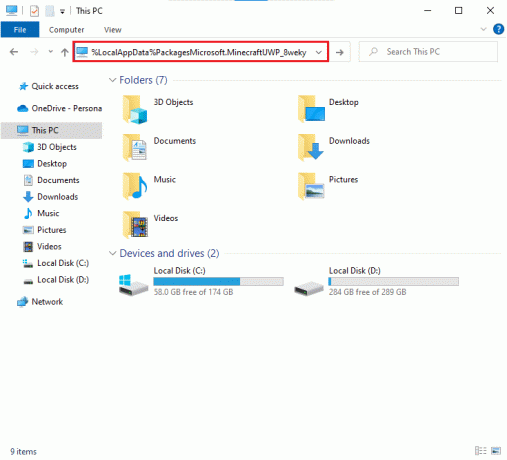
3. Ora, apri il opzioni.txt file.
4. Infine, trova la voce seguente e imposta il valore su 4 come gfx_msaa: 4
Controlla se hai risolto il problema con la schermata nera di Minecraft su Windows 10.
Metodo 12: aggiorna Windows
Tutti i bug e gli aggiornamenti difettosi nel tuo computer possono essere corretti da Aggiornamento WindowsS. Quindi, assicurati di utilizzare la versione aggiornata del sistema operativo Windows e se sono in attesa di aggiornamenti in azione, usa la nostra guida Come scaricare e installare l'ultimo aggiornamento di Windows 10

Dopo aver aggiornato il tuo sistema operativo Windows, controlla se hai risolto il problema di avvio della schermata nera di Minecraft.
Leggi anche:Che cos'è un driver di dispositivo? Come funziona?
Metodo 13: aggiorna i driver della GPU
Essendo un gioco ad alta intensità grafica, il tuo driver grafico è essenzialmente importante per la tua esperienza di gioco. Se i driver sono obsoleti o difettosi, assicurati di aggiornarli. Puoi cercare le versioni più recenti dei driver dai suoi siti Web ufficiali oppure puoi aggiornarli manualmente. Segui la nostra guida 4 modi per aggiornare i driver grafici in Windows 10 per aggiornare il driver e verificare di aver risolto il problema.
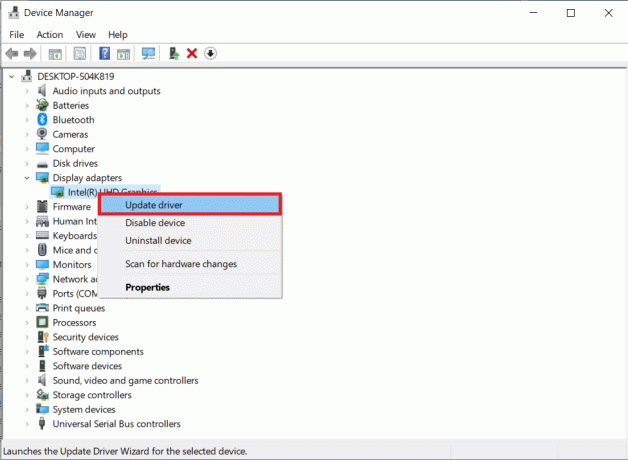
Metodo 14: reinstallare i driver GPU
Se continui a riscontrare il problema con Windows 10 della schermata nera di Minecraft dopo aver aggiornato i driver della GPU, reinstalla i driver del dispositivo per risolvere eventuali problemi di incompatibilità. Esistono molti modi per reinstallare i driver sul computer. Tuttavia, puoi reinstallare facilmente i driver grafici come indicato nella nostra guida Come disinstallare e reinstallare i driver su Windows 10.
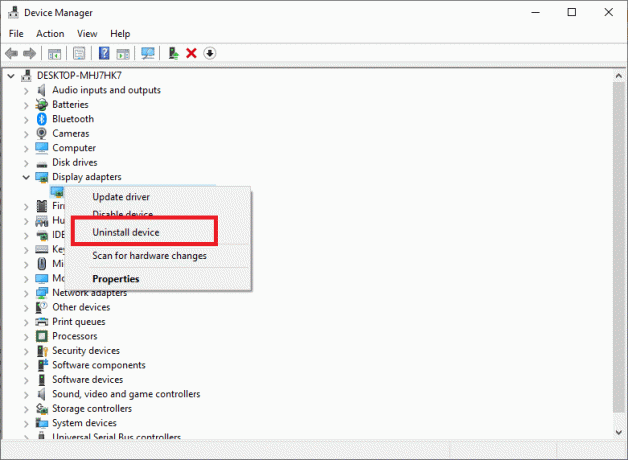
Dopo aver reinstallato i driver della GPU, controlla se puoi accedere a Minecraft senza errori.
Leggi anche:Correggi l'errore del driver Bluetooth in Windows 10
Metodo 15: ripristinare gli aggiornamenti dei driver
A volte, la versione corrente dei driver della GPU può causare conflitti di avvio e in questo caso è necessario ripristinare le versioni precedenti dei driver installati. Puoi ripristinare i driver del tuo computer allo stato precedente seguendo la nostra guida Come ripristinare i driver su Windows 10.
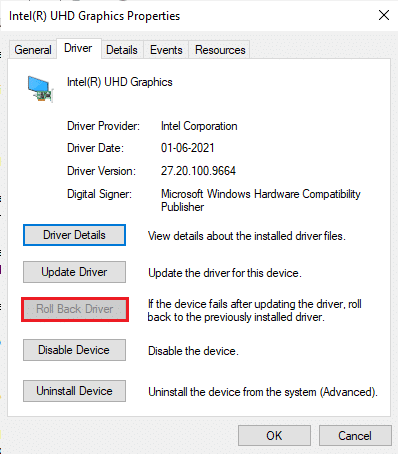
Metodo 16: modificare l'indirizzo DNS
Diversi utenti hanno suggerito che il passaggio agli indirizzi DNS di Google può aiutarti a risolvere lo schermo nero di Minecraft in caso di problemi di avvio. Se avvii Minecraft correttamente e affronti una schermata nera vuota, segui la nostra guida per modificare l'indirizzo DNS. Questo ti aiuterà a risolvere tutti i problemi DNS (Domain Name System) in modo da poter avviare il gioco senza problemi.
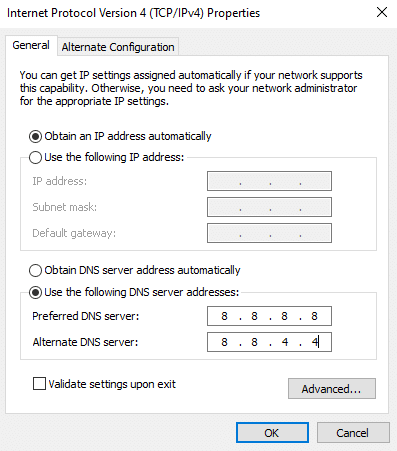
Dopo aver modificato il tuo indirizzo DNS, controlla se puoi avviare Minecraft senza uno schermo nero.
Leggi anche:16 migliori software gratuiti di monitoraggio della rete per Windows 10
Metodo 17: rimuovi le voci di Minecraft dal file host
Se il file host ha voci modificate del dominio Minecraft.net o Mojang, dovrai affrontare problemi di Windows 10 con schermo nero di Minecraft. Di seguito sono riportate alcune istruzioni per rimuovere le voci di Minecraft.
1. Premere Tasti Windows + E insieme per aprire Esplora file.
2. Ora, passa a Visualizzazione scheda e controlla il Oggetti nascosti scatola nel Mostra nascondi sezione.
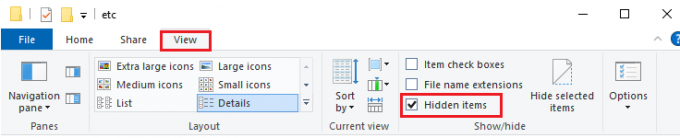
3. Ora vai alla cartella seguente il percorso in Esplora file.
C:\Windows\System32\driver\ecc
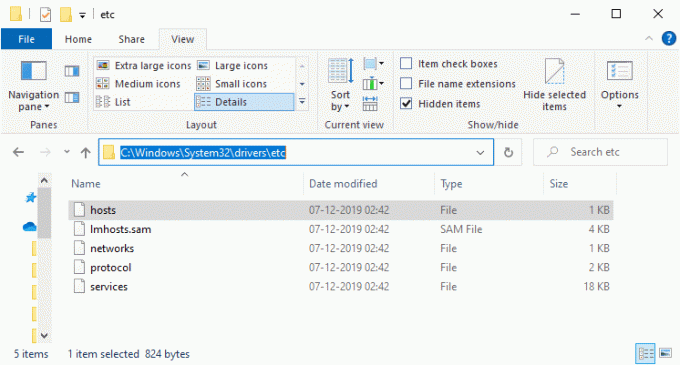
4. Selezionare e fare clic con il pulsante destro del mouse su ospite file e selezionare il Aperto con opzione come mostrato.
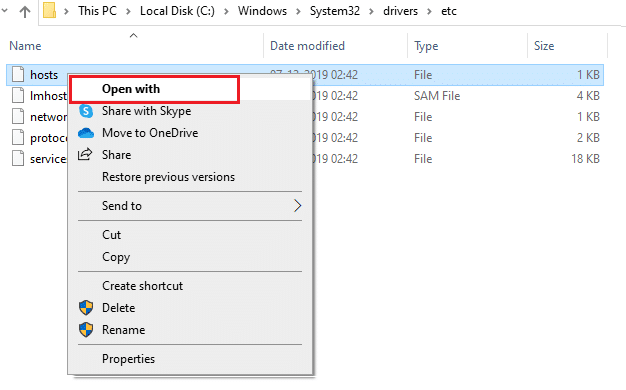
5. Ora, seleziona il Bloc notes opzione dall'elenco e fare clic su OK come raffigurato.
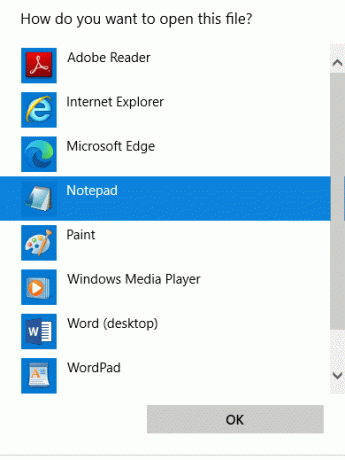
6. Ora, il file host verrà aperto in Bloc notes come segue.

7. Ora, fai clic su Tasti Ctrl + F contemporaneamente per aprire Trova finestra. Qui, digita Minecraft nel Trovare cosa scheda e fare clic su Trova il prossimo come mostrato.

8. Se non hai ottenuto alcun risultato di ricerca, significa che non hai alcun corrotto Minecraft file sul tuo PC. Se trovi il Minecraft sezione, fare clic con il pulsante destro del mouse su di essa e eliminare loro.
9. Ora salva il file premendo il tasto Tasti Ctrl+S insieme.
10. Uscita Bloc notes e controlla se hai risolto il problema discusso di Minecraft.
Leggi anche:Come utilizzare i codici dei colori di Minecraft
Metodo 18: passa al vecchio launcher di Minecraft
Questo metodo è una soluzione comprovata per risolvere lo schermo nero di Minecraft sui problemi di avvio nel tuo PC Windows 10. Installa la versione precedente di Minecraft e le istruzioni per implementarla sono elencate di seguito.
1. Vai all'ufficiale Sito di download di Minecraft.
2. Ora, fai clic su Scarica per Windows 7/8 sotto HAI BISOGNO DI UN GUSTO DIVERSO? menu come mostrato.
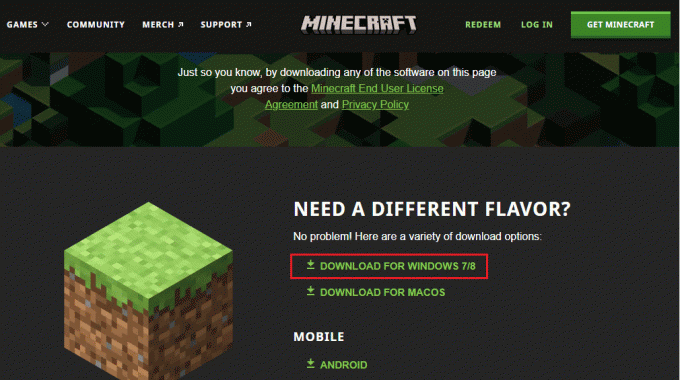
3. Ora, attendi fino a quando il software non viene scaricato sul tuo dispositivo ed esegui il file File di installazione in I miei download per installare lo stesso.
4. Annulla eventuali richieste e seguire il istruzioni sullo schermo per installare la versione precedente di Minecraft.
Metodo 19: ripristina Microsoft Store
Cancellare tutti i dati e la cache danneggiata associati a Minecraft è possibile ripristinando Microsoft Store. Questo metodo è molto più drastico rispetto allo svuotamento della cache di Microsoft Store (come indicato nel Metodo 6), ma non elimina le app e i giochi già installati.
1. Colpire il Chiave di Windows, genere Microsoft Store e fare clic su Impostazioni dell'app.
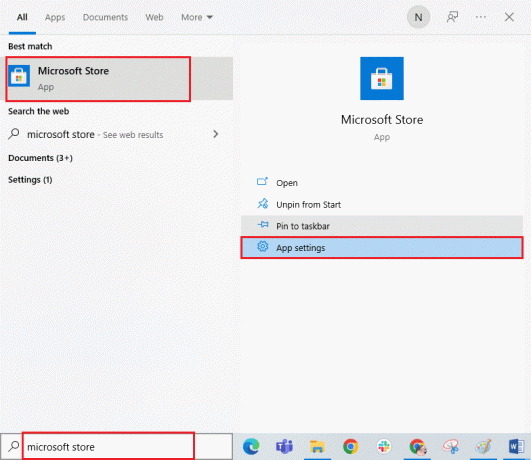
2. Scorri verso il basso il Impostazioni schermo e fare clic su Ripristina opzione come evidenziato.
Nota: I dati dell'app verranno eliminati durante il ripristino Microsoft Store.

3. Ora, conferma la richiesta facendo clic su Ripristina e riavviare il computer.
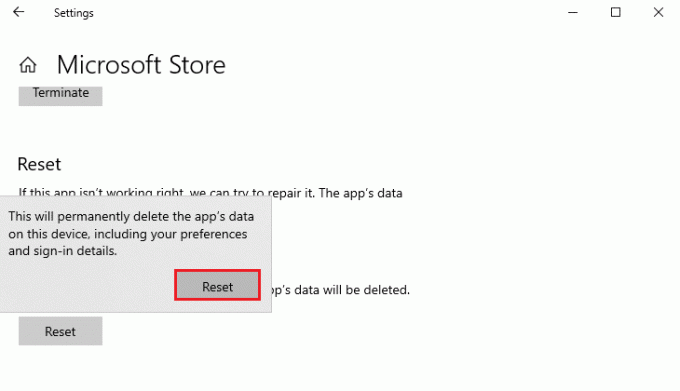
Leggi anche:Risolto il problema con io.netty.channel. Errore AbstractChannel$AnnotatedConnectException in Minecraft
Metodo 20: reinstallare Minecraft
Se nessuno dei metodi ti ha aiutato, come ultima possibilità, disinstalla il software, riavvia il PC e reinstallalo in un secondo momento. Ecco alcuni passaggi per quanto riguarda lo stesso.
1. premi il Chiave di Windows, genere app e funzionalità e fare clic su Aprire.

2. Cerca e clicca su Lanciatore di Minecraft e seleziona Disinstalla opzione.

3. Ora, conferma la richiesta, se presente, e riavvia il PC una volta disinstallato Minecraft.
4. Vai all'ufficiale Sito di download di Minecraft.
5. Ora, fai clic su Scarica per Windows 7/8 sotto HAI BISOGNO DI UN GUSTO DIVERSO? menu come mostrato.

6. Ora, fai clic su File di installazione per installare l'applicazione.

7. Clicca su Prossimo nel Configurazione dell'utilità di avvio Microsoft Finestra.

8. Ancora una volta, fare clic su Prossimo.

9. Ora, fai clic su Installare nella finestra successiva.

10. Clicca su sì nel Controllo dell'account utente richiesta.
11. Infine, fai clic su Fine per completare l'installazione.

12. Infine, hai reinstallato il lanciatore di Minecraft sul tuo computer. Avrebbe risolto tutti i problemi associati all'app.
Nota: Puoi anche alzare un biglietto per contattare il supporto di Minecraft per risolvere il problema.
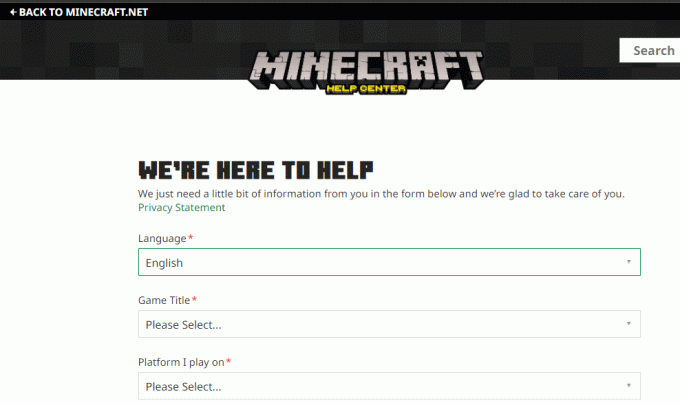
Consigliato:
- 16 migliori app per visualizzatori Instagram privati senza verifica umana
- Risolto il crash di Dragon Age Inquisition su desktop Windows 10
- Risolto il problema con l'impossibilità di connettersi a World Minecraft in Windows 10
- Come abilitare il supporto del controller Minecraft
Ci auguriamo che questa guida sia stata utile e che tu possa risolvere Schermo nero di Minecraft problema su Windows 10. Sentiti libero di contattarci con le tue domande e suggerimenti tramite la sezione commenti qui sotto. Facci sapere quale argomento vuoi che esploriamo in seguito.



