Come utilizzare i diversi tipi di collegamenti ipertestuali in Microsoft Word
Varie / / May 14, 2022
Microsoft Word consente di aggiungere un collegamento ipertestuale per collegare una parola, un'immagine o una frase a un altro documento o pagina Web. È possibile identificare un collegamento ipertestuale all'interno di un documento di Microsoft Word cercando un testo di colore blu con una sottolineatura. Tuttavia, puoi modificare il modo in cui vengono visualizzati i collegamenti ipertestuali con alcune modifiche come lo stile del carattere e i colori di un collegamento ipertestuale.

Microsoft offre alcune opzioni in Word per personalizzare il collegamento ipertestuale per ottenere l'impatto desiderato. Per sapere come utilizzare i diversi tipi di collegamenti ipertestuali, leggi di seguito:
Collegamento ipertestuale a una posizione sul Web
Il tipo più comune di collegamento ipertestuale utilizzato su Microsoft Word è un collegamento a una posizione sul Web. Questo collegamento collega il lettore a un sito Web specifico come definito dall'autore del documento. Ecco come usarlo su Microsoft Word.
Passo 1: Sul tuo PC, fai clic sul menu Start e cerca Word.

Passo 2: Fai clic sull'app Word o sul tuo documento Word dai risultati.

Passaggio 3: All'avvio dell'app Word, seleziona il testo o l'immagine in cui inserire il collegamento Web.

Passaggio 4: Sposta il cursore sulla barra multifunzione e fai clic sulla scheda Inserisci.

Passaggio 5: Vai alla sezione Collegamenti e fai clic sul menu a discesa.

Passaggio 6: Fare clic sul collegamento Inserisci per avviare la finestra Inserisci collegamento.

Passaggio 7: A sinistra della finestra sotto il collegamento, fare clic su File o pagina Web esistente.
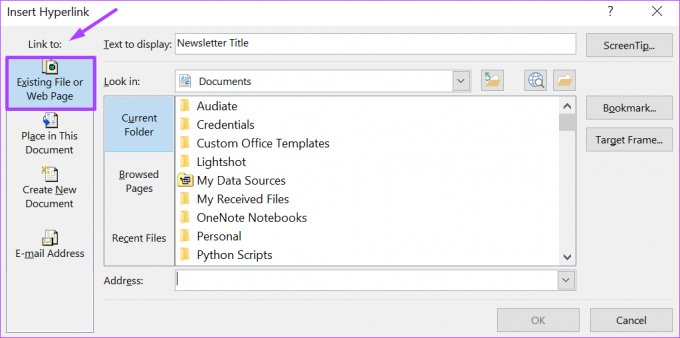
Passaggio 8: Digita l'indirizzo della pagina web che desideri collegare nella barra degli indirizzi.

Passaggio 9: Fare clic su OK per creare il collegamento ipertestuale.

In alternativa, puoi selezionare il testo e premere contemporaneamente i tasti CTRL + K sulla tastiera per avviare la finestra Inserisci collegamento ipertestuale.
Collegamento ipertestuale a un file PC
Microsoft Word ti consente di creare collegamenti ipertestuali ai file sul tuo computer. Ecco come funziona.
Passo 1: Sul tuo PC, fai clic sul menu Start e cerca Word.

Passo 2: Fai clic sull'app Word o sul tuo documento Word dai risultati.

Passaggio 3: All'avvio dell'app Word, seleziona il testo o l'immagine in cui inserire il collegamento Web.

Passaggio 4: Sposta il cursore sulla barra multifunzione e fai clic sulla scheda Inserisci.

Passaggio 5: Vai alla sezione Collegamenti e fai clic sul menu a discesa.

Passaggio 6: Fare clic su Inserisci collegamento per avviare la finestra Inserisci collegamento.

Passaggio 7: A sinistra della finestra sotto Collega a, fai clic su File o Pagina Web esistente.
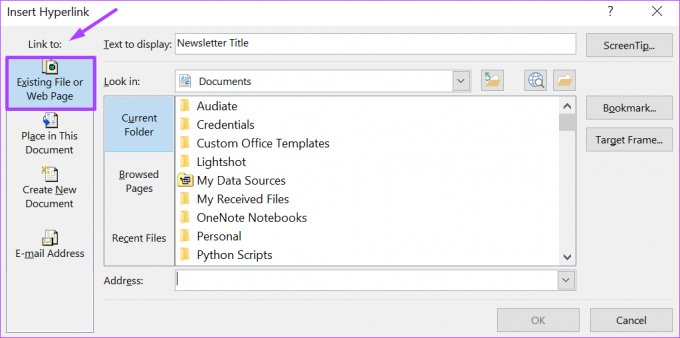
Passaggio 8: Fare clic sull'elenco a discesa accanto a Cerca in per accedere alla posizione del file/cartella esistente.

Passaggio 9: Dopo aver trovato il file, fare clic su OK per creare il collegamento ipertestuale.
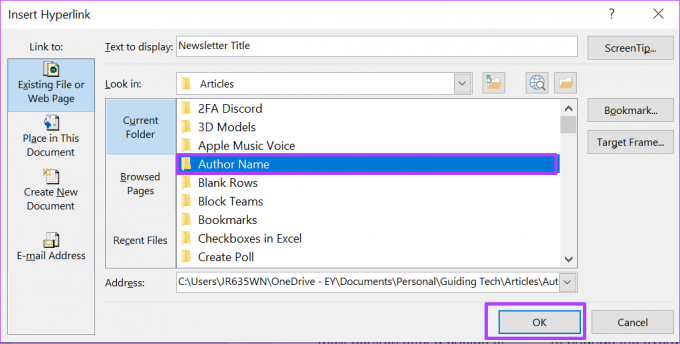
Collegamento ipertestuale a un nuovo documento
Supponiamo di voler creare un collegamento ipertestuale a un documento su cui non è stato ancora lavorato. Microsoft Word ti consente di creare un nuovo documento e collegarlo ad esso. Ecco come funziona.
Passo 1: Sul tuo PC, fai clic sul menu Start e cerca Word.

Passo 2: Fai clic sull'app Word o sul tuo documento Word dai risultati.

Passaggio 3: All'avvio dell'app Word, seleziona il testo o l'immagine in cui inserire il collegamento Web.

Passaggio 4: Sposta il cursore sulla barra multifunzione e fai clic sulla scheda Inserisci.

Passaggio 5: Vai alla sezione Collegamenti e fai clic sul menu a discesa.

Passaggio 6: Fare clic su Inserisci collegamento per avviare la finestra Inserisci collegamento.

Passaggio 7: A sinistra della finestra sotto Collega a, fai clic su Crea nuovo documento.

Passaggio 8: Fornire i dettagli del file, incluso il nome del file e la posizione preferita in Percorso completo.

Passaggio 9: Sotto Quando modificare, scegli tra l'opzione "Modifica il nuovo documento ora" o Modifica il nuovo documento in un secondo momento".

Passaggio 10: Fare clic su OK per creare il collegamento ipertestuale.

Collegamento ipertestuale a un indirizzo e-mail
L'opzione per collegamento ipertestuale a un'e-mail è utile quando si creano documenti ufficiali in cui è necessario aggiungere un indirizzo e-mail. Facendo clic sul collegamento ipertestuale dell'e-mail, il lettore viene indirizzato a una posizione che consente loro di inviarti un'e-mail. Controlla i passaggi seguenti per sapere come creare un collegamento ipertestuale a un indirizzo e-mail:
Passo 1: Sul tuo PC, fai clic sul menu Start e cerca Word.

Passo 2: Fai clic sull'app Word o sul tuo documento Word dai risultati.

Passaggio 3: All'avvio dell'app Word, seleziona il testo o l'immagine in cui inserire il collegamento Web.

Passaggio 4: Sposta il cursore sulla barra multifunzione e fai clic sulla scheda Inserisci.

Passaggio 5: Vai alla sezione Collegamenti e fai clic sul menu a discesa.

Passaggio 6: Fare clic su Inserisci collegamento per avviare la finestra Inserisci collegamento.

Passaggio 7: A sinistra della finestra sotto Collega a, fai clic su Indirizzo e-mail.

Passaggio 8: Fornisci l'indirizzo e-mail nella casella Indirizzo e-mail o seleziona un indirizzo dall'elenco Indirizzi e-mail utilizzati di recente.

Passaggio 9: Vai alla casella Oggetto e fornisci un oggetto per l'e-mail.

Passaggio 10: Fai clic su OK quando hai finito.

Collegamento ipertestuale a una posizione in un documento di Word
Infine, Microsoft Word consente di creare collegamenti ipertestuali a un'altra parte del documento oa un altro documento. Questo è utile quando si fa riferimento a segnalibri o intestazioni all'interno di documenti. Ecco come farlo.
Passo 1: Sul tuo PC, fai clic sul menu Start e cerca Word.

Passo 2: Fai clic sull'app Word o sul tuo documento Word dai risultati.

Passaggio 3: All'avvio dell'app Word, seleziona il testo o l'immagine in cui inserire il collegamento Web.

Passaggio 4: Sposta il cursore sulla barra multifunzione e fai clic sulla scheda Inserisci.

Passaggio 5: Vai alla sezione Collegamenti e fai clic sul menu a discesa.

Passaggio 6: Fare clic su Inserisci collegamento per avviare la finestra Inserisci collegamento.

Passaggio 7: A sinistra della finestra sotto il collegamento a, fare clic su Inserisci in questo documento.

Passaggio 8: Sposta il cursore su "Seleziona una pagina in questo documento" e scegli l'intestazione o il segnalibro a cui devi collegarti.
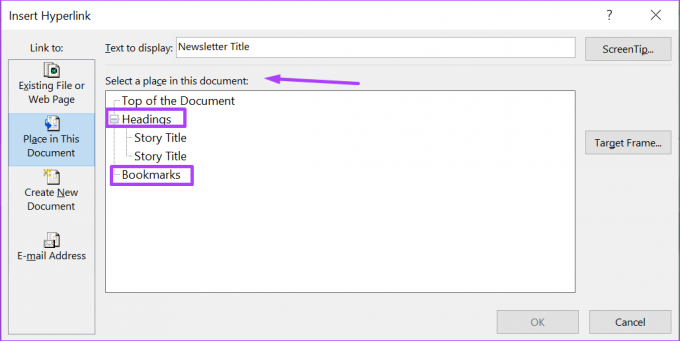
Passaggio 9: Fare clic su OK dopo aver selezionato l'intestazione o il segnalibro.

Formattazione dei collegamenti ipertestuali in Microsoft Word
Questo è tutto per come utilizzare i collegamenti ipertestuali in Microsoft Word. Le diverse opzioni spiegate sopra possono essere utilizzate per vari scenari. Come accennato in precedenza, puoi personalizzare il colore, lo stile e formato di un collegamento ipertestuale come tu desideri.
Ultimo aggiornamento il 14 maggio 2022
L'articolo sopra può contenere link di affiliazione che aiutano a supportare Guiding Tech. Tuttavia, non pregiudica la nostra integrità editoriale. Il contenuto rimane imparziale e autentico.
LO SAPEVATE
Notion, l'app per la produttività, è stata fondata nel 2013.



