I 7 modi migliori per riparare la batteria scarica del laptop Windows quando si chiude il coperchio
Varie / / May 16, 2022
Non tutti sono entusiasti di spegnere il laptop dopo aver svolto un po' di lavoro. Mettere il laptop in modalità di sospensione lo mantiene pronto per l'uso in un paio di secondi ogni volta che lo riattiva. A volte potresti notare che il tuo laptop Windows perde una percentuale anormale della batteria quando si chiude il coperchio. Se affronti lo stesso, ecco i modi per riparare un laptop Windows che scarica la batteria quando il coperchio è chiuso.

Hai messo il laptop in modalità di sospensione di notte e hai perso il 10% -15% di percentuale della batteria al mattino? Non è normale e prima di perdere le ore mattutine a caricare il laptop, puoi seguire i trucchi seguenti e risolvere i problemi di esaurimento della batteria una volta per tutte.
1. Disabilita l'avvio rapido
Come suggerisce il nome, la funzione Fast Startup aiuta il tuo PC ad avviarsi più velocemente. A volte, la funzione può andare storta e mantenere il laptop sveglio anche quando si chiude il coperchio o si spegne il laptop. Quando avvii il dispositivo, potresti avere la batteria scarica. Disabilitiamo l'avvio rapido sul tuo laptop.
Passo 1: Premi il tasto Windows e cerca Pannello di controllo.
Passo 2: Seleziona Hardware e suoni.
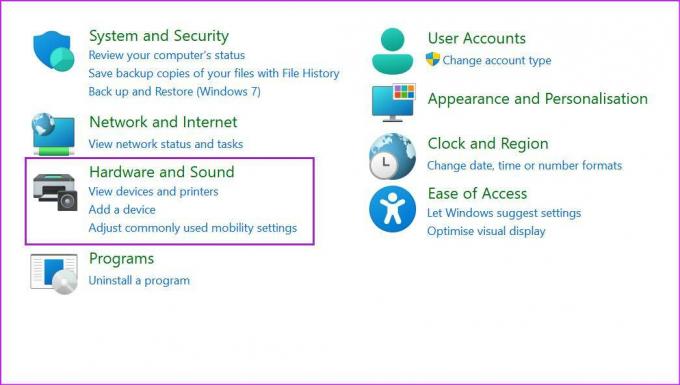
Passaggio 3: Fare clic su Opzioni risparmio energia.
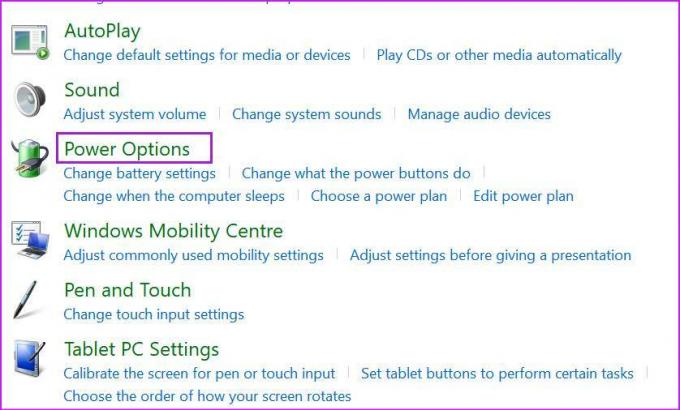
Passaggio 4: Selezionare Scegli cosa fa chiudere il coperchio dalla barra laterale sinistra.
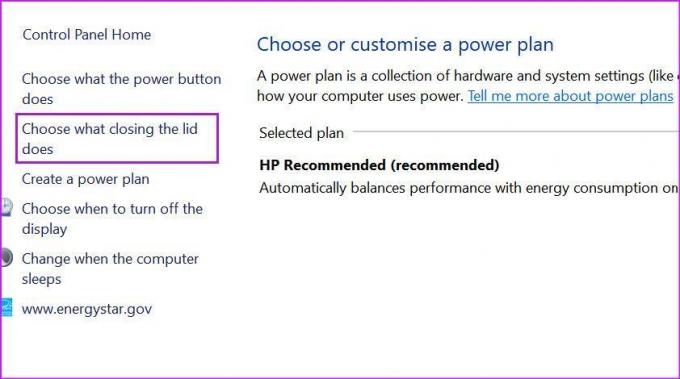
Passaggio 5: Disabilita Attiva l'opzione di avvio rapido e fai clic su Salva modifiche in basso.
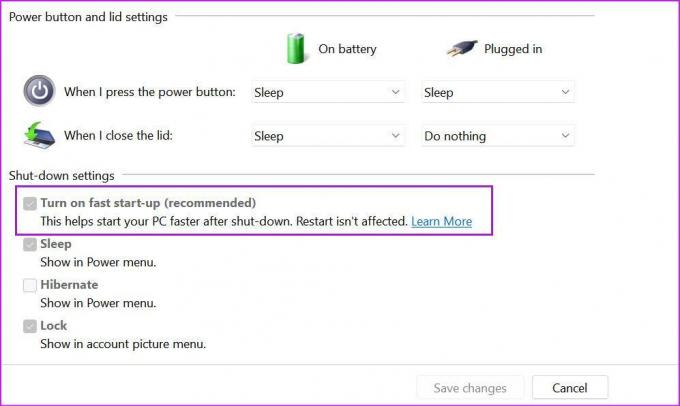
2. Assicurati di sospendere tutti i processi di Windows
Stai cercando di aggiornare le app sul tuo laptop o di scaricare un file di grandi dimensioni dal Web? Prima di chiudere il coperchio del laptop, completare l'attività o sospendere il processo di download. Alcuni servizi potrebbero continuare a funzionare in background dopo aver chiuso il coperchio e possono scaricare rapidamente la batteria.
3. Esegui lo strumento di risoluzione dei problemi di alimentazione
Windows 11 viene fornito con uno strumento di risoluzione dei problemi di alimentazione per correggere le irregolarità con il consumo della batteria sui laptop. Ecco come eseguire uno strumento di risoluzione dei problemi di alimentazione e riparare la batteria scarica del laptop quando si chiude il coperchio.
Passo 1: Apri le Impostazioni di Windows 11 e seleziona Sistema dalla barra laterale sinistra.
Passo 2: Fare clic su Risoluzione dei problemi.
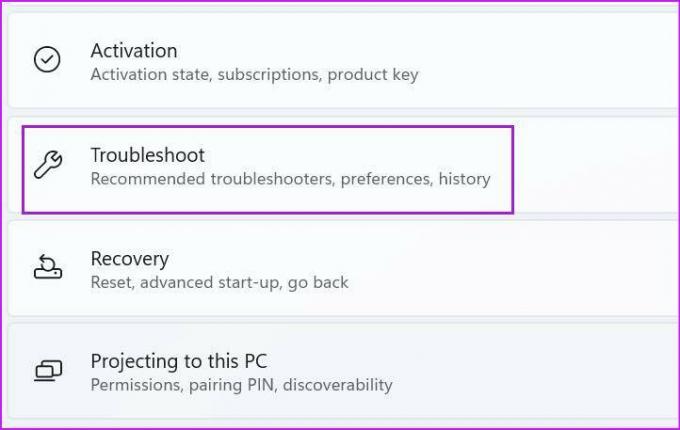
Passaggio 3: Apri altri strumenti per la risoluzione dei problemi.
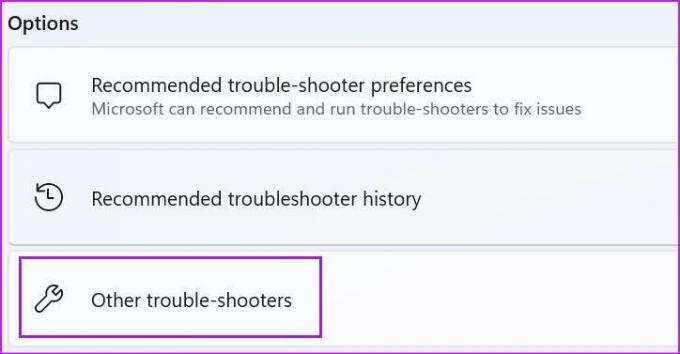
Passaggio 4: Esegui uno strumento di risoluzione dei problemi di alimentazione e lascia che Windows risolva il problema.
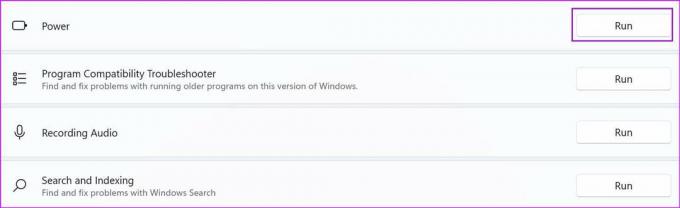
4. Metti il laptop in modalità di sospensione quando chiudi il coperchio
Alcuni utenti non mettono il laptop in modalità di sospensione, ma chiudono invece il coperchio, supponendo che entri automaticamente in modalità di sospensione. Se hai selezionato "Non fare nulla" mentre chiudi il coperchio nel menu del Pannello di controllo, il laptop rimarrà sveglio e consumerà la batteria. Dovrai apportare una modifica dal Pannello di controllo.
Passo 1: Apri il Pannello di controllo e vai su Opzioni risparmio energia (fare riferimento alla prima sezione).
Passo 2: Selezionare Scegli cosa fa chiudere il coperchio.
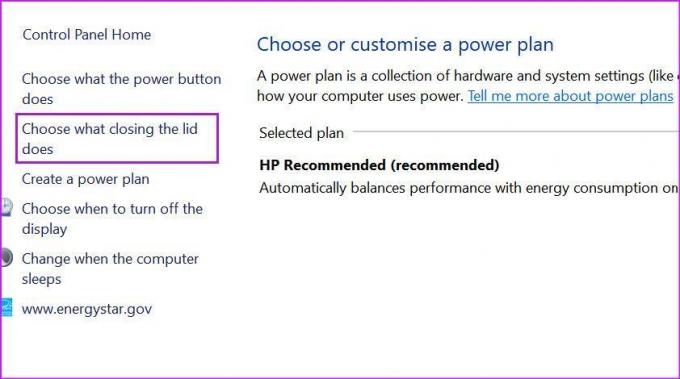
Passaggio 3: Dal menu "Quando chiudo il coperchio", hai due opzioni.
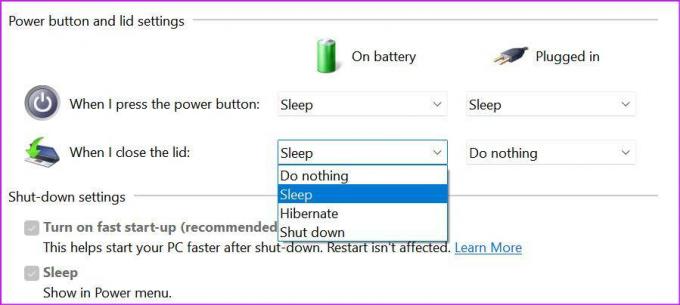
A batteria: Usa il menu a tendina e seleziona Dormi.
Connesso: Seleziona Non fare nulla o Sospendi quando è collegato (anche se consigliamo di selezionare la modalità di sospensione).
5. Non aprire troppe app all'avvio
Dopo aver aperto il coperchio del laptop, noti un consumo elevato della batteria e le ventole che girano a un rumore più forte? Forse ci sono troppi servizi che si aprono all'avvio sul tuo laptop. Devi disabilitare l'apertura di app e servizi irrilevanti all'avvio dal menu delle impostazioni.
Passo 1: Apri il menu Impostazioni di Windows 11 (usa i tasti Windows + I).
Passo 2: Seleziona App dalla barra laterale di sinistra.
Passaggio 3: Clicca su Avvio in basso.
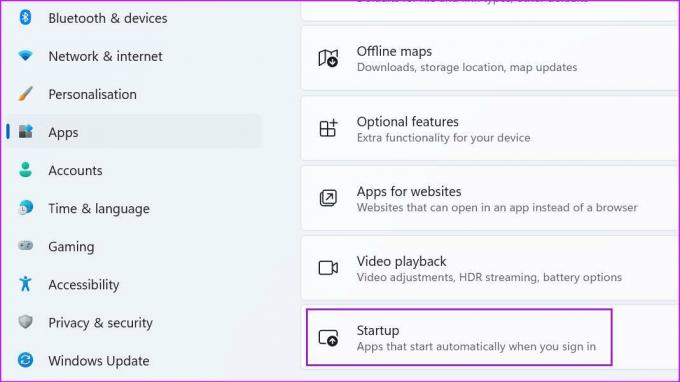
Passaggio 4: Controlla l'apertura di app e servizi all'avvio e il loro impatto sul sistema.
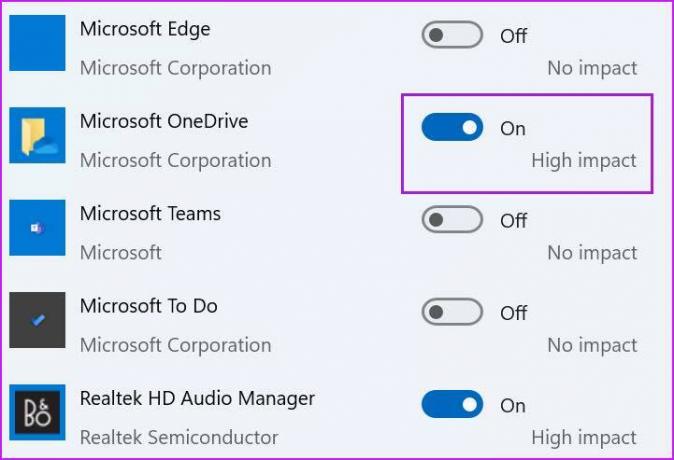
Disattiva il comportamento per le app non necessarie e chiudi il menu.
6. Scollega i dispositivi esterni dal laptop
Hai collegato dispositivi USB o dischi rigidi esterni al laptop? Quando si chiude il coperchio, i dispositivi collegati potrebbero riattivare frequentemente il laptop e causare il consumo della batteria. È necessario scollegare i dispositivi esterni dal laptop e quindi chiudere il coperchio.
7. Controlla lo stato della batteria
Ogni batteria per laptop viene fornita con cicli di ricarica fissi. Nella maggior parte dei laptop moderni, vedrai 1000 cicli di ricarica e, successivamente, la batteria del dispositivo si degraderà. Puoi controllare i cicli rimasti per la batteria del tuo laptop utilizzando i passaggi seguenti.
Nota: I passaggi per controllare lo stato della batteria (cicli di ricarica a sinistra) variano da un OEM all'altro. Negli screenshot seguenti, utilizzeremo un laptop HP.
Passo 1: Premere il tasto Windows e cercare HP Support Assistant.
Passo 2: Premi il tasto Invio e apri il menu.
Passaggio 3: Seleziona Batteria dalla mia dashboard nel menu Stato del dispositivo.
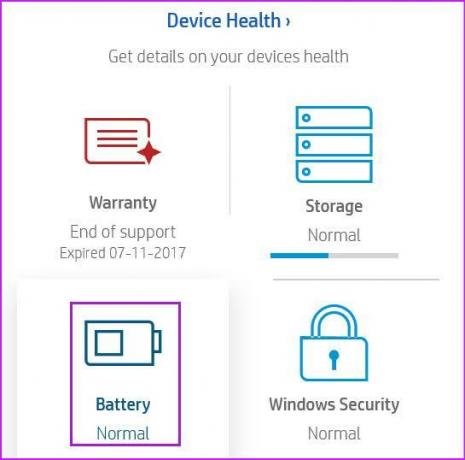
Passaggio 4: Esegui il controllo della batteria.
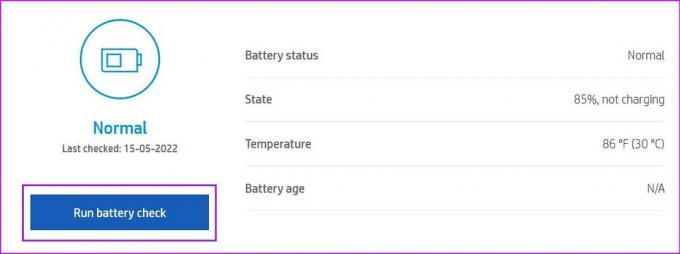
Passaggio 5: Dal menu Risultati, seleziona mostra informazioni avanzate.
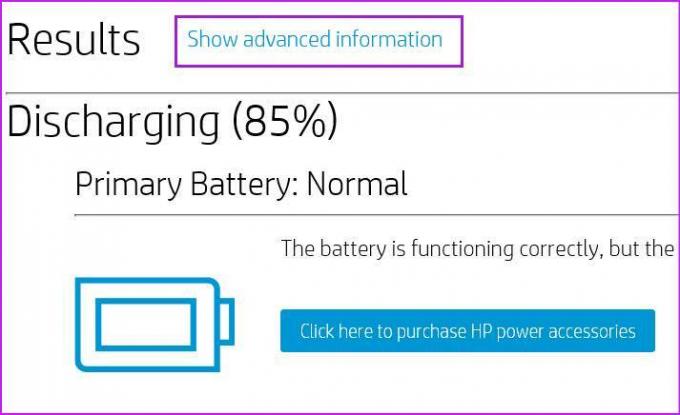
Passaggio 6: Controllare il conteggio del ciclo sinistro dal menu seguente.
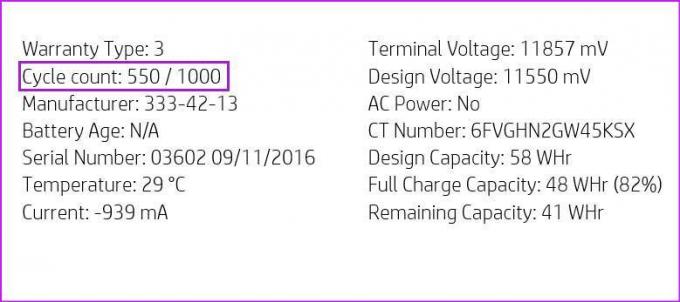
Se la batteria del tuo laptop sta raggiungendo la fine del ciclo di vita, lo noterai alto consumo della batteria durante l'uso quotidiano e quando si chiude il coperchio. Dovrai farlo sostituire dall'azienda.
Arresta il consumo della batteria sul tuo laptop
Non vorrai passare le tue ore di lavoro rimanendo incollato a un alimentatore. La batteria scarica del laptop Windows non è un fenomeno normale. È necessario utilizzare i trucchi sopra e terminare un uso anomalo della batteria quando si chiude il coperchio del laptop.
Ultimo aggiornamento il 16 maggio 2022
L'articolo sopra può contenere link di affiliazione che aiutano a supportare Guiding Tech. Tuttavia, non pregiudica la nostra integrità editoriale. Il contenuto rimane imparziale e autentico.

Scritto da
Parth in precedenza ha lavorato presso EOTO.tech coprendo notizie tecnologiche. Attualmente lavora come freelance presso Guiding Tech scrivendo di confronti di app, tutorial, suggerimenti e trucchi software e immergendosi in profondità nelle piattaforme iOS, Android, macOS e Windows.



