I 7 modi migliori per correggere le notifiche di Telegram che non funzionano su Windows 10 e Windows 11
Varie / / May 17, 2022
L'app Telegram è disponibile anche per desktop per consentirti di connetterti con i tuoi amici dal tuo computer Windows. A differenza delle app mobili, il desktop gestisce le notifiche in modo diverso su Windows 10 e Windows 11. Quindi, quando Telegram non riesce a inviarne notifiche su Windows computer, dovrai risolverlo per evitare di perdere messaggi importanti.

Dovrai rimboccarti le maniche e scendere a risolvere i problemi dell'app Telegram per Windows. Abbiamo compilato una serie di soluzioni per risolvere il problema delle notifiche di Telegram che non funzionano su Windows 10 e Windows 11.
1. Controlla le impostazioni di notifica in-app
Puoi iniziare verificando le impostazioni dell'app di Telegram per assicurarti che le notifiche non siano disabilitate. Ecco come controllare le impostazioni di notifica.
Passo 1: Apri Telegram sul tuo PC e fai clic sulle tre linee orizzontali nell'angolo in alto a sinistra per visitare il menu dell'app.

Passo 2: Fare clic su Impostazioni.

Passaggio 3: Vai a Notifiche e suoni.
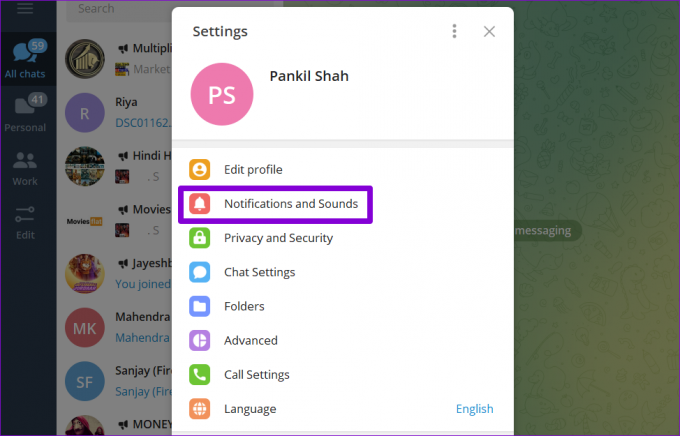
Passaggio 4: Attiva l'interruttore accanto a Notifiche desktop.

Verifica se le notifiche funzionano correttamente.
2. Conversazioni riattivate
Se non stai ricevendo notifiche da pochi contatti, gruppi o canali selezionati, potresti averli disattivati e dimenticartene. Segui i passaggi seguenti per riattivare le notifiche.
Passo 1: Avvia l'app Telegram e apri la conversazione per la quale le notifiche non funzionano. Tocca il nome del contatto in alto.

Passo 2: Attiva l'interruttore accanto a Notifiche.
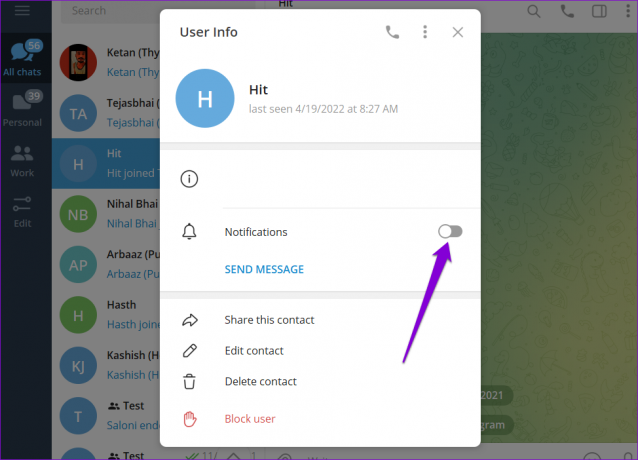
Ripetere questa procedura per tutti i contatti, gruppi e canali dove le notifiche non funzionano.
3. Consenti a Telegram di funzionare in background
Un altro motivo per cui l'app Telegram potrebbe non riuscire a inviare notifiche è se non ha l'autorizzazione per farlo lavorare in background. In tal caso, Windows sospenderà le attività in background dell'app e ciò significa che non riceverai nuovi messaggi fino al momento in cui apri l'app. Ecco come cambiarlo.
Passo 1: Fare clic sull'icona di ricerca sulla barra delle applicazioni, digitare desktop di telegramma nella casella e apri Impostazioni app.

Passo 2: Utilizza il menu a discesa in Autorizzazioni app in background per selezionare Sempre dall'elenco.

Una volta consentito, Telegram dovrebbe avvisarti di nuovi messaggi e avvisi non appena arrivano.
4. Disabilita la messa a fuoco assistita
Il Messa a fuoco assistita su Windows è una nuova funzionalità per aiutarti a dedicare il tuo tempo ad attività specifiche ed evitare distrazioni. Quando abiliti impostazioni specifiche di assistenza alla messa a fuoco, l'app Telegram potrebbe non essere in grado di inviarti notifiche o avvisi per nuovi messaggi. Quindi, controlla le impostazioni di messa a fuoco sul tuo PC per assicurarti che sia disattivato.
Passo 1: Fare clic con il pulsante destro del mouse sul menu Start e selezionare Impostazioni dall'elenco.

Passo 2: Nella scheda Sistema, fai clic su Messa a fuoco assistita.

Passaggio 3: Disattiva la messa a fuoco assistita.
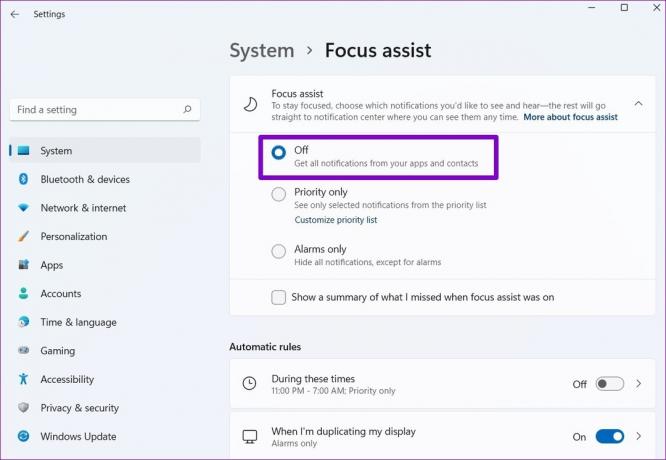
Dopo aver disabilitato Focus assist, riceverai notifiche da Telegram e altre app.
5. Esegui lo strumento di risoluzione dei problemi dell'app di Windows Store
quando le app sul tuo PC si rifiutano di aprirsi o non funzionano come previsto, l'esecuzione dello strumento di risoluzione dei problemi delle app di Windows Store può essere d'aiuto. Diagnosticerà tutte le app sul tuo PC, incluso Telegram, e risolverà eventuali problemi. Ecco come puoi usarlo.
Passo 1: Premi il tasto Windows + I per aprire l'app Impostazioni. Nella scheda Sistema, fai clic su Risoluzione dei problemi.

Passo 2: Vai ad Altri strumenti per la risoluzione dei problemi.
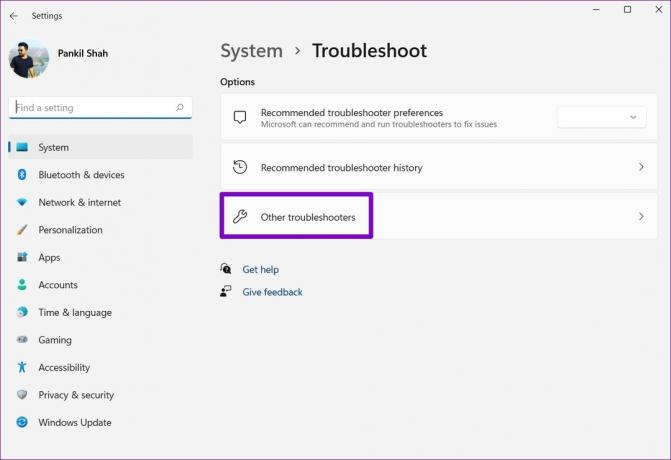
Passaggio 3: Scorri verso il basso e fai clic sul pulsante Esegui accanto alle app di Windows Store.
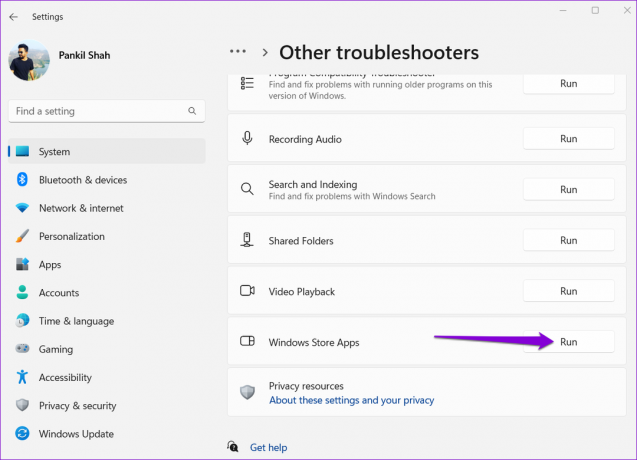
Lo strumento inizierà automaticamente a rilevare eventuali problemi e risolverli per te. Dopo aver eseguito lo strumento di risoluzione dei problemi, controlla se le notifiche funzionano.
6. Ripara o ripristina l'app Telegram
Se lo strumento di risoluzione dei problemi di Windows non riesce a rilevare alcun problema, puoi utilizzare l'opzione Ripara in Windows per vedere se questo può risolvere l'app Telegram per te. Non preoccuparti, questo non influirà sui dati dell'app.
Passo 1: Fare clic sull'icona di ricerca sulla barra delle applicazioni, digitare desktop di telegramma nella casella e fare clic su Impostazioni app.

Passo 2: Scorri verso il basso fino alla sezione Ripristina e fai clic sul pulsante Ripara.
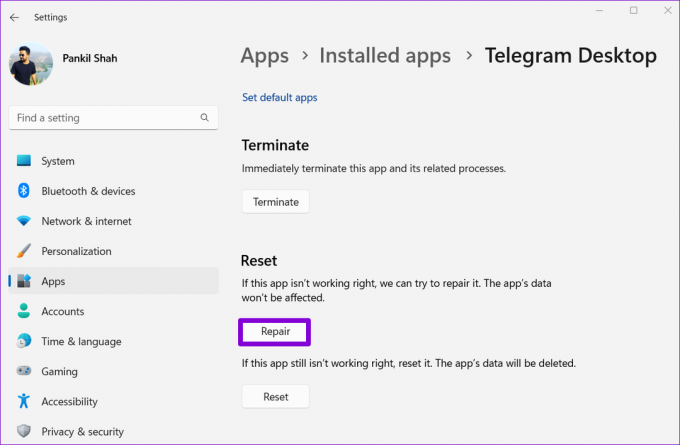
Se la riparazione dell'app non funziona, puoi provare a ripristinarla. Questo è efficace quanto disinstallare l'app e installarla di nuovo. Tieni presente che questo eliminerà tutti i dati dell'app.
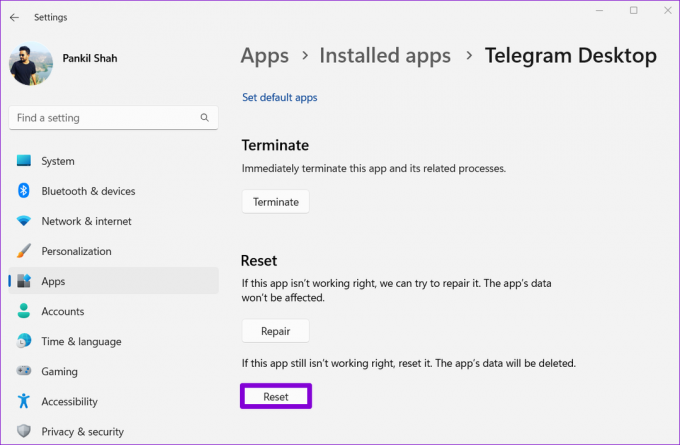
7. Aggiorna Telegramma
L'utilizzo di una versione obsoleta dell'app può anche portare a tali problemi di notifica a volte. Quindi, se non funziona nulla, dovresti aggiornare il file App Telegram dal Microsoft Store per vedere se questo aiuta.
Non perdere mai un aggiornamento
Se trascorri la maggior parte della tua giornata lavorando su un computer, probabilmente fai affidamento sull'app desktop di Telegram per ricevere avvisi e messaggi. Tuttavia, tali problemi di notifica non dovrebbero essere il motivo per cui perdi un messaggio importante da un amico. Segui i suggerimenti sopra menzionati per correggere le notifiche di Telegram Desktop sul tuo PC Windows.
Ultimo aggiornamento il 17 maggio 2022
L'articolo sopra può contenere link di affiliazione che aiutano a supportare Guiding Tech. Tuttavia, non pregiudica la nostra integrità editoriale. Il contenuto rimane imparziale e autentico.

Scritto da
Pankil è un ingegnere civile di professione che ha iniziato il suo percorso come scrittore presso EOTO.tech. Di recente è entrato a far parte di Guiding Tech come scrittore freelance per fornire istruzioni, spiegazioni, guide all'acquisto, suggerimenti e trucchi per Android, iOS, Windows e Web.



