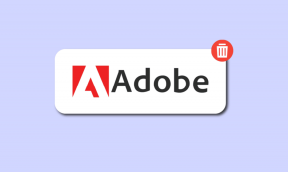6 modi migliori per correggere l'app di numeri che non si apre su Mac
Varie / / May 18, 2022
L'app Numbers è ricca di opzioni per creare fantastici fogli di calcolo. Puoi giocare non solo con i numeri, ma anche migliorare il tuo foglio di calcolo aggiungendo un file audio ad esso. L'app è preinstallata per iPhone, iPad e Mac. È una buona alternativa per programmi come Fogli Google e Microsoft Excel.

Ma a volte, gli utenti non possono continuare a lavorare sull'app Numbers sul proprio Mac. L'app non si apre e quindi provoca un ritardo nel flusso di lavoro. Ecco alcune soluzioni per correggere l'app Numbers che non si apre su Mac.
1. Uscita forzata e riavvio dell'app Numeri
Il primo piano d'azione è forzare l'uscita e il riavvio dell'app durante uno scenario del genere. È proprio come rimuovere l'app dall'esecuzione in background sul telefono. L'uscita forzata darà all'app Numbers un nuovo inizio sul tuo Mac. Segui questi passi.
Passo 1: Fai clic sul logo Apple nell'angolo in alto a sinistra.

Passo 2: Selezionare Uscita forzata dall'elenco di opzioni.

Passaggio 3: Nella finestra Uscita forzata, seleziona Numbers e fai clic su Uscita forzata.

Passaggio 4: Riavvia l'app Numeri.
2. Aggiorna l'app Numeri
Se l'uscita forzata non ha funzionato per te, il passaggio successivo che dovresti considerare è cercare un aggiornamento dell'app. Il Numeri app la versione potrebbe essere vecchia sul tuo Mac e questo potrebbe essere il motivo per cui non si apre a causa di alcuni bug. Quindi, l'aggiornamento dell'app sul tuo Mac garantisce un utilizzo regolare.
Segui questi passi.
Passo 1: Premi Comando + Barra spaziatrice per avviare la ricerca Spotlight, digita App Store, e premere Invio.

Passo 2: Fare clic su Aggiornamenti nel menu a sinistra.

Passaggio 3: Premi Comando + R per aggiornare la pagina.
Se vedi un aggiornamento per l'app Numbers, scaricalo e installalo.
3. Avvia il tuo Mac in modalità provvisoria
La modalità provvisoria ti aiuterà a indagare se un'app di terze parti interferisce durante l'avvio dell'app Numbers. La modalità provvisoria disabiliterà tutte le app di terze parti ed eseguirà le app di sistema solo durante l'avvio del Mac. Segui questi passi.
Per utenti Mac M1
Passo 1: Fai clic sul logo Apple nell'angolo in alto a sinistra e seleziona Spegni.

Passo 2: Una volta spento il Mac, tieni premuto il pulsante di accensione fino a visualizzare due opzioni di avvio: Macintosh HD e Opzioni.
Passaggio 3: Seleziona Macintosh HD e fai clic su Continua in modalità provvisoria.

Passaggio 4:Prova ad avviare l'app Numbers dopo l'avvio del Mac in modalità provvisoria.
Per utenti Intel Mac
Passo 1: Fai clic sul logo Apple nell'angolo in alto a sinistra e seleziona Riavvia.

Passo 2: Tieni premuto il tasto Maiusc al riavvio del Mac.
Passaggio 3: Rilascia il tasto Maiusc, la finestra di accesso appare sullo schermo.
4. Esegui Utility Disco sul tuo Mac
Utility Disco è un'opzione per controllare eventuali errori di archiviazione sul tuo Mac. Questi errori di archiviazione influiscono sulle prestazioni del tuo Mac. Si verificano quando installi app casuali o sposti file di grandi dimensioni. Questi errori di archiviazione potrebbero essere il motivo per cui l'app Numbers non si apre sul tuo Mac.
Segui questi passaggi per controllare e risolvere lo stesso.
Passo 1: Premi Comando + Barra spaziatrice per visualizzare Spotlight Search, digita Utilità disco, e premere Invio.

Passo 2: All'interno della finestra Utility Disco, fai clic sull'opzione Pronto Soccorso.

Passaggio 3: Fare clic su Esegui per avviare il Primo Soccorso.

Passaggio 4: Fare clic su Continua per confermare l'azione.

Prova a riavviare l'app Numbers dopo che Utility Disco ha riparato eventuali errori di archiviazione sul tuo Mac.
5. Verifica l'aggiornamento di macOS
Se non riesci ancora ad aprire l'app Numbers, dovresti ora considerare di verificare la presenza di un aggiornamento macOS. Se non aggiorni il tuo Mac da un po' di tempo, dovresti cercarlo ora. Ogni nuova versione di macOS offre una migliore ottimizzazione, in particolare per le app native di Apple. Ti consigliamo di mantenere sempre aggiornato il sistema operativo dei tuoi dispositivi.
Segui questi passi.
Passo 1: Fai clic sul logo Apple e fai clic su Informazioni su questo Mac.

Passo 2: Fare clic su Aggiornamento software.

Se vedi un aggiornamento per il tuo Mac, scaricalo e installalo.
Dopo aver installato l'aggiornamento, prova ad avviare l'app Numbers.
6. Disinstalla e reinstalla l'app Numbers
Dovresti optare per l'ultima risorsa: disinstallare e reinstallare l'app Numbers. Segui questi passi.
Passo 1:Premi Comando + Barra spaziatrice per avviare la ricerca Spotlight, digita cercatore, e premere Invio. Oppure puoi fare clic sull'icona Finder sul Dock.

Passo 2: Clicca su Applicazioni dal menu a sinistra.

Passaggio 3: Seleziona Numeri dall'elenco.

Passaggio 4: Trascina e rilascia l'icona nel Cestino.
Passaggio 5: Conferma la tua azione utilizzando TouchID o password.
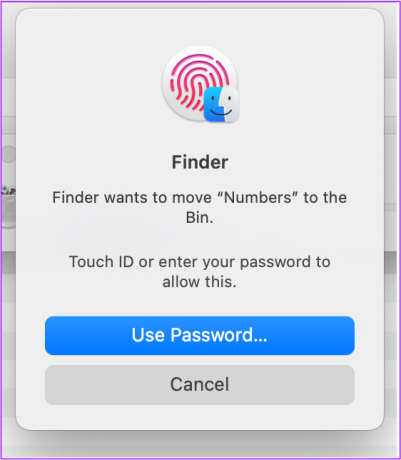
Passaggio 6: Apri il Cestino e fai clic su Svuota.

Passaggio 7: Fare clic su Svuota cestino per confermare l'azione.

Passaggio 8: Apri l'App Store e scarica nuovamente l'app Numbers.
Apri facilmente l'app Numbers su Mac
Questi passaggi ti aiuteranno a risolvere i problemi con l'app Numbers sul tuo Mac. Le app native di Apple possono soddisfare quasi tutte le tue esigenze personali e professionali. E con il rilascio di nuove versioni di macOS ogni anno, vediamo molte nuove funzionalità in queste app.
Ultimo aggiornamento il 18 maggio 2022
L'articolo sopra può contenere link di affiliazione che aiutano a supportare Guiding Tech. Tuttavia, non pregiudica la nostra integrità editoriale. Il contenuto rimane imparziale e autentico.