Risolto il problema con il pannello di controllo NVIDIA mancante in Windows 10
Varie / / May 19, 2022

Che si tratti di un appassionato giocatore o di un normale utente di computer, la scheda grafica NVIDIA occupa sempre un posto speciale. Questa applicazione GPU è stata sviluppata e lanciata da NVIDIA Corporation, un produttore leader di prodotti tecnologici nel mondo. In genere, una GPU NVIDIA viene aggiunta al tuo sistema per sperimentare prestazioni elevate e grafica potente. Qui, l'app NVIDIA Control Panel ti consente di controllare e accedere alle impostazioni, alle proprietà e al funzionamento della scheda grafica. Ma cosa succede quando non riesci ad aprire o addirittura a trovare l'app del pannello di controllo NVIDIA di punto in bianco? Ti lascia preoccupato. Rimboccatevi le maniche a tutti coloro che stanno lottando con questo problema! Questo articolo ti guiderà a risolvere il problema con Windows 10 mancante del pannello di controllo NVIDIA. Quindi, continua a leggere per risolvere il problema mancante delle impostazioni di visualizzazione del pannello di controllo NVIDIA.

Contenuti
- Come risolvere il pannello di controllo NVIDIA mancante in Windows 10
- Metodo 1: ripristinare Windows Update
- Metodo 2: mostra il pannello di controllo NVIDIA
- Metodo 3: riavvia i servizi NVIDIA
- Metodo 4: aggiorna il driver di grafica NVIDIA
- Metodo 5: aprire manualmente il pannello di controllo NVIDIA
- Metodo 6: non overcloccare la GPU
- Metodo 7: modifica le impostazioni di compatibilità
- Metodo 8: reinstallare il driver grafico NVIDIA
- Suggerimento per professionisti: come installare l'app del pannello di controllo NVIDIA
Come risolvere il pannello di controllo NVIDIA mancante in Windows 10
Possono essere elencati vari motivi per la mancanza dell'app del pannello di controllo NVIDIA in Windows 10. Ma si noti che questi motivi non sono la causa diretta del problema, il che significa che solo i possibili risultati o scenari che hanno portato a questo problema vengono compilati insieme.
- La presenza di driver obsoleti, danneggiati o incompatibili causa errori nella scheda grafica.
- Il recente aggiornamento di Windows 10 potrebbe non essere compatibile con il driver NVIDIA. Pertanto, è necessario ripristinarlo alla versione precedente.
- Quando i file vengono danneggiati nell'applicazione del pannello di controllo NVIDIA, viene danneggiato.
- Altri bug ed errori comuni possono causare problemi con questo particolare problema.
Prima di procedere ulteriormente, assicurati di controllare se hai un chip NVIDIA installato sul tuo PC. Implementare i passaggi indicati di seguito per verificare la presenza dell'app NVIDIA Control Panel per Windows 10 tramite il servizio Task Manager.
1. premi il Tasti Ctrl + Maiusc + Esc insieme per aprire Gestore delle attività.
2. Sul Gestore delle attività finestra, passare a Prestazione scheda e selezionare GPU 0 o GPU 1 nel riquadro di sinistra.
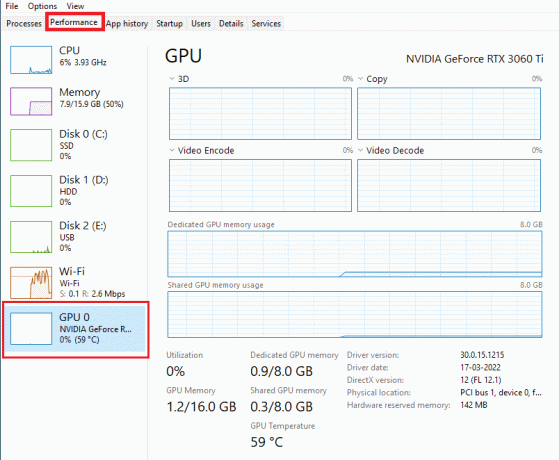
3. Nel riquadro destro della GPU, vedere il file nome del modello della scheda grafica presente nell'angolo in alto a destra della pagina. Se inizia con NVIDIA, il pannello di controllo NVIDIA dovrebbe essere disponibile sul tuo computer.
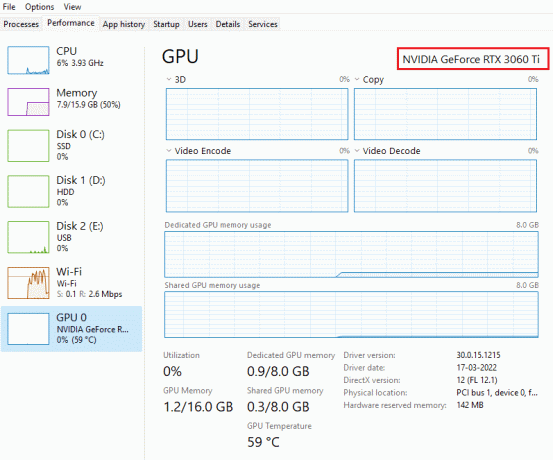
Dopo il controllo, se il driver NVIDIA ti offre la sua presenza e manca solo il pannello di controllo NVIDIA, puoi seguire i metodi di risoluzione dei problemi indicati di seguito per risolvere questo problema.
Metodo 1: ripristinare Windows Update
L'occhio per aggiornare il tuo sistema operativo Windows 10 è uno sforzo di apprezzamento. Ma a volte è possibile che il tuo driver grafico non sia compatibile con l'ultima versione o la versione aggiornata di Windows. Pertanto, ripristina l'ultimo aggiornamento di Windows dal tuo sistema per risolvere il problema con Windows 10 mancante del pannello di controllo NVIDIA.
1. premi il Tasti Windows + I lanciare Impostazioni.
2. Selezionare Aggiornamento e sicurezza.

3. Selezionare Recupero dal riquadro di sinistra.
4. Clicca su Iniziare pulsante.

5. Segui il istruzioni sullo schermo e Windows tornerà alla versione precedente.
Metodo 2: mostra il pannello di controllo NVIDIA
Inconsapevolmente a volte se nascondi il pannello di controllo NVIDIA, scompare. Raramente, è anche possibile che Windows 10 o un'applicazione di terze parti nascondano l'icona. Pertanto, potrebbe sembrare che manchi. Esegui i passaggi indicati di seguito e mostra il pannello di controllo NVIDIA.
1. Premere Chiave di Windows, genere pannello di controllo e fare clic su Aprire.

2. Ecco, set Visto da come Icone grandi, quindi selezionare Pannello di controllo NVIDIA dall'elenco delle voci.
3. Seleziona il Desktop menù presente in alto.
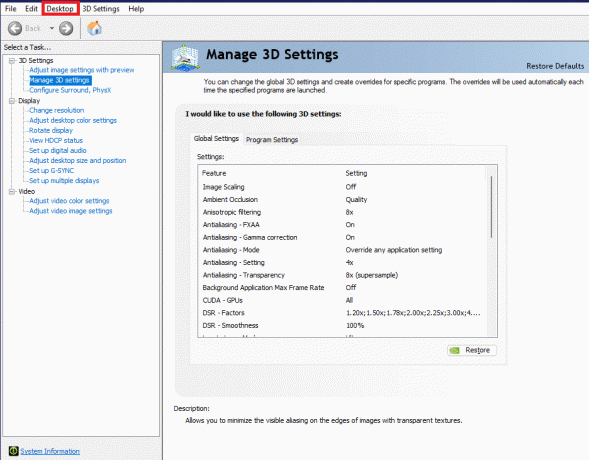
4. Sotto il menu Desktop, assicurati Aggiungi il menu contestuale del desktop e Mostra icona nella barra delle notifiche le opzioni sono abilitate. In caso contrario, selezionare per contrassegnarlo.
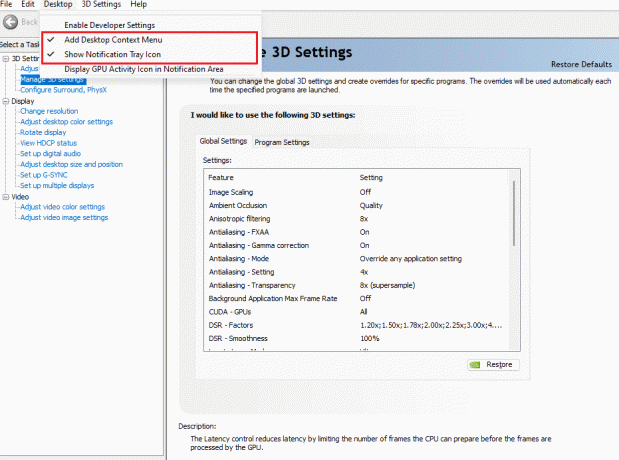
5. Infine, chiudi ile Pannello di controllo NVIDIA applicazione e prova ad aprirla tramite il desktop o la barra delle applicazioni.
Leggi anche:Risolto il problema con il pannello di controllo NVIDIA che non si apre
Metodo 3: riavvia i servizi NVIDIA
Vari servizi sono costantemente in esecuzione in background per far funzionare senza problemi altre app. Pertanto, riavvia tutti i servizi relativi a NIVIDIA per far apparire nuovamente il suo pannello di controllo. Ecco come farlo e risolvere il problema mancante delle impostazioni di visualizzazione del pannello di controllo NVIDIA.
1. premi il Windows + Rchiavi insieme per lanciare il Correre la finestra di dialogo.

2. Tipo servizi.msc e premere Tasto Invio per aprire il Servizi finestra.

3. Sul Servizi Windows, individuare i servizi che iniziano con il nome NVIDIA. Fare clic con il pulsante destro del mouse su ciascuno di questi servizi e selezionare Ricomincia dal menu contestuale.

4. Se il servizio non è in esecuzione, fare nuovamente clic con il pulsante destro del mouse e fare clic su Inizio.

5. Ripetere passaggi 3 e 4 per riavviare anche i seguenti servizi:
- Contenitore NVIDIA LocalSystem
- Contenitore di servizi di rete NVIDIA
- Contenitore di telemetria NVIDIA
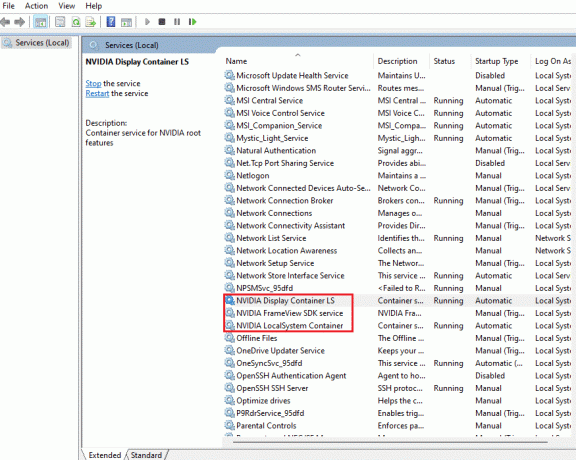
Controlla se questo metodo ripristina l'app del pannello di controllo NVIDIA. In caso contrario, non perdere ancora la speranza. Prova la soluzione successiva per correggere il problema con Windows 10 mancante del pannello di controllo NVIDIA.
Metodo 4: aggiorna il driver di grafica NVIDIA
Il driver grafico è una caratteristica essenziale di qualsiasi gioco online o computer stesso. I produttori di GPU rilasciano spesso aggiornamenti e funzionalità. Inoltre, per evitare qualsiasi tipo di problema tecnico come sfarfallio dello schermo, funzionamento improprio del display, accensione/spegnimento dello schermo e così via in seguito, è necessario aggiornare il driver grafico in quanto responsabile dell'efficienza e delle prestazioni del computer. Quindi, aggiorna il driver grafico e vedi se questo aggiornamento funziona. Leggi la nostra guida su 4 modi per aggiornare i driver grafici in Windows 10.
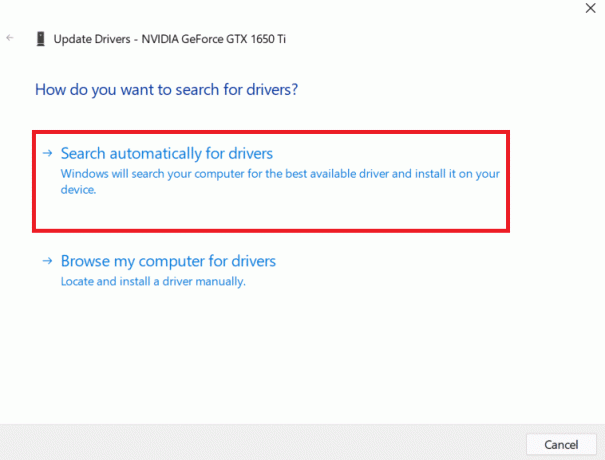
Leggi anche:Come disabilitare o disinstallare NVIDIA GeForce Experience
Metodo 5: aprire manualmente il pannello di controllo NVIDIA
Puoi forzare la visualizzazione del pannello di controllo NVIDIA avviandolo manualmente. Per fare ciò, segui i passaggi indicati di seguito.
1. premi il Windows+Echiavi contemporaneamente al lancio Esplora file.
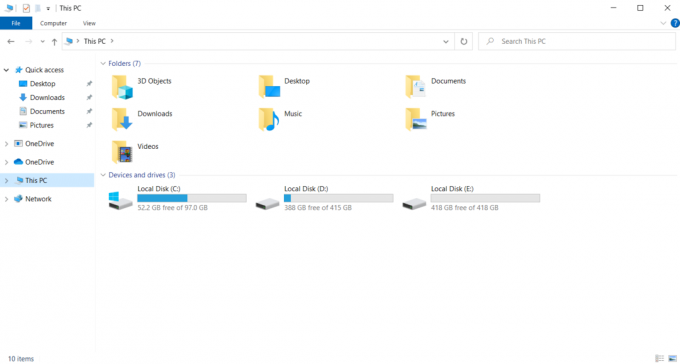
2. Passare alla seguente posizione il percorso.
C:\Programmi\NVIDIA Corporation
Nota: La posizione può variare in base all'installazione.

3. Fare doppio clic e aprire il Cliente del pannello di controllo cartella. Individua e fai clic con il pulsante destro del mouse su nvcplui.exe file. Quindi, seleziona Esegui come amministratore dal menu contestuale.
Controlla se il pannello di controllo NVIDIA mancante di Windows 10 viene ritrovato.
Metodo 6: non overcloccare la GPU
L'overclocking della GPU rimuove i limiti della scheda grafica e le consente di funzionare al di sopra del suo limite di sicurezza. Pertanto, questo processo a volte può causare un errore. Pertanto, è necessario non oltrepassare il limite. Questo perché andando avanti la limitazione potrebbe interrompere il funzionamento della tua scheda grafica. E questa GPU overcloccata potrebbe essere la ragione dietro il pannello di controllo NVIDIA mancante. Sebbene la causa diretta non sia stata trovata, molti utenti hanno rivelato che la riduzione dell'overclock della GPU ha consentito di rendere nuovamente visibile il pannello di controllo NVIDIA.
Leggi anche:Che cos'è NVIDIA Virtual Audio Device Wave Extensible?
Metodo 7: modifica le impostazioni di compatibilità
Se l'errore si ripete spesso anche dopo averlo corretto, il supporto NVIDIA ci ha fornito una soluzione permanente. Segui i passaggi indicati di seguito per modificare le impostazioni di compatibilità e correggere il problema mancante delle impostazioni di visualizzazione del pannello di controllo NVIDIA.
1. premi il Windows+Echiavi insieme per aprire Esplora file.
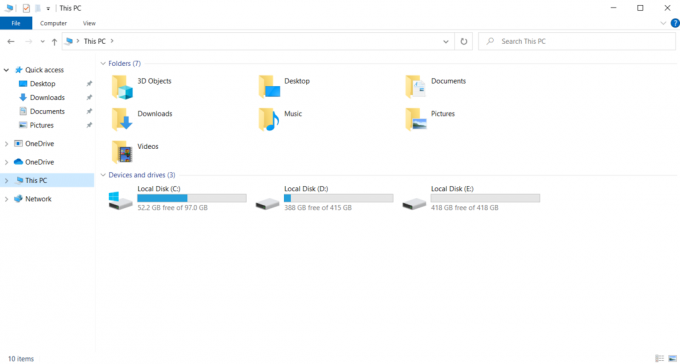
2. Passare alla seguente posizione.
C:\Programmi\NVIDIA Corporation\Display. NvContainer

3. Sul Schermo. NvContainer cartella, individuare il file Schermo. NvContainer. Fare clic destro su di esso e selezionare copia dal menu contestuale.
4. Premere Windows + Rchiavi insieme per lanciare il Correre la finestra di dialogo.

5. Tipo shell: avvio e colpisci Tasto Invio per lanciare il Avviare cartella.

6. Sulla cartella, premere Ctrl+ Vchiavi contemporaneamente per incollare la cartella copiata.
7. Quindi, fai clic con il pulsante destro del mouse sul copiato Schermo. NvContainer cartella e selezionare Proprietà dal menu contestuale.
8. Sul Proprietà finestra, vai al Compatibilità scheda. Ora, controlla il Esegui questo programma come amministratore casella sotto il Impostazioni sezione. Selezionare Applicare e quindi fare clic OK per salvare le modifiche apportate.

Controlla se le impostazioni di visualizzazione del pannello di controllo NVIDIA mancanti in Windows 10 sono state corrette.
Metodo 8: reinstallare il driver grafico NVIDIA
Nessuna delle soluzioni di cui sopra ha funzionato? Non preoccuparti. Hai un ultimo metodo per lavorare. È provare a reinstallare l'applicazione del pannello di controllo NVIDIA. Ecco come disinstallare e reinstallare l'applicazione.
1. Colpire il Chiave di Windows, genere gestore dispositivie fare clic su Aprire.
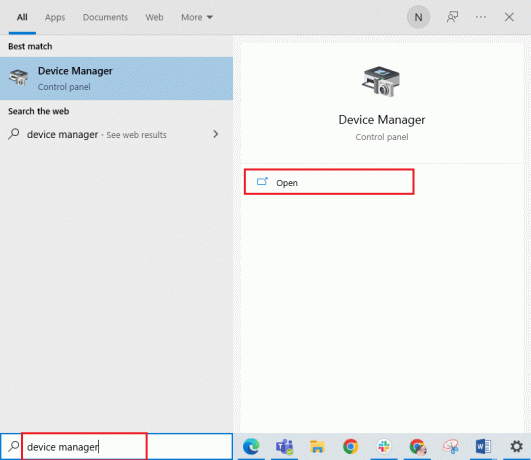
2. Fare doppio clic su Schede video per espandere il driver.

3. Qui, fai clic con il pulsante destro del mouse su Driver grafico o adattatore NVIDIA e seleziona Disinstalladispositivo nel menu contestuale.

4. Seguire le istruzioni sullo schermo per disinstallare il driver e riavviare il PC.
5. Vai al NVIDIApagina di download dei driver e riempi il Dettagli del modello dell'adattatore NVIDIA e seleziona Ricerca.
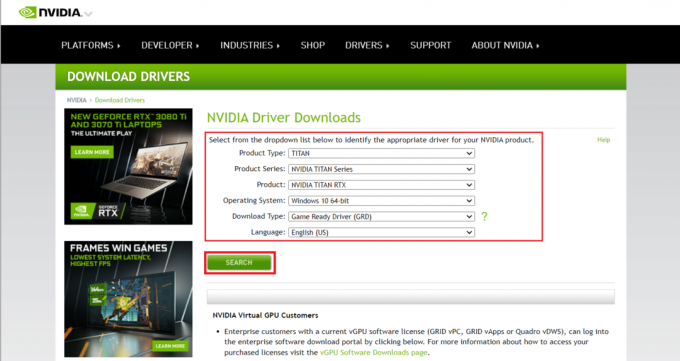
6. Nella nuova pagina, fare clic su Scarica per scaricare la procedura guidata di installazione.
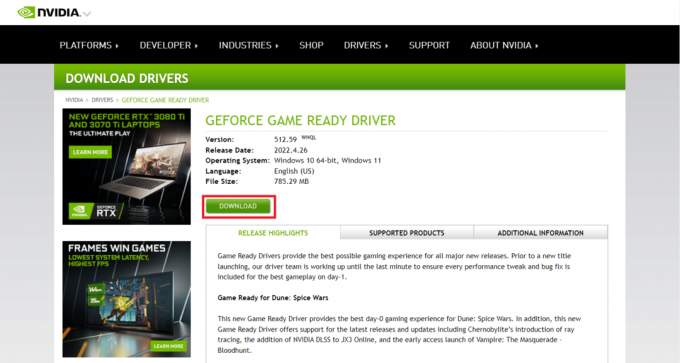
7. Una volta scaricato, esegui il file di installazione e installa il driver sul tuo sistema.
8. Infine, riavvia il PC e vedi se riesci a trovare il pannello di controllo NVIDIA sul desktop o sulla barra delle applicazioni.
Leggi anche:Come disabilitare o disinstallare NVIDIA GeForce Experience
Suggerimento per professionisti: come installare l'app del pannello di controllo NVIDIA
Per installare l'app di controllo NVIDIA da Microsoft Store, implementa i passaggi indicati di seguito:
1. Vai al Pannello di controllo NVIDIAPagina del negozio Microsoft.
Nota: assicurarsi che tutti i requisiti di sistema siano soddisfatti.
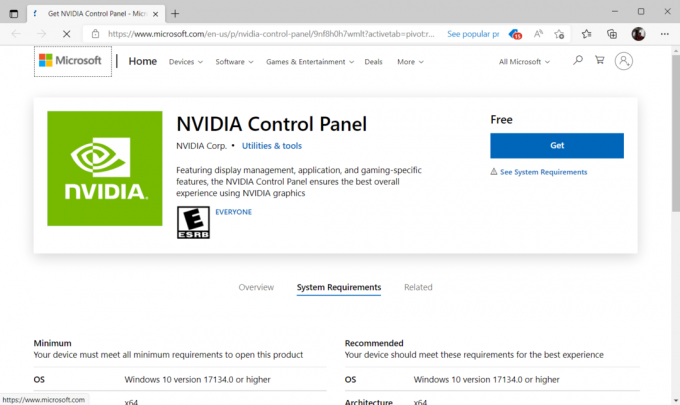
2. Seleziona il Ottenere pulsante per installare l'applicazione.

Verifica se il problema con Windows 10 mancante del pannello di controllo NVIDIA esiste ancora.
Consigliato:
- Come sapere se il tuo telefono è sotto controllo
- Risolto il problema con l'utilizzo elevato della CPU del contenitore NVIDIA su Windows 10
- Come risolvere l'errore WOW n. 134 Condizione fatale
- Risolto il problema con steam_api64.dll mancante su Windows 10
Ci auguriamo che questa guida sia stata utile e che tu sia stato in grado di risolverlo Pannello di controllo NVIDIA mancante in Windows 10. Facci sapere quale metodo ha funzionato meglio. Non esitare a contattarci per qualsiasi domanda o suggerimento tramite la sezione commenti riportata di seguito. Inoltre, facci sapere cosa vuoi imparare dopo.



