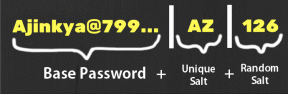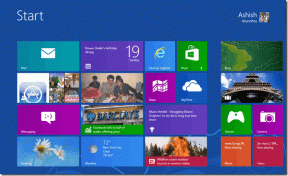I 3 modi migliori per risolvere lo schermo di Windows 11 continuano a bloccarsi automaticamente
Varie / / May 19, 2022
Windows 11 ha la schermata di blocco per impedire l'accesso non autorizzato senza password o PIN. Tuttavia, inserire la tua password lunga può diventare noioso se la schermata di blocco continua a essere visualizzata frequentemente, dopo alcuni secondi di inattività.

Windows te lo permette disabilitare la schermata di blocco dopo il sonno, potrebbe non essere una buona idea utilizzarlo sul tuo computer di lavoro. Fortunatamente, ci sono modi attraverso i quali puoi correggere questo comportamento odioso. In questo post, condivideremo soluzioni per risolvere il problema del blocco automatico di Windows 11. Quindi iniziamo.
1. Aumenta il timeout della schermata di blocco
Puoi iniziare verificando il set blocca schermo durata del timeout sul PC. Windows continuerà a bloccarsi se la durata impostata è di 1 o 2 minuti. Ecco come puoi cambiarlo.
Passo 1: Fare clic con il pulsante destro del mouse sul pulsante Start per aprire il menu Collegamenti rapidi e selezionare Impostazioni dall'elenco.

Passo 2: Nella scheda Sistema, fai clic su Alimentazione e batteria nel riquadro di destra.
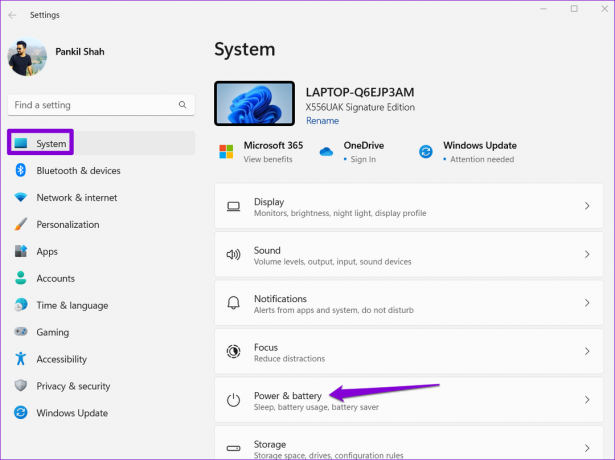
Passaggio 3: Nella sezione Alimentazione, fai clic su Schermo e dormi per espanderlo.

Passaggio 4: Utilizza i menu a discesa in Schermo e sospensione per aumentare la durata prima che Windows spenga lo schermo o vada in modalità di sospensione.
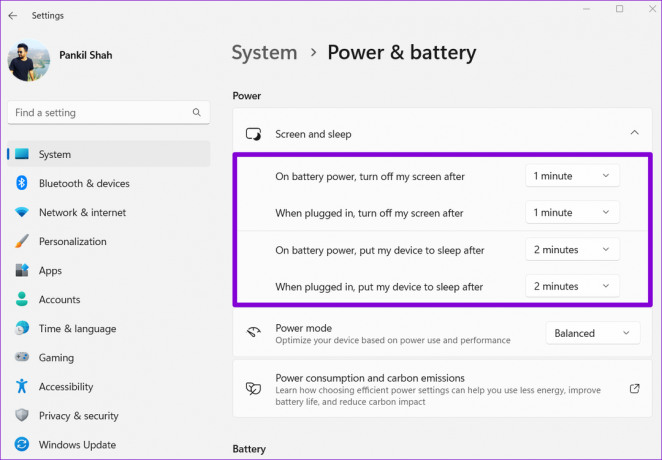
In alternativa, puoi anche impostare le durate di tempo su Mai per impedire a Windows di mettere il PC in modalità di sospensione.
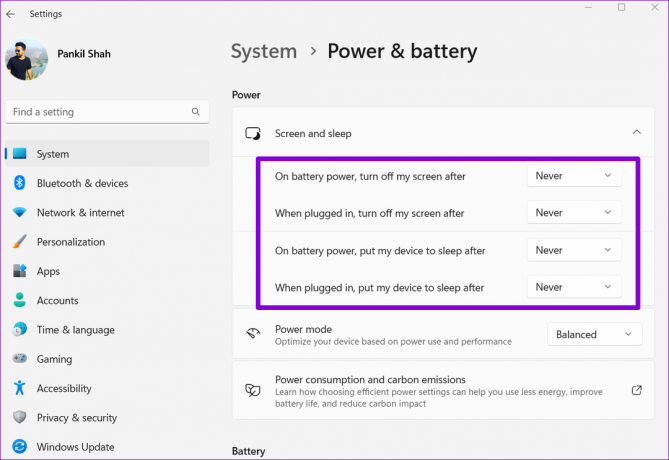
2. Disattiva il blocco dinamico
Blocco dinamico è una funzionalità ingegnosa su Windows che blocca automaticamente il PC quando lo lasci incustodito. Lo fa ogni volta che il dispositivo Bluetooth accoppiato esce dalla portata. Quindi, se hai abilitato il blocco dinamico sul tuo PC, Windows continuerà a bloccarsi automaticamente, indipendentemente dal timeout della schermata di blocco impostato.
Per disabilitare il blocco dinamico su Windows, segui i passaggi seguenti.
Passo 1: Apri il menu Start e fai clic sull'icona a forma di ingranaggio per avviare l'app Impostazioni.

Passo 2: Usa il riquadro di sinistra per passare alla scheda Account.

Passaggio 3: In Impostazioni account, fai clic su Opzioni di accesso.

Passaggio 4: Scorri verso il basso fino a Impostazioni aggiuntive e fai clic su Blocco dinamico per espanderlo.

Passaggio 5: Deseleziona l'opzione "Consenti a Windows di bloccare automaticamente il tuo dispositivo quando non ci sei" per disabilitare il blocco dinamico.

Ciò impedirà a Windows di bloccarsi automaticamente quando il dispositivo Bluetooth esce dalla portata.
3. Modifica Opzioni risparmio energia
Se le soluzioni di cui sopra non aiutano, puoi passare attraverso il opzioni di alimentazione sul tuo PC per modificare il "Timeout di sospensione automatica del sistema". Diversi utenti sui forum segnalati successo nel risolvere il problema con questo metodo. Puoi anche provarlo.
Passo 1: Premi il tasto Windows + R per aprire la finestra di dialogo Esegui. Digitare controllo nel campo Apri e premere Invio.

Passo 2: Nella finestra del Pannello di controllo, utilizzare il menu a discesa nell'angolo in alto a destra per modificare il tipo di visualizzazione in icone grandi o piccole. Quindi, vai su Opzioni risparmio energia.
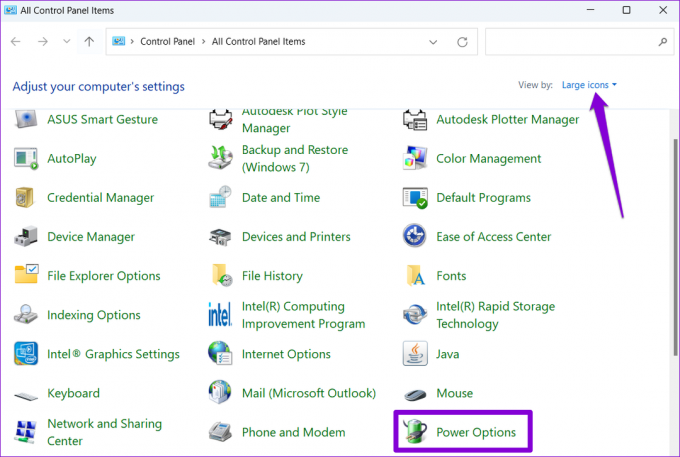
Passaggio 3: Fai clic su Modifica le impostazioni del piano accanto al tuo piano di alimentazione attiva.
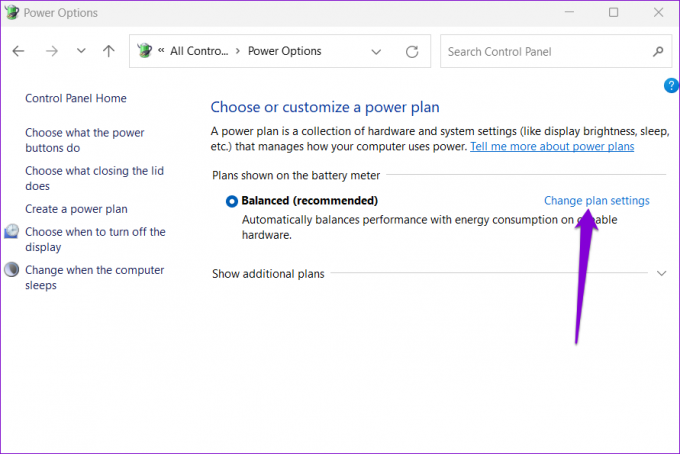
Passaggio 4: Fare clic sull'opzione "Modifica impostazioni di alimentazione avanzate".
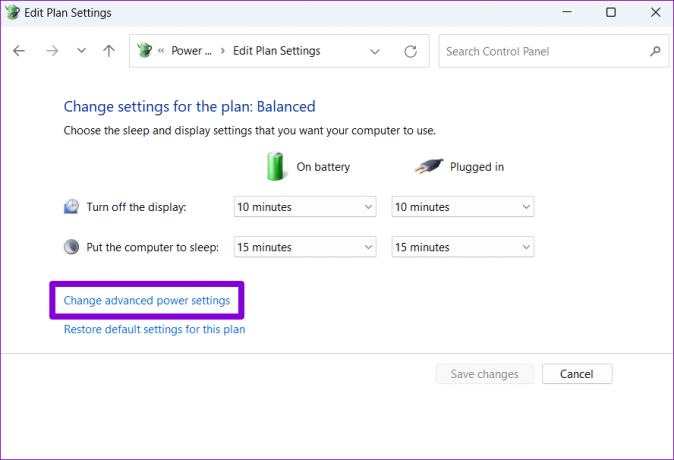
Passaggio 5: Nella finestra Opzioni risparmio energia, fai doppio clic su Sospensione per espanderla.

Passaggio 6: In Sospensione, fai doppio clic su "Timeout di sospensione automatica del sistema" per visualizzare la durata impostata.

Passaggio 7: Modifica il timeout dello schermo a tuo piacimento e fai clic su Applica per salvare le modifiche.

Nota: Se stai utilizzando un laptop Windows, aumenta il "Timeout di sospensione automatica del sistema" sia per la modalità A batteria che per la modalità Collegato.
Ciò impedirà a Windows di accedere ripetutamente alla schermata di blocco. Tuttavia, se non riesci a individuare il "Timeout di sospensione automatica del sistema" nelle impostazioni di sospensione, dovrai prima utilizzare il seguente metodo di registro per abilitarlo.
Accertati di eseguire il backup delle impostazioni del registro esistenti prima di eseguire i passaggi seguenti.
Passo 1: Fare clic sull'icona di ricerca sulla barra delle applicazioni, digitare editore del registroe fare clic su Esegui come amministratore.

Passo 2: Selezionare Sì quando viene visualizzata la richiesta Controllo account utente (UAC).

Passaggio 3: Nella finestra dell'Editor del Registro di sistema, copia la seguente chiave e incollala nella barra degli indirizzi in alto:
HKEY_LOCAL_MACHINE\SYSTEM\CurrentControlSet\Control\Power\PowerSettings\238c9fa8-0aad-41ed-83f4-97be242c8f20\7bc4a2f9-d8fc-4469-b07b-33eb785aaca0
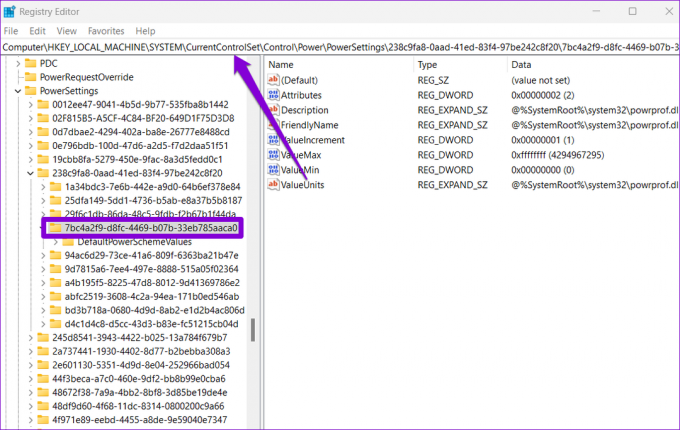
Passaggio 4: Nel riquadro di destra, fai doppio clic su Attributi e cambia i suoi dati Valore in 2. Quindi, fare clic su OK.

La modifica dovrebbe avere effetto immediato. Esci dalla finestra del Registro di sistema e utilizza i passaggi menzionati in precedenza per accedere all'opzione "Timeout di sospensione automatica del sistema". Il problema potrebbe risolversi dopo aver aumentato il timer.
Tienilo sbloccato
Tali problemi con Windows possono facilmente interrompere il flusso di lavoro. Per fortuna, la risoluzione dei problemi non è troppo difficile se sai dove cercare. Utilizza i suggerimenti sopra menzionati e impedisci automaticamente al tuo PC Windows 11 di bloccarsi.
Ultimo aggiornamento il 19 maggio 2022
L'articolo sopra può contenere link di affiliazione che aiutano a supportare Guiding Tech. Tuttavia, non pregiudica la nostra integrità editoriale. Il contenuto rimane imparziale e autentico.

Scritto da
Pankil è un ingegnere civile di professione che ha iniziato il suo percorso come scrittore presso EOTO.tech. Di recente è entrato a far parte di Guiding Tech come scrittore freelance per fornire istruzioni, spiegazioni, guide all'acquisto, suggerimenti e trucchi per Android, iOS, Windows e Web.