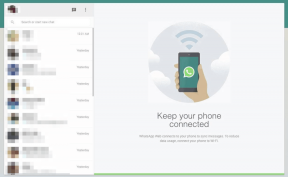Come modificare lo stile del carattere in Outlook Desktop e Mobile
Varie / / May 19, 2022
Stai redigendo una lunga proposta di vendita o inviando una fattura tramite Outlook? Potresti voler evidenziare i termini e le condizioni dell'accordo per una migliore leggibilità. Le app Web e mobili di Outlook dispongono di una barra di formattazione standard per modificare lo stile del testo in un messaggio di posta elettronica. Ecco come modificare lo stile del carattere in Outlook Web, desktop e dispositivi mobili.

Non dovresti esagerare quando usi le opzioni di formattazione in una singola email. Invece di migliorare la leggibilità, la pratica può confondere ulteriormente il destinatario. Le modifiche allo stile del testo devono essere sottili e non devono essere esagerate durante l'e-mail. Ogni volta che scriviamo e-mail aziendali, mettiamo in evidenza solo alcuni dettagli importanti. Ti mostriamo come utilizzare le opzioni di formattazione in Outlook.
Modifica lo stile del carattere in Microsoft Outlook sul Web
Con l'integrazione di Office, le regole di posta elettronica e molte altre funzioni, è sufficiente dire che Outlook Web è il client Outlook più ricco di funzionalità in circolazione. Alcuni utenti potrebbero visualizzare il testo normale solo durante la composizione di un'e-mail in Outlook. Devi prima abilitare le opzioni di formattazione. Segui i passaggi seguenti.
Passo 1: Apri il sito di Outlook in un browser Web e accedi con i dettagli del tuo account Microsoft.
Visita Outlook.com
Passo 2: Seleziona il pulsante Nuovo messaggio in alto e componi un'e-mail.

Passaggio 3: Potresti vedere il testo normale abilitato per impostazione predefinita. Disattiverà gli allegati delle immagini, il pannello delle emoji e le opzioni di formattazione. Fare clic sul menu a tre punti nella barra in basso.
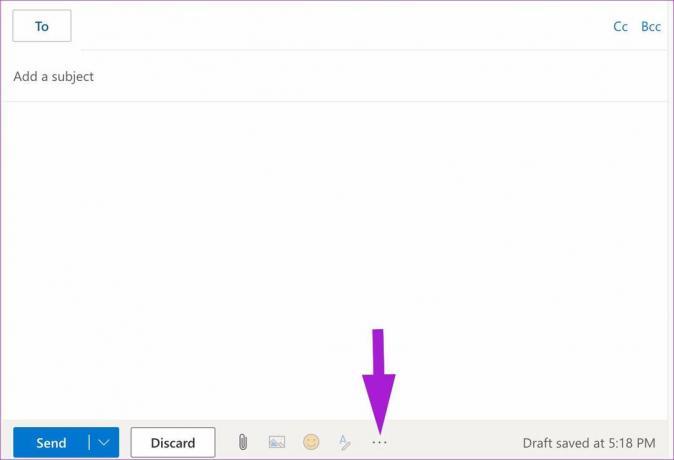
Passaggio 4: Seleziona Passa a HTML dal menu che si apre.

Passaggio 5: Outlook consentirà alla barra di formattazione in basso per modificare lo stile del carattere e l'allineamento del testo.

Microsoft Outlook per il Web include decine di opzioni di formattazione. Puoi modificare il tipo e la dimensione del carattere, giocare con effetti di grassetto, corsivo, sottolineato, cambiare colore, utilizzare l'evidenziatore e altro ancora.
Puoi aprire più opzioni di formattazione (rappresentate dal menu a tre punti) e aumentare il rientro, inserire una virgoletta, un collegamento, un apice e persino aggiungere una tabella se desideri più opzioni. In breve, hai tutte le opzioni necessarie per creare l'e-mail perfetta su Outlook. Come abbiamo detto prima, non esagerare con così tante opzioni a portata di mano.
Modifica lo stile del carattere predefinito in Microsoft Outlook sul Web
Non tutti preferiscono lo stile del carattere predefinito in Outlook. Se sei tra quelli e ti ritrovi costantemente a modificare lo stile e le dimensioni del carattere, devi cambiare lo stile del carattere predefinito una volta per tutte. Ecco come.
Passo 1: Apri Outlook per il Web in un browser, accedi con il tuo account Microsoft e seleziona l'icona Impostazioni in alto a destra.
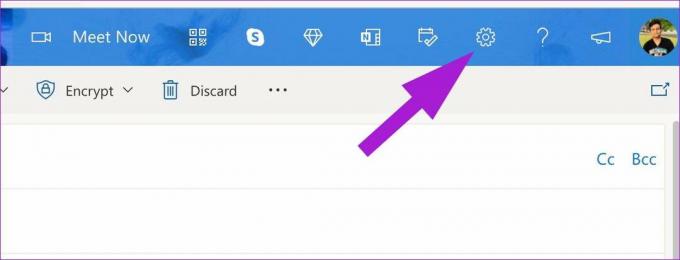
Passo 2: Quando si apre una colonna a destra, fai clic sul collegamento "Visualizza tutte le impostazioni di Outlook" nell'angolo in basso a destra.
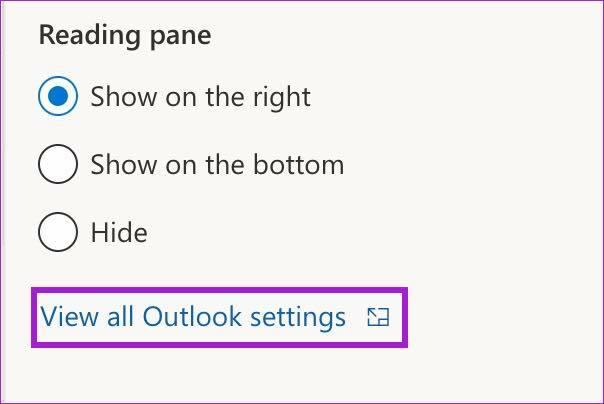
Passaggio 3: Dal menu Posta, seleziona Scrivi e rispondi.
Passaggio 4:Scorri verso il basso fino a Componi un messaggio in formato HTML. Modifica lo stile e le dimensioni del testo predefiniti e utilizza gli effetti grassetto, corsivo e sottolineato.
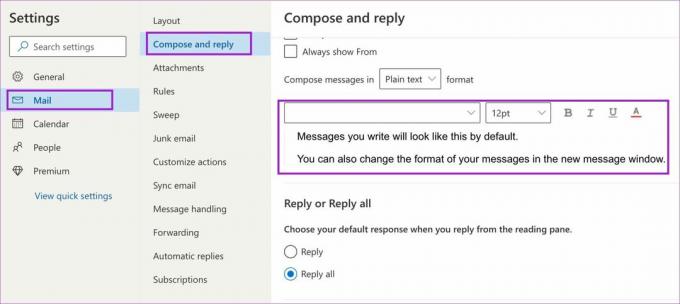
Passaggio 5: Controlla l'anteprima dal vivo in basso e premi il pulsante Salva.
Scrivi un'e-mail in Outlook e controlla il nuovo stile di testo predefinito in azione.
Modifica lo stile del carattere nell'app Microsoft Outlook per Windows
L'app Outlook per Windows non usa testo normale e opta per HTML per la bozza di un messaggio. Le opzioni di formattazione sono semplici. Diamo un'occhiata.
Passo 1: Apri l'app Outlook su Windows. Fare clic sul pulsante Nuova e-mail nell'angolo in alto a sinistra.
Passaggio 3: Inizia a digitare il corpo del messaggio e Outlook abiliterà una barra di formattazione nella parte superiore.
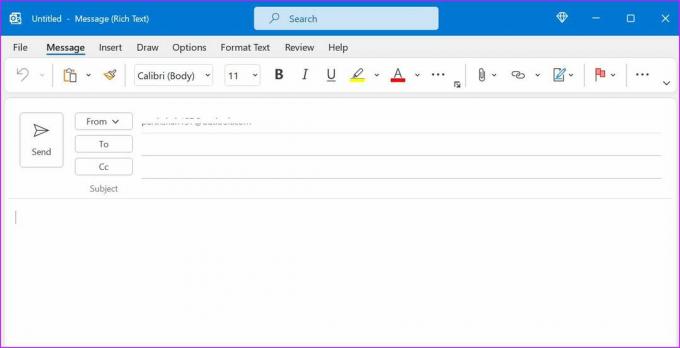
Le opzioni di formattazione sono standard e, se hai già utilizzato Microsoft Word, ti ritroverai a casa.
Modifica lo stile del carattere in Microsoft Outlook per Mac
Outlook utilizza un'interfaccia completamente rinnovata su Mac rispetto alla versione Windows. Quando inizi a digitare un nuovo messaggio, troverai una barra di formattazione simile nella parte superiore per modificare lo stile del carattere.
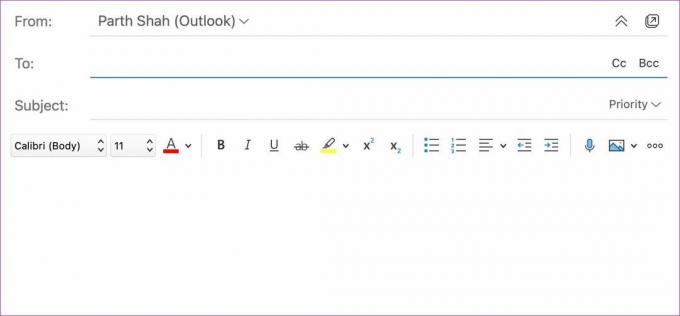
Modifica lo stile del carattere nelle app di Microsoft Outlook per iPhone e Android
A differenza di App Gmail per cellulari, Outlook non nasconde le opzioni di stile del carattere durante la stesura di un'e-mail. Controlliamo le opzioni di formattazione di Outlook su iOS e Android.
iOS
Passo 1: Apri l'app Outlook su iPhone.
Passo 2: Tocca l'icona + in basso.

Passaggio 3: Tocca l'icona A quando inizi a scrivere un'e-mail.
Passaggio 4: Puoi modificare il titolo, il sottotitolo e il corpo, aggiungere punti elenco e numeri e inserire un collegamento. Tuttavia, l'app Outlook per iPhone non fornisce opzioni per modificare i colori dei caratteri e un evidenziatore.
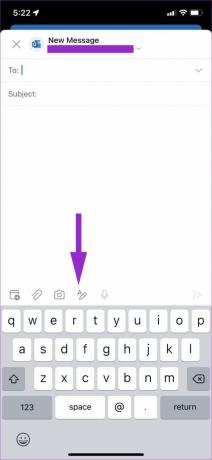
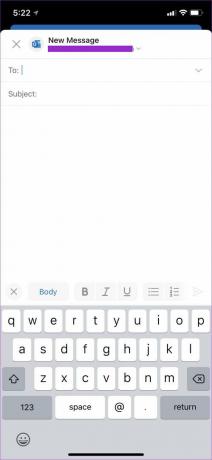
Androide
Passo 1: Apri l'app Outlook su Android e tocca il pulsante di composizione.
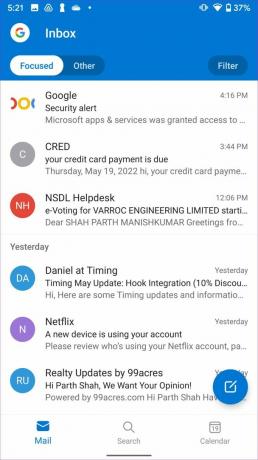
Passo 2: Tocca l'icona A in basso e apri le opzioni di formattazione per modificare lo stile del carattere in Outlook.
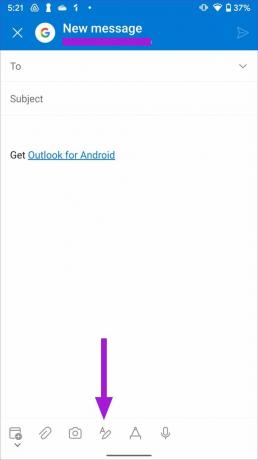
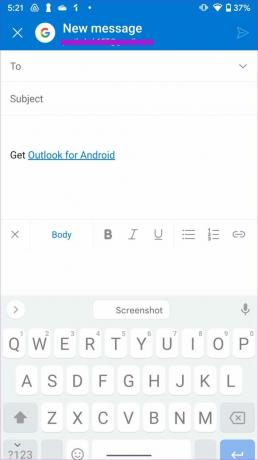
Le opzioni sono identiche, ma Outlook per Android offre uno strumento penna per aggiungere la tua firma. Assicurati di usarlo quando necessario.
Fai risaltare le tue email
Con la giusta quantità di opzioni di stile del carattere, puoi comporre l'e-mail perfetta in Outlook e creare un'impressione migliore davanti al destinatario. Non dimenticare di farlo aggiungi una firma e-mail, anche se. Aggiunge un altro tocco personale alla tua email. Puoi anche leggere il nostro post dedicato a cambia lo stile del carattere in Gmail.
Ultimo aggiornamento il 19 maggio 2022
L'articolo sopra può contenere link di affiliazione che aiutano a supportare Guiding Tech. Tuttavia, non pregiudica la nostra integrità editoriale. Il contenuto rimane imparziale e autentico.

Scritto da
Parth in precedenza ha lavorato presso EOTO.tech coprendo notizie tecnologiche. Attualmente è freelance presso Guiding Tech scrivendo di confronti di app, tutorial, suggerimenti e trucchi software e approfondisce le piattaforme iOS, Android, macOS e Windows.