Come correggere l'errore di rete 2000 su Twitch
Varie / / May 21, 2022
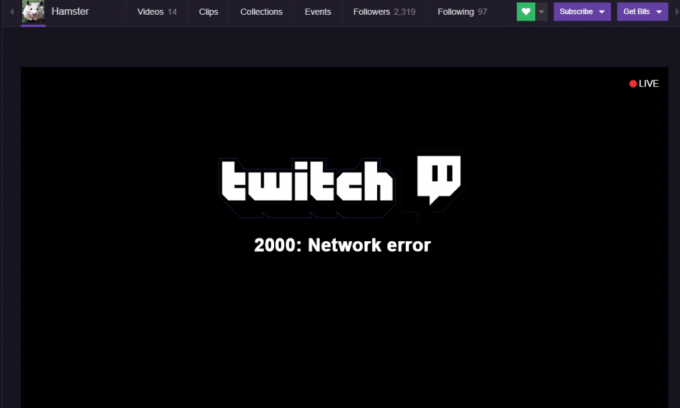
Twitch ha registrato un aumento vertiginoso della sua popolarità ed è stato utilizzato nella seconda metà dell'ultimo decennio. Oggi è il più grande rivale di YouTube di Google nel genere del servizio di streaming video e supera regolarmente YouTube Gaming. A partire da maggio 2018, Twitch ha attirato più di 15 milioni di spettatori attivi giornalieri sulla sua piattaforma. Naturalmente, con un numero maggiore di utenti, ha iniziato a essere segnalato un gran numero di problemi/errori. L'errore di rete del 2000 è uno degli errori frequentemente affrontati dagli utenti di Twitch.
L'errore di rete 2000 viene visualizzato in modo casuale durante la visione di un flusso e si traduce in una schermata nera/vuota. L'errore inoltre non consente all'utente di guardare altri flussi sulla piattaforma. L'errore è dovuto principalmente alla mancanza di una connessione sicura; altri motivi che potrebbero causare l'errore includono cookie del browser corrotti e file di cache, conflitto con l'annuncio bloccanti o altre estensioni, problemi di rete, protezione in tempo reale nei programmi antivirus che bloccano Twitch, eccetera.
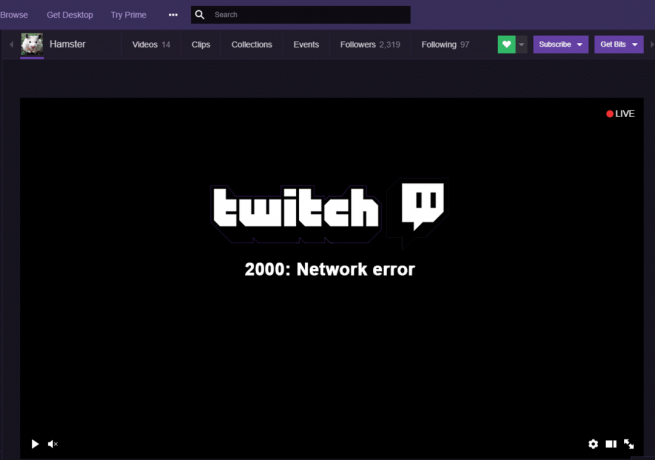
Di seguito sono elencate alcune soluzioni note per essere risolte 2000: errore di rete su Twitch.
Contenuti
- Come correggere l'errore di rete 2000 su Twitch?
- Soluzioni veloci
- Metodo 1: cancella i cookie del browser e memorizza nella cache i file
- Metodo 2: disabilita le estensioni del browser
- Metodo 3: disabilita il lettore HTML5 in Twitch
- Metodo 4: disattivare VPN e proxy
- Metodo 5: aggiungi Twitch all'elenco delle eccezioni del tuo antivirus
- Metodo 6: utilizza il client Twitch Desktop
Come correggere l'errore di rete 2000 su Twitch?
La soluzione più comune all'errore di rete è eliminare i cookie del browser e i file della cache. Se ciò non funziona, prova a disabilitare temporaneamente tutte le estensioni che hai installato sul tuo browser web.
Se l'errore è dovuto a una connessione di rete scadente, leggere Come risolvere i problemi di connettività di rete su Windows 10 qui. Oppure, prova a riavviare il router WiFi e disabilitando qualsiasi VPN o proxy potresti essere attivo. Inoltre, fai un'eccezione per Twitch.tv nel tuo programma antivirus. Puoi anche provare l'applicazione desktop di Twitch.
Soluzioni veloci
Prima di passare ai metodi avanzati, ecco alcune soluzioni rapide che vale la pena provare:
1. Aggiorna il flusso di Twitch – Per quanto elementare possa sembrare, il semplice aggiornamento del flusso di Twitch può far scomparire l'errore di rete. Inoltre, controlla lo streaming su qualsiasi altro browser Web o dispositivo che potresti avere a portata di mano per assicurarti che non ci sia nulla di sbagliato nello streaming stesso (i server Twitch potrebbero essere inattivi).
2. Riavvia il tuo computer – Allo stesso modo, puoi anche provare a riavviare il computer per ricominciare da capo ed eliminare eventuali servizi e processi corrotti o interrotti che potrebbero essere in esecuzione in background.
3. Esci e rientra – Questa è un'altra di quelle soluzioni che sembrano piuttosto semplici ma portano a termine il lavoro. Quindi vai avanti ed esci dal tuo account Twitch, quindi accedi di nuovo per verificare se l'errore di rete persiste.
4. Riavvia la tua connessione Internet – Poiché l'errore è correlato alla connessione di rete, riavvia il router Wi-Fi una volta (o ricollega il cavo Ethernet dopo un paio di secondi) e quindi prova a guardare lo streaming. Puoi anche collegare il computer all'hotspot del tuo cellulare per verificare se l'errore è dovuto a una connessione Internet difettosa o qualcos'altro.
Metodo 1: cancella i cookie del browser e memorizza nella cache i file
I cookie e i file di cache, come forse già saprai, sono file temporanei creati e archiviati dal tuo browser web per offrirti una migliore esperienza di navigazione. Tuttavia, una serie di problemi sorgono quando questi file temporanei diventano corrotti o sono presenti in grandi quantità. Eliminarli semplicemente può risolvere la maggior parte dei problemi relativi al browser.
Per cancellare i cookie e i file della cache in Google Chrome:
1. Come ovvio, inizia avviando il browser web. Puoi fare doppio clic su Icona della scorciatoia di Chrome sul desktop o sulla barra delle applicazioni aprilo.
2. Una volta aperto, clicca sultre punti verticali (tre barre orizzontali nelle versioni precedenti) presenti in alto a destra per accedere alla personalizzazione e controllare Google Menù Chrome.
3. Passa il puntatore del mouse sopra Altri strumenti per espandere un sottomenu e selezionare Cancella dati di navigazione.
4. In alternativa, puoi premere Ctrl + Maiusc + Canc per aprire direttamente la finestra Cancella dati di navigazione.

5. Nella scheda Base, seleziona le caselle accanto a ‘Cookie e altri dati del sito’ e "Immagini e file memorizzati nella cache". Puoi anche selezionare "Cronologia esplorazioni" se vuoi cancellare anche questo.
6. Fare clic sul menu a discesa accanto a Intervallo di tempo e selezionare un periodo di tempo appropriato. Ti consigliamo di eliminare tutti i cookie temporanei e i file di cache. Per farlo, seleziona Sempre dal menu a tendina.
7. Infine, fare clic su Cancella i dati pulsante in basso a destra.

Per eliminare i cookie e la cache in Mozilla Firefox:
1. Aprire Mozilla Firefox e fare clic sulle tre barre orizzontali nell'angolo in alto a destra. Selezionare Opzioni dal menu.
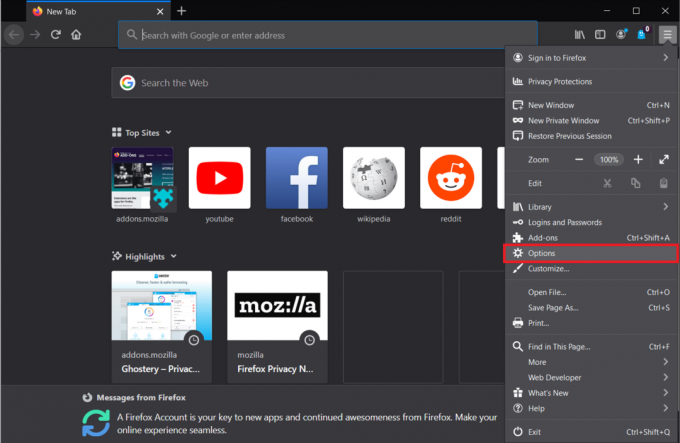
2. Passa al Privacy e sicurezza Pagina Opzioni e scorri verso il basso fino a trovare la sezione Cronologia.
3. Clicca sul Cancellare la cronologia pulsante. (Simile a Google Chrome, puoi anche accedere direttamente all'opzione Cancella cronologia premendo ctrl + shift + del)
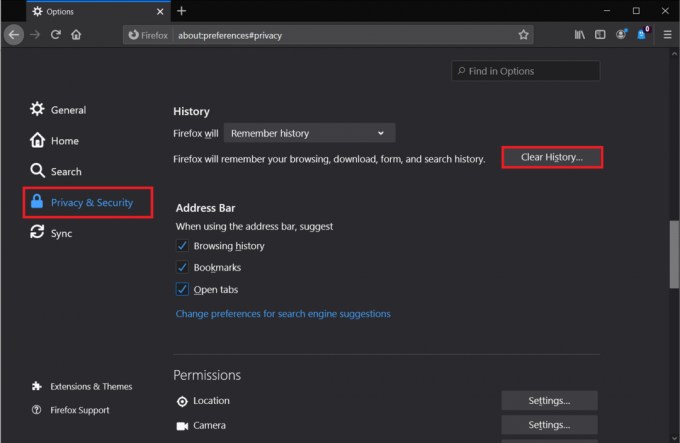
4. Spunta le caselle accanto a Biscotti e cache, seleziona un Intervallo di tempo per cancellare (di nuovo, ti consigliamo di eliminare Qualunque cosa) e fare clic su OK pulsante.

Per eliminare i cookie e la cache in Microsoft Edge:
1. Avvia Edge, clicca sui tre punti orizzontali in alto a destra e seleziona Impostazioni.

2. Passa al Privacy e Servizi pagina e fare clic su Scegli cosa cancellare pulsante nella sezione Cancella dati di navigazione.

3. Selezionare Cookie e altri dati del sito & Immagini e file memorizzati nella cache, impostare il Intervallo di tempo a Sempree fare clic su Cancella ora.

Leggi anche:La correzione non è stata in grado di connettersi all'errore di rete di Steam
Metodo 2: disabilita le estensioni del browser
Tutti noi abbiamo un paio di utili estensioni aggiunte al nostro browser. Mentre la maggior parte delle estensioni non ha nulla a che fare con l'errore di rete Twitch, alcune lo fanno. Le estensioni in questione sono principalmente ad blocker come Ghostery. Alcuni siti Web hanno iniziato a incorporare un contatore per bloccare gli annunci che a sua volta può causare problemi di visualizzazione o interazione con il sito.
Innanzitutto, prova ad aprire il flusso Twitch in questione in una scheda di navigazione in incognito. Se lo streaming viene riprodotto perfettamente lì, l'errore di rete è sicuramente causato da un conflitto tra una delle estensioni del tuo browser e il sito Web di Twitch. Vai avanti e disabilita tutte le tue estensioni e poi abilitale una per una per individuare il colpevole. Una volta trovato, puoi scegliere di rimuovere l'estensione colpevole o disabilitarla durante la visualizzazione degli stream di Twitch.
Per disabilitare le estensioni in Google Chrome:
1. Fare clic sui tre punti verticali, seguito da Altri strumenti e seleziona Estensioni dal sottomenu. (o visita chrome://estensioni/ in una nuova scheda)

2. Fare clic sugli interruttori a levetta accanto a ciascuna estensione a disabilitali tutti.

Per disabilitare le estensioni in Mozilla Firefox:
1. Fare clic sulle barre orizzontali e selezionare Componenti aggiuntivi dal menu. (o visita su: componenti aggiuntivi in una nuova scheda).
2. Passa al Estensioni pagina e disabilita tutte le estensioni facendo clic sui rispettivi interruttori a levetta.

Per disabilitare le estensioni in Edge:
1. Fare clic sui tre punti orizzontali e quindi selezionare Estensioni.
2. Disabilitare tutto di loro uno per uno.

Metodo 3: disabilita il lettore HTML5 in Twitch
Alcuni utenti hanno segnalato anche la disabilitazione del player HTML5 su Twitch per risolvere il problema Errore di rete. Il lettore HTML 5 sostanzialmente consente alle pagine Web di riprodurre direttamente i contenuti video senza richiedere un'applicazione di riproduzione video esterna, ma può anche causare problemi regolarmente.
1. Vai al tuo Contrazione Homepage e riproduci un video/stream casuale.
2. Clicca sul Impostazioni icona (ruota dentata) presente in basso a destra dello schermo video.
3. Selezionare Impostazioni avanzate e poi disabilitare il lettore HTML5.
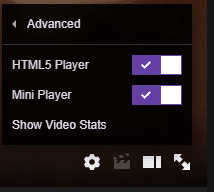
Metodo 4: disattivare VPN e proxy
Se l'errore di rete 2000 non è causato da un browser configurato in modo errato, è probabilmente dovuto alla connessione di rete. Inoltre, potrebbe essere la tua VPN a impedirti di guardare lo streaming di Twitch. VPN i servizi spesso interferiscono con la tua connessione di rete e portano a una serie di problemi, l'errore di rete 2000 su Twitch è uno di questi. Disabilita la tua VPN e riproduci lo streaming per verificare se è la VPN il vero colpevole.
Per disabilitare la tua VPN, fai clic con il pulsante destro del mouse sull'icona di rete nella barra delle applicazioni (o nella barra delle applicazioni), vai su rete connessioni e quindi disabilita la tua VPN o apri direttamente la tua applicazione VPN e disabilitala tramite la dashboard (o impostazioni).
Se non stai utilizzando una VPN ma invece un server proxy, considera la possibilità di disabilitare anche quello.
Per disattivare il proxy:
1. A apri il Pannello di controllo, avviare la casella di comando Esegui (tasto Windows + R), digitare controllo o pannello di controllo e premere OK.

2. Clicca su Centro connessioni di rete e condivisione (o Rete e Internet, a seconda della versione del sistema operativo Windows).

3. Nella finestra seguente, fare clic su Opzioni Internet presente in basso a sinistra.
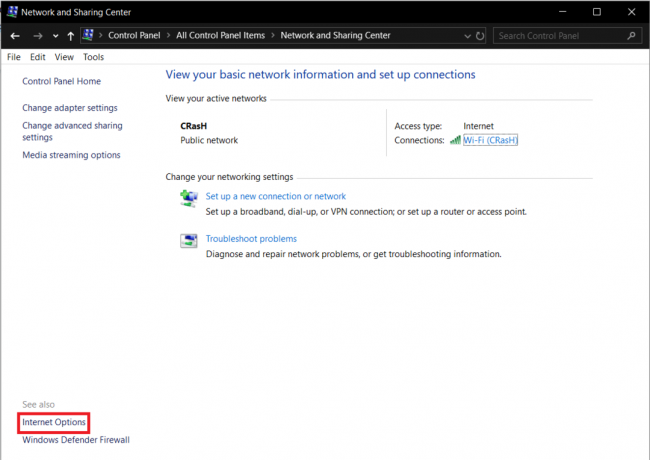
4. Passa al Connessioni scheda della finestra di dialogo successiva e fare clic su Impostazioni LAN pulsante.

5. In Server proxy, deseleziona la casella accanto a "Utilizza un server proxy per la tua LAN". Clicca su OK per salvare ed uscire.

Leggi anche:Come configurare una VPN su Windows 10
Metodo 5: aggiungi Twitch all'elenco delle eccezioni del tuo antivirus
Simile alle estensioni di blocco degli annunci, il programma antivirus sul tuo computer potrebbe causare l'errore di rete. La maggior parte dei programmi antivirus incorpora una funzione di protezione in tempo reale che protegge il tuo computer da qualsiasi attacco malware che potrebbe verificarsi mentre sei impegnato a navigare in Internet e ti impedisce anche di scaricare accidentalmente qualsiasi tipo di malware applicazione.
Tuttavia, la funzione può anche entrare in conflitto con le contromisure di un sito Web contro il software di blocco degli annunci, causando alcuni problemi. Disattiva temporaneamente il tuo software antivirus e riproduci lo streaming per verificare se l'errore persiste. Puoi disabilitare il tuo antivirus facendo clic con il pulsante destro del mouse sulla sua icona nella barra delle applicazioni e quindi selezionando l'opzione appropriata.


Se l'errore di rete cessa di esistere, il programma antivirus è effettivamente quello che lo causa. Puoi passare a un altro programma antivirus o aggiungere Twitch.tv all'elenco delle eccezioni del programma. La procedura per aggiungere elementi all'elenco delle eccezioni o esclusioni è unica per ogni programma e può essere trovata eseguendo una semplice ricerca su Google.
Metodo 6: utilizza il client Twitch Desktop
Un certo numero di utenti ha segnalato di aver riscontrato l'errore di rete 2000 solo sul client Web del servizio di streaming e non sulla sua applicazione desktop. Se continui a riscontrare l'errore anche dopo aver provato tutti i metodi precedenti, considera l'utilizzo dell'applicazione desktop Twitch.
Il client desktop di Twitch è molto più stabile rispetto al client web e fornisce anche un numero maggiore di funzionalità, risultando in un'esperienza complessiva migliore.
1. Visita Scarica l'app Twitch nel tuo browser web preferito e fai clic su Scarica per Windows pulsante.

2. Una volta scaricato, fare clic su TwitchSetup.exe nella barra di download e segui le istruzioni sullo schermo per installa l'applicazione Twitch Desktop.
Se hai chiuso accidentalmente la barra di download, premi Ctrl + J (in Chrome) per aprire la pagina dei download o apri la cartella Download del tuo computer ed esegui il file .exe.
Consigliato:
- 5 modi per risolvere Bluestacks Engine non si avviano
- Correggi gli errori del servizio Steam all'avvio di Steam
- 6 modi per collegare il tuo telefono Android alla TV
Facci sapere quale metodo ti ha aiutato risolvere l'errore di rete 2000 su Twitch e torna allo stream nei commenti qui sotto.



