5 modi per correggere la posta di Apple che non si sincronizza con Gmail su iPhone
Varie / / May 24, 2022
L'iPhone viene fornito con un'app Mail dedicata in modo da non doverne installare una di terze parti per impostazione predefinita. Oltre a iCloud, l'app Apple Mail ti consente di accedere a diversi servizi di posta elettronica come Gmail. Tuttavia, l'utilizzo di Gmail nell'app Mail può essere complicato, soprattutto quando le e-mail non vengono sincronizzate su iPhone.

Configurare il tuo account Gmail nell'app Mail è facile. Ma se Apple Mail non si sincronizza con Gmail sul tuo iPhone, ecco alcune soluzioni che ti aiuteranno a risolvere il problema.
1. Verifica se Gmail è abilitato per Apple Mail
L'app Mail è l'app client di posta elettronica predefinita per Dispositivi Apple, proprio come Gmail è preinstallato per Android. Puoi controllare e rispondere a tutte le tue e-mail comodamente dal tuo iPhone. Ottieni l'accesso a funzioni interessanti come creazione di una lista VIP, opzioni avanzate di formattazione e scorciatoie di Siri.
La prima soluzione per correggere la mancata sincronizzazione di Apple Mail con Gmail è verificare se Gmail è stato abilitato per essere utilizzato in Apple Mail o meno. Segui questi passi.
Passo 1: Apri l'app Impostazioni sul tuo iPhone.

Passo 2: Scorri verso il basso e tocca Posta.

Passaggio 3: Seleziona l'opzione Account.

Tutti gli account che stai utilizzando sul tuo iPhone appariranno sullo schermo.

Passaggio 4: Tocca il tuo ID Gmail.

Passaggio 5: Tocca l'interruttore per abilitare l'opzione Posta per il tuo account Gmail se è disabilitato.

Passaggio 6: Chiudi l'app Impostazioni e vai su Posta per verificare se il problema è stato risolto.

2. Verifica se Recupera nuova data è abilitato per Gmail
Dopo aver aggiunto il tuo Gmail all'app Apple Mail, si collegherà al server Gmail per recuperare i tuoi dati e renderli disponibili sul tuo iPhone. Se l'app Apple Mail non si sincronizza con Gmail, devi verificare se il recupero di nuovi dati è abilitato per Gmail o meno. Segui questi passi.
Passo 1: Apri l'app Impostazioni sul tuo iPhone, scorri verso il basso e tocca Mail.

Passo 2: Tocca Account.

Passaggio 3: Nell'elenco Account, tocca Recupera nuovi dati.

Passaggio 4: Tocca l'ID del tuo account Gmail.

Passaggio 5: Assicurati che Recupera sia selezionato per Gmail.

Passaggio 6: In Recupera, tocca Automaticamente per assicurarti che i nuovi dati di Gmail siano disponibili sul tuo iPhone.

Tieni presente che il recupero automatico potrebbe portare a a diminuzione della durata della batteria. Per evitarlo, puoi scegliere di recuperare nuovi dati ogni ora, ogni 30 minuti o 60 minuti.
3. Forza l'uscita e il riavvio dell'app Apple Mail
Hai abilitato con successo Gmail per l'app Apple Mail e ora dovresti essere in grado di vedere tutte le tue nuove e vecchie email. Ma se riscontri ancora problemi, puoi passare al passaggio successivo di forzare l'uscita e il riavvio dell'app Apple Mail. Questo darà all'app Mail un nuovo inizio sul tuo iPhone. Segui questi passi.
Passo 1: Dalla schermata principale, scorri verso l'alto dal basso e tieni premuto.

Tutte le app in esecuzione in background saranno visibili sullo schermo del tuo iPhone.
Passo 2: Tocca scorri verso l'alto dalla finestra dell'app Mail per rimuoverlo dallo sfondo.

Passaggio 3: Riapri l'app Posta.

4. Esci e accedi di nuovo al tuo account Gmail
Dopo aver riaperto l'app Mail dopo averne forzato l'uscita, se non riesci ancora a vedere gli aggiornamenti sincronizzati di Gmail, puoi provare a disconnetterti e ad accedere nuovamente con il tuo account Google. Segui questi passi.
Passo 1: Apri l'app Impostazioni sul tuo iPhone.

Passo 2: Scorri verso il basso e seleziona Posta.

Passaggio 3: Tocca Account.

Passaggio 4: Seleziona il tuo account Gmail che non si sincronizza con Apple Mail.

Passaggio 5: Tocca Elimina account.
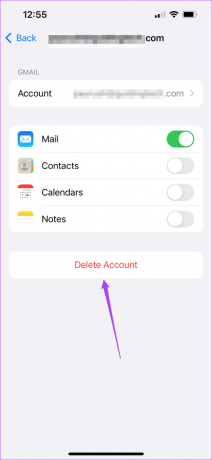
Passaggio 6: Tocca di nuovo Elimina account per confermare la tua azione.
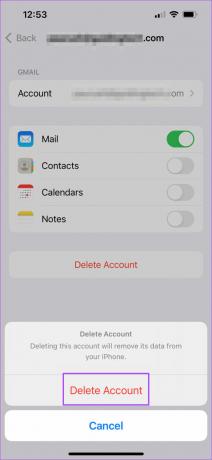
Passaggio 7: Dopo che iOS ha eliminato il tuo account, tocca Aggiungi account,

Passaggio 8: Seleziona Google dall'elenco dei servizi di posta elettronica.

Passaggio 9: Tocca Continua per consentire alle Impostazioni di aprire la pagina web.

Passaggio 10: Accedi di nuovo utilizzando il tuo ID Gmail e la password.
Chiudi l'app Impostazioni e riapri Apple Mail per verificare se l'app è in grado di recuperare nuove e-mail.

5. Aggiorna la versione iOS del tuo iPhone
L'ultima risorsa per te se nulla ha funzionato fino ad ora è controllare l'aggiornamento di iOS sul tuo iPhone. Aggiornando la versione di iOS, potrai utilizzare una nuova versione di tutte le app di sistema compreso Mail. Se hai ritardato gli aggiornamenti di iOS, potresti perdere le correzioni di bug, le patch di sicurezza e altri miglioramenti dell'app Mail. Segui questi passi.
Passo 1: Apri l'app Impostazioni sul tuo iPhone.

Passo 2: Scorri verso il basso e tocca Generale.

Passaggio 3: Tocca Aggiornamento software.

Passaggio 4: Se è disponibile un aggiornamento per iOS, scaricalo e installalo.

Dopo aver installato un aggiornamento iOS e aver riavviato il tuo iPhone, riapri l'app Mail.

Usa l'app Apple Mail con facilità
Quando utilizzi l'app Apple Mail per accedere, leggere e utilizzare il tuo account Gmail, le nuove e-mail potrebbero smettere di arrivare all'improvviso. Tuttavia, puoi utilizzare le soluzioni sopra menzionate. Se utilizzi altri servizi di posta elettronica come Outlook o Yahoo, le soluzioni rimangono quasi le stesse. Controlla la nostra guida se il L'app di posta non funziona su iPhone.
Ultimo aggiornamento il 24 maggio 2022
L'articolo sopra può contenere link di affiliazione che aiutano a supportare Guiding Tech. Tuttavia, non pregiudica la nostra integrità editoriale. Il contenuto rimane imparziale e autentico.



