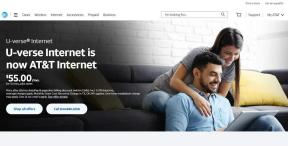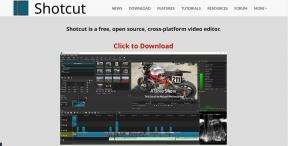Come firmare PDF in Adobe Acrobat Reader su iPhone e Mac
Varie / / May 27, 2022
Adobe Acrobat Reader è una delle fonti più antiche per l'apertura di file PDF. Sin dal suo inizio, l'app ha ricevuto numerosi aggiornamenti per renderla più affidabile per la visualizzazione e la modifica di file PDF. Molti utenti Apple si affidano Adobe Acrobat Reader per aprire i PDF invece di utilizzare il browser o l'app Anteprima predefinita.

Potresti voler creare file PDF per documenti importanti, contratti, fatture, fatture, ecc. Potrebbe essere necessario aggiungere una firma per l'autenticità. Adobe Acrobat Reader rende tutto più semplice. Questo post ti mostrerà come firmare PDF in Adobe Acrobat Reader su iPhone e Mac.
Firma PDF in Adobe Acrobat Reader su iPhone e iPad
È una configurazione una tantum prima di iniziare firmare documenti PDF utilizzando Adobe Acrobat Reader sul tuo iPhone e iPad. Puoi aprire, modificare e condividere rapidamente file PDF con chiunque sia in movimento utilizzando le app ufficiali di Adobe Acrobat Reader. Puoi utilizzare la funzione Firma PDF sul tuo iPhone o iPad ogni volta che devi firmare un documento PDF e condividerlo rapidamente.
Prima di iniziare con i passaggi, assicurati di utilizzare la versione più recente dell'app Adobe Acrobat Reader sul tuo iPhone o iPad.
Scarica Adobe Acrobat Reader per iPhone
Scarica Adobe Acrobat Reader per iPad
Segui questi passi.
Passo 1: Apri l'app Adobe Acrobat Reader sul tuo iPhone o iPad.

Passo 2: Apri il file PDF che devi firmare.
Passaggio 3: Dopo aver aperto il file, tocca l'icona della matita blu in basso a destra.

Passaggio 4: Tocca Compila e firma.
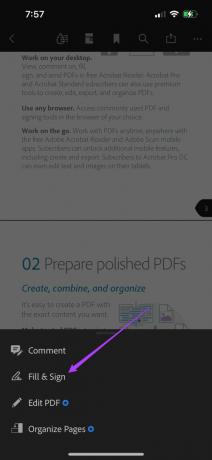
Passaggio 5: Tocca l'icona della matita in basso a destra per aggiungere la tua firma.

Passaggio 6: Tocca Crea firma.

Dovrai ruotare il tuo iPhone o iPad per aggiungere la tua firma.
Passaggio 7: Scorri le dita per disegnare la tua firma nell'apposito spazio.
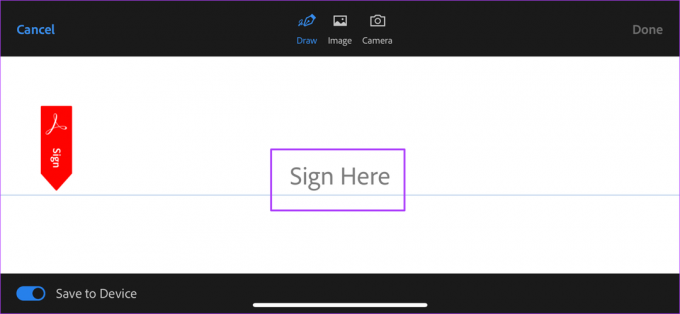
Se hai salvato un file PNG della tua firma o desideri fare clic su un'immagine della tua firma, puoi scegliere tra le opzioni del segno.

Puoi scegliere di salvare questa nuova firma sul tuo iPhone o iPad. Abilita o disabilita l'interruttore in basso a sinistra secondo la tua scelta.

Passaggio 8: Dopo aver disegnato la tua firma, tocca Fine per salvarla.
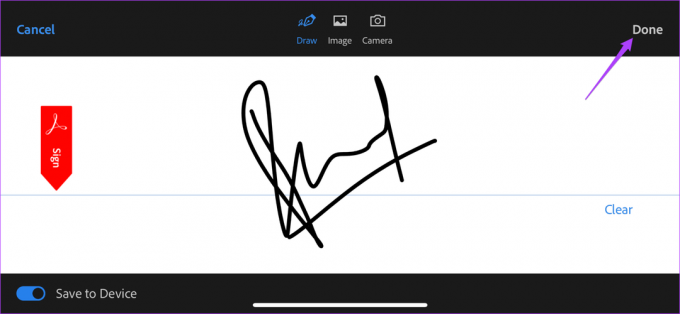
Passaggio 9: Tocca il documento per aggiungere la tua firma al tuo PDF.
Passaggio 10: Ora puoi scegliere di ridimensionare la tua firma e cambiarne il colore.

Passaggio 11: Tocca Fine per salvare le modifiche.

Suggerimento bonus: elimina la firma salvata in Adobe Acrobat Reader
Segui questi passaggi se desideri rimuovere la firma salvata da iPhone e iPhone. Questo rimuoverà solo la firma da Adobe Acrobat Reader e non i file PDF che hai già firmato.
Passo 1: Apri il documento nell'app Adobe Acrobat Reader sul tuo iPhone e iPad. Tocca di nuovo l'icona della matita blu.

Passo 2: Seleziona Compila e firma.
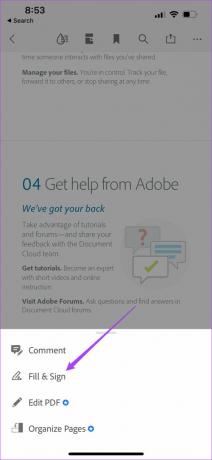
Passaggio 3: Tocca l'icona della matita in basso.

La firma salvata apparirà nel menu a comparsa.
Passaggio 4: Tocca l'icona meno per rimuoverla.

Firma PDF in Adobe Acrobat Reader su Mac
Per documenti come accordi, contratti, fatture, ecc., la creazione di un PDF ha senso. L'aggiunta di una firma a tali documenti li rende quasi simili a quelli fisici. Quindi, che tu stia firmando qualsiasi documento o solo un compito universitario, l'utilizzo di Adobe Acrobat Reader per firmarlo digitalmente rende le cose abbastanza convenienti.
L'app Adobe Acrobat Reader è disponibile anche per Mac e non è necessario l'abbonamento Adobe Creative Cloud per creare la firma digitale.
Scarica Adobe Acrobat Reader per Mac
Segui questi passi.
Passo 1: Premi Comando + Barra spaziatrice per visualizzare Spotlight Search, digita Adobe Acrobat Reader DC, e premere Invio.

Passo 2: Seleziona il tuo file PDF per aggiungere la tua firma.
Passaggio 3: Dopo aver aperto il file, fai clic sull'icona a forma di matita nella barra dei menu in alto.
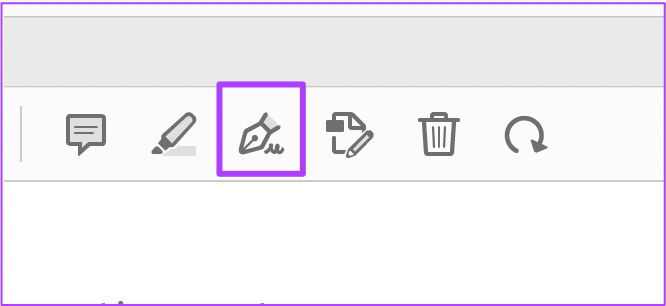
Passaggio 4: Fare clic su Aggiungi firma.

Passaggio 5: Nella finestra Firma, digita la tua firma. Puoi scegliere di digitare maiuscolo o minuscolo.

Passaggio 6: Per modificare lo stile della tua firma, fai clic su Cambia stile.
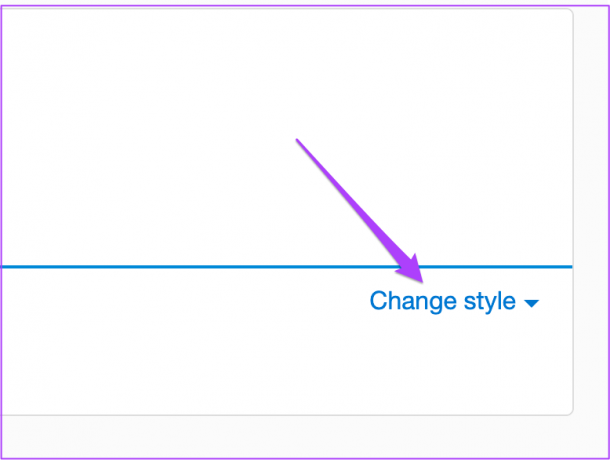
Passaggio 7: Seleziona lo stile della firma che preferisci.
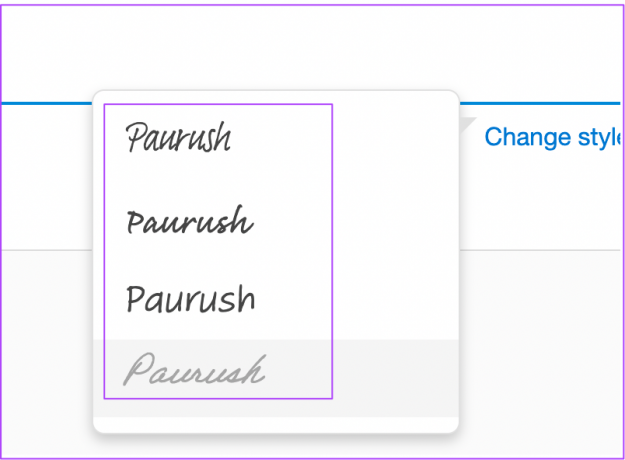
Puoi scegliere di salvare questa firma selezionando la casella.

Puoi anche scegliere di aggiungere un file PNG o disegnare la tua firma se hai uno stilo.
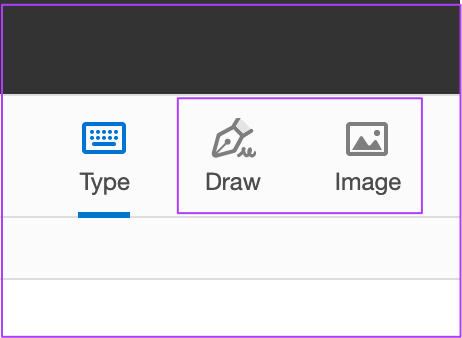
Passaggio 8: Dopo aver scelto le tue preferenze, clicca su Applica.
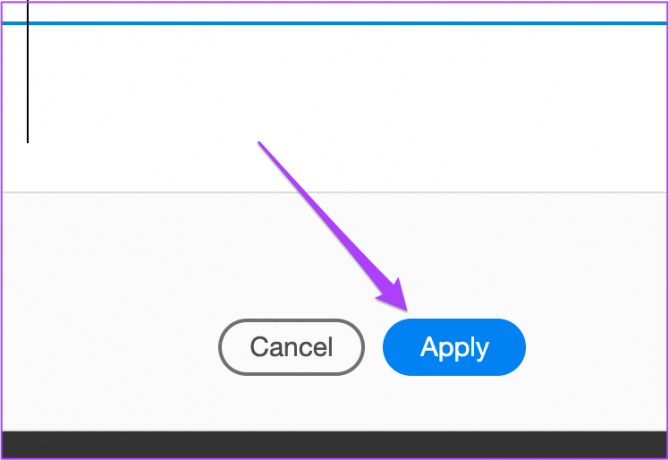
Il tuo cursore ora ti mostrerà la firma che hai appena salvato.
Passaggio 9: Fai clic sull'area della pagina di tua scelta per incollare la tua firma.
Passaggio 10: Premi Comando + S per salvare le modifiche.
Successivamente, se vuoi cambiare il colore della firma, puoi farlo anche tu. Segui questi passaggi per cambiare il colore della firma.
Passo 1: Seleziona la firma e fai clic sul grande punto nero nella barra dei menu in alto.

Passo 2: Scegli il colore della tua firma dalla tavolozza.

Passaggio 3: Premi Comando + S per salvare le modifiche.
Suggerimento bonus: elimina la firma salvata in Adobe Acrobat Reader su Mac
Dopo aver aggiunto una firma digitale all'app Adobe Acrobat Reader, puoi modificarla o rimuoverla del tutto. Questo ha senso se condividi il tuo computer con altri. La rimozione della firma da Acrobat Reader non rimuoverà la firma dai PDF che hai già firmato e salvato.
Passo 1: Apri l'app Adobe Acrobat Reader sul tuo Mac. Fai clic su Iscriviti nella barra dei menu in alto.
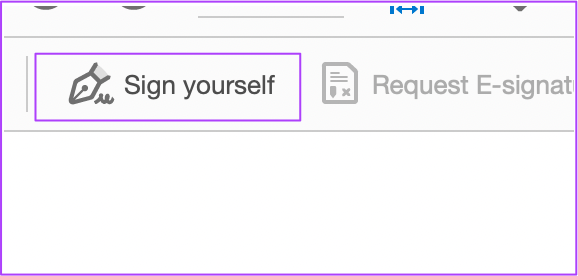
Passo 2: Fare clic sul segno meno accanto alla firma salvata.

Questo è tutto. La tua firma digitale non apparirà più nell'app Adobe Acrobat Reader su Mac.
Firma PDF utilizzando Adobe Acrobat Reader
Ecco come puoi aggiungere una firma utilizzando Adobe Acrobat Reader sul tuo dispositivo Apple. Per sbloccare più funzionalità, puoi optare per un abbonamento Adobe Creative Cloud. Ti darà più opzioni come la compressione di PDF, l'aggiunta di contenuti multimediali e più opzioni di accessibilità.
Ultimo aggiornamento il 27 maggio 2022
L'articolo sopra può contenere link di affiliazione che aiutano a supportare Guiding Tech. Tuttavia, non pregiudica la nostra integrità editoriale. Il contenuto rimane imparziale e autentico.
LO SAPEVATE
L'iPhone 5s è uno dei telefoni Apple più popolari, con oltre 70 milioni di unità vendute dal 2013.