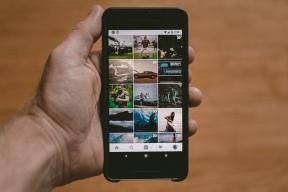Come inviare GIF in Microsoft Outlook e Gmail
Varie / / May 30, 2022
Le GIF sono diventate una parte cruciale delle nostre conversazioni. Che tu stia chattando con qualcuno tramite un'app di messaggistica istantanea (messaggistica istantanea), condividendo un Tweet o postando su Facebook, le GIF aggiungono un tocco in più al messaggio. Ultimamente, abbiamo assistito al crescente utilizzo delle GIF nelle e-mail. Continua a leggere per imparare a inviare GIF su Outlook e Gmail se prevedi di fare lo stesso.

Puoi sempre scaricare GIF dal Web, salvarle in una cartella dedicata sul PC e allegare quelle pertinenti con un'e-mail. Tuttavia, è un processo che richiede tempo e non è regolare. Invece, puoi seguire i passaggi seguenti e inserire GIF in Gmail e Outlook senza alcun problema.
Invia GIF su Gmail
Per prima cosa parleremo della versione web di Gmail e poi tratteremo le app mobili di Gmail per inserire e inviare GIF. Senza ulteriori indugi, iniziamo.
Passo 1: Apri Google Chrome sul desktop.
Passo 2: Vai al Chrome Web Store e cerca GIPHY per Gmail.
Visita il Chrome Web Store

Passaggio 3: Seleziona il pulsante Aggiungi a Chrome dal menu delle informazioni sull'estensione.
Passaggio 4: Visita Gmail sul Web e accedi con i dettagli del tuo account Google.
Passaggio 5: Fare clic sul pulsante Componi nell'angolo in alto a sinistra.

Passaggio 6: Aggiungi l'indirizzo e-mail e l'oggetto del destinatario e seleziona il corpo del messaggio.
Passaggio 7: Poiché hai già installato l'estensione GIPHY, la stessa apparirà nella barra degli strumenti di Gmail nella parte inferiore della finestra di composizione.

Passaggio 8: Fai clic sull'icona GIPHY e cerca le GIF. Seleziona un'immagine GIF che desideri installare e usane un'altra Opzioni di formattazione di Gmail per comporre l'e-mail perfetta.

Premi il pulsante Invia dopo aver composto la posta.
Invia GIF da Microsoft Outlook per Windows
Outlook viene fornito con un negozio dedicato per installare i componenti aggiuntivi necessari per inviare GIF in un'e-mail. Segui i passaggi seguenti.
Passo 1: Apri Outlook su Windows. Vai alla scheda Home.
Passo 2: Seleziona l'opzione Altre app in alto.

Passaggio 3: Fare clic su Ottieni componenti aggiuntivi.

Passaggio 4: Cerca Giphy in alto. Seleziona Aggiungi dal menu seguente.

Passaggio 5: Fare clic sul pulsante Nuova e-mail in alto per comporre un'e-mail.
Passaggio 6: Seleziona il corpo del messaggio. Fai clic sul menu a tre punti nell'angolo in alto a destra.

Passaggio 7: Scorri verso il basso e seleziona GIPHY. Outlook aprirà un menu GIPHY dedicato per cercare GIF.

Passaggio 8: Cerca e seleziona una GIF che desideri inviare tramite e-mail.

Puoi persino giocare con diversi strumenti di formattazione GIF in Outlook.
Formattazione GIF in Outlook
Outlook ti consente di modificare la formattazione della GIF in modo da renderla più piacevole invece di lasciarla in faccia.
Passo 1: Fare clic con il pulsante destro del mouse su una GIF in Outlook.
Passo 2: Seleziona l'opzione Stile.

Passaggio 3: Puoi aggiungere diversi stili di cornice a una GIF.

Invia GIF su Outlook Web
Dopo aver installato il componente aggiuntivo GIPHY nell'app Outlook, lo stesso apparirà anche nella versione web. Se stai utilizzando la versione Web di Outlook, segui i passaggi seguenti per inserire GIF al suo interno.
Passo 1: Visita Outlook sul Web e accedi con il tuo account Microsoft.
Visita Outlook sul Web
Passo 2: Seleziona il pulsante Nuovo messaggio nell'angolo in alto a sinistra.

Passaggio 3: Fare clic sul menu a tre punti nel corpo del messaggio.

Passaggio 4: Seleziona il componente aggiuntivo GIPHY.

Passaggio 5: Cerca una GIF dal menu laterale.
Passaggio 6: Fare clic su qualsiasi GIF per aggiungerla a un'e-mail.
Premi il pulsante Invia o pianifica un'e-mail per una data e un'ora successive.
Invia GIF sulle app mobili di Outlook e Gmail
Non è necessario utilizzare alcun componente aggiuntivo per inserire GIF nelle app mobili di Gmail o Outlook. Gboard: la tastiera predefinita di Google su Android è già dotata di una funzione GIF dedicata per cercarli e aggiungerli a una conversazione o a un'e-mail. Sia gli utenti iPhone che Android possono scaricare Gboard rispettivamente dall'App Store e dal Play Store e impostarlo come tastiera preferita da utilizzare sul proprio telefono.
Scarica Gboard su Android
Scarica Gboard su iPhone
Passo 1: Apri Gmail o l'app Outlook su iPhone o Android. Entrambe le app utilizzano la stessa interfaccia su iOS e Android.
Passo 2: Scrivi un'e-mail e aggiungi dettagli rilevanti.
Passaggio 3: Tocca l'icona emoji in Gboard.

Passaggio 4: Puoi aggiungere emoji, adesivi e GIF. Vai al menu GIF.
Passaggio 5: Tocca una GIF per copiarla.


Passaggio 6: Premi a lungo sull'area del messaggio di posta elettronica e incolla la GIF.
Rendi le tue email interessanti
Invece di dire un noioso ringraziamento alla fine di un'e-mail, puoi aggiungere una GIF e catturare l'attenzione del destinatario. Come pensi di utilizzare le GIF in Outlook o Gmail? Condividi il tuo scenario nei commenti qui sotto.
Ultimo aggiornamento il 30 maggio 2022
L'articolo sopra può contenere link di affiliazione che aiutano a supportare Guiding Tech. Tuttavia, non pregiudica la nostra integrità editoriale. Il contenuto rimane imparziale e autentico.

Scritto da
Parth in precedenza ha lavorato presso EOTO.tech coprendo notizie tecnologiche. Attualmente è freelance presso Guiding Tech scrivendo di confronti di app, tutorial, suggerimenti e trucchi software e approfondisce le piattaforme iOS, Android, macOS e Windows.