Come cambiare il PIN in Windows 11
Varie / / November 28, 2021
Quando si tratta di proteggere il tuo account da violazioni della sicurezza o dalla violazione della privacy, le password sono la tua prima linea di protezione. Oggi ogni servizio connesso richiede una password per accedervi. Non è diverso quando si tratta di accedere al tuo computer Windows. Quando configuri per la prima volta il tuo PC Windows 11, ti verrà chiesto di Crea una password, che sarà richiesto ogni volta che effettui il login. Tuttavia, è altrettanto necessario modificare questa password regolarmente per tenere lontani gli hacker e altre minacce plausibili. In questo articolo, discuteremo come modificare il PIN o la password in Windows 11.
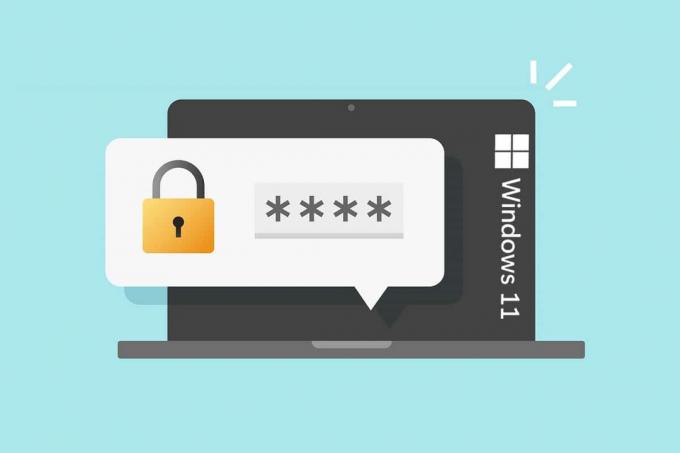
Contenuti
- Come cambiare il PIN in Windows 11
- Perché cambiare il tuo PIN/password?
- Come modificare il PIN in Windows 11 per l'account Microsoft utilizzando la password corrente
- Opzione 1: tramite Microsoft Ripristina la pagina Web del tuo account
- Opzione 2: tramite le impostazioni di Windows 11
- Come modificare la password in Windows 11 per l'account locale utilizzando la password corrente
- Come cambiare la password in Windows 11 se hai dimenticato la password corrente
- Metodo 1: utilizzo del prompt dei comandi
- Metodo 2: tramite account utente
- Metodo 3: tramite il pannello di controllo
- Suggerimento professionale: come creare password complesse
Come cambiare il PIN in Windows 11
Perché cambiare il tuo PIN/password?
Ci sono una serie di motivi per cui dovresti cambiare la password del tuo dispositivo su uno smartphone, un tablet o un computer.
- Per i principianti, se il tuo computer è connesso a Internet, gli hacker potrebbero essere in grado di rubare la tua password. Ciò può essere evitato modificando regolarmente la password di accesso.
- Secondo, se hai venduto o ceduto il tuo vecchio PC, dovresti assolutamente cambiare la password di accesso. La password di accesso di Windows dell'account locale viene conservata sul disco rigido. Di conseguenza, qualcuno potrebbe estrarre la password e accedere al tuo nuovo PC.
Quando accedi al tuo account Microsoft su PC Windows, il tuo profilo utente funziona in modo diverso da quando accedi a un account locale. Quindi, i due sono stati discussi separatamente.
Come modificare il PIN in Windows 11 per l'account Microsoft utilizzando la password corrente
Per accedere al tuo profilo, devi utilizzare la password dell'account Microsoft o un PIN numerico.
Opzione 1: tramite Microsoft Ripristina la pagina Web del tuo account
Se accedi a Windows 11 con la password del tuo account Microsoft e desideri reimpostarla, procedi come segue:
1. Visitare Microsoft Recupera la pagina web del tuo account.
2. accedere E-mail, telefono o nome Skype nel campo indicato e fare clic su Prossimo.
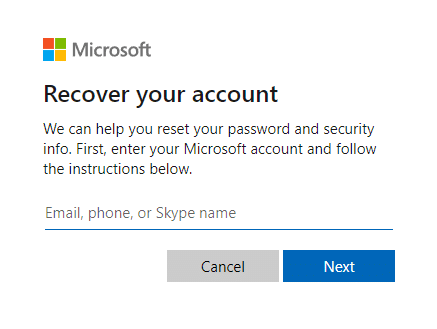
3. Dopo aver inserito i dettagli desiderati (ad es. E-mail) per Come vuoi ottenere il tuo codice di sicurezza?, clicca su Ottenere il codice.
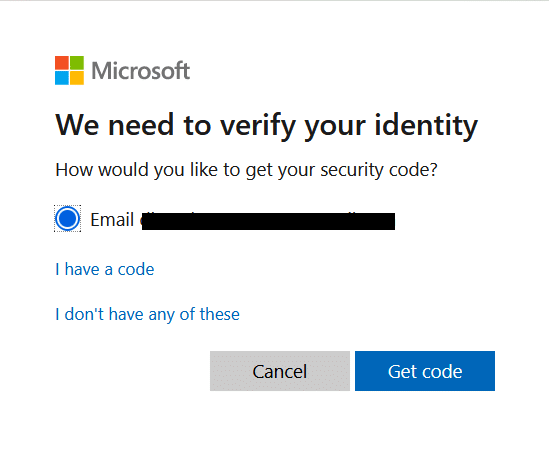
4. Sul Verifica la tua identità schermo, inserire il Codice di sicurezza inviato al E-mail identificativo utente hai usato in Passo 2. Quindi, fare clic su Prossimo.
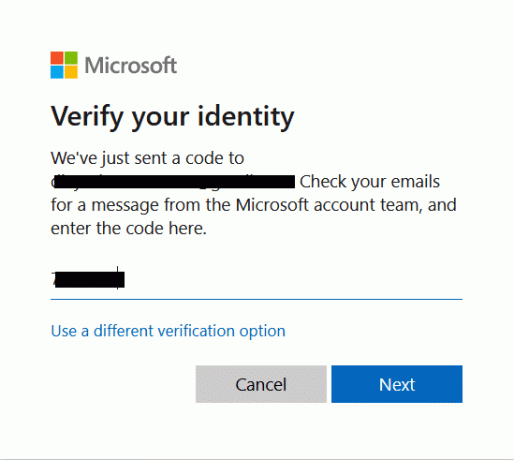
5. Ora, reimposta la tua password nella schermata successiva.
Opzione 2: tramite le impostazioni di Windows 11
1. premere Tasti Windows + I insieme per aprire Impostazioni app.
2. Qui, clicca su Conti nel riquadro di sinistra.
3. Quindi, fare clic su Opzioni di accesso mostrato evidenziato.

4. Selezionare PIN (Windows Hello) sotto Modi per accedere.
5. Ora, fai clic su Cambia PIN.
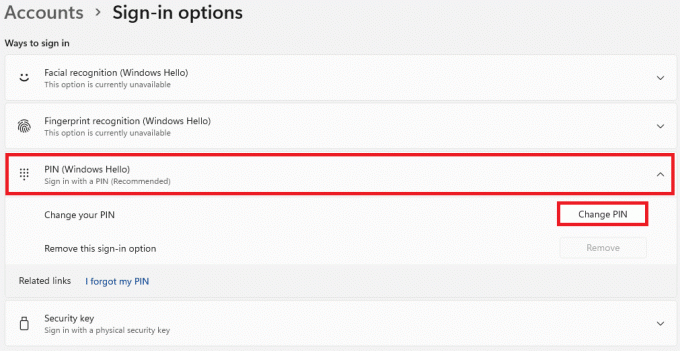
6. Digita il tuo Pin corrente nel SPILLO casella di testo, quindi inserisci il tuo nuovo PIN in Nuovo PIN e Conferma PIN caselle di testo nel Sicurezza di Windows finestra di dialogo che appare.
Nota: Se selezioni la casella intitolata Includi lettere e simboli, puoi anche aggiungere lettere e simboli al tuo PIN.
7. Infine, clicca su ok per modificare il PIN in Windows 11.
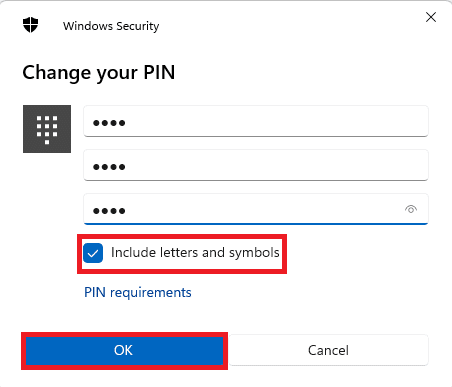
Leggi anche:Come cambiare la password del tuo account in Windows 10
Come cambiare la password in Windows 11 per conto locale Utilizzo della password corrente
Se hai effettuato l'accesso utilizzando un account locale, ecco come modificare il PIN in Windows 11:
1. Vai a Impostazioni > Account > Opzioni di accesso, come indicato nel metodo precedente.
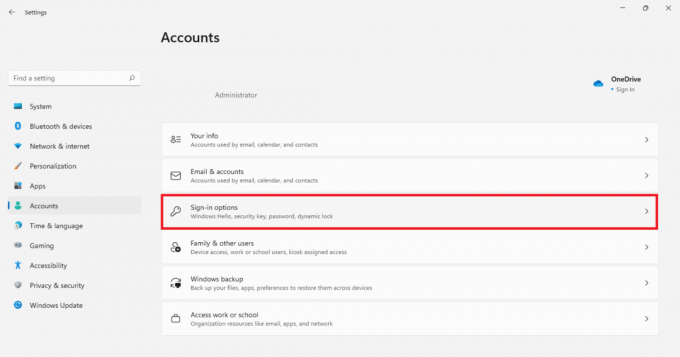
2. Qui, clicca su Parola d'ordine sotto Modi per accedere. Quindi, fare clic su Modificare.
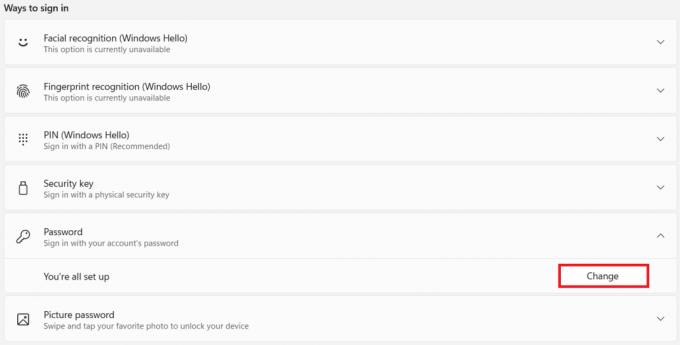
3. Nel Cambia la tua password finestra, digita il tuo Password attuale nella casella data.
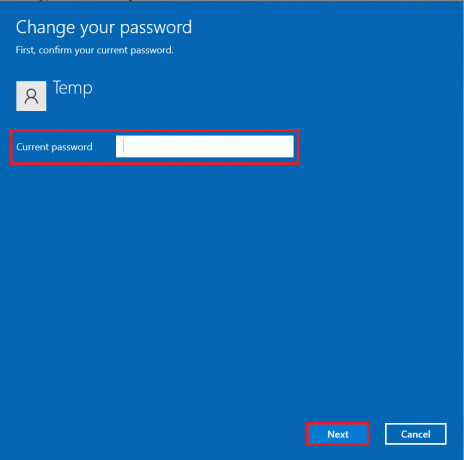
4. Digita e ridigita il nuova password nelle caselle contrassegnate Nuova password e Conferma password. Clicca su Prossimo.
Nota: Si consiglia di aggiungere un suggerimento in Suggerimento password campo, per aiutarti con il recupero dell'account, se necessario.
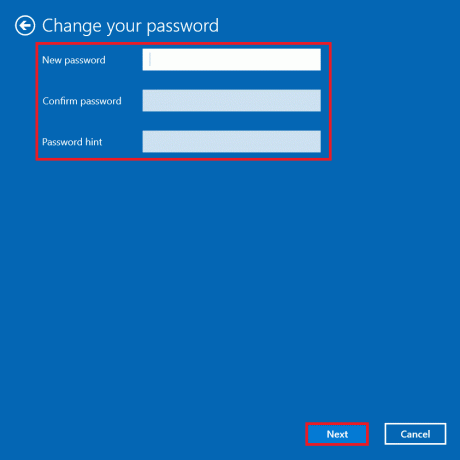
5. Clicca su Fine per salvare le modifiche apportate.
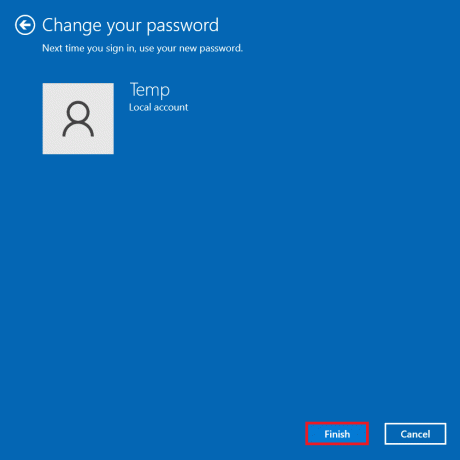
Leggi anche:Come abilitare la modalità Dio in Windows 11
Come cambiare la password in Windows 11 se hai dimenticato la password corrente
Nel caso in cui tu abbia dimenticato la tua password, puoi cambiare la password utilizzando i metodi elencati in questa sezione.
Metodo 1: utilizzo del prompt dei comandi
1. Clicca su Cominciare e digita prompt dei comandi. Clicca su Eseguire come amministratore per lanciarlo.

2. Clicca su sì nel Controllo dell'account utente richiesta.
3. Ecco, digita utente netto e premere il accedere tasto per vedere l'elenco di tutti gli utenti registrati sul tuo computer.
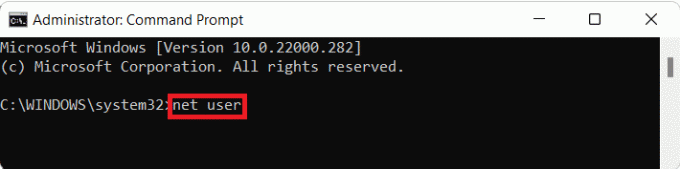
4. Tipo utente netto e colpisci accedere.
Nota: Sostituire con il nome utente dell'account per il quale si desidera modificare la password e con la nuova password che utilizzerai per accedere.
Metodo 2: tramite account utente
1. premi il Finestre + R chiavi contemporaneamente per aprire Correre la finestra di dialogo.
2. Tipo netplwiz e clicca su ok, come mostrato.
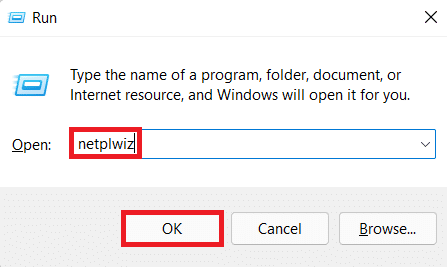
3. Nel Profili utente finestra, fare clic su Nome utente per cui si desidera modificare la password.
4. Clicca su Resetta la password pulsante.
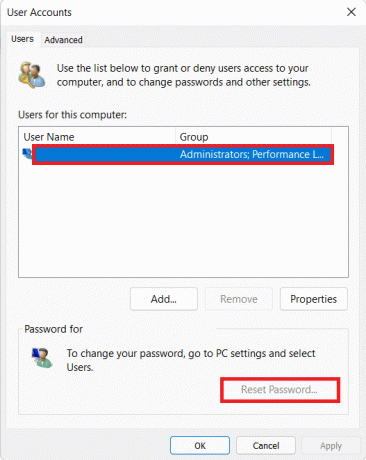
5. Nel Resetta la password finestra di dialogo, inserisci la tua nuova password nelle caselle di testo Nuova password e Conferma la nuova password.
6. Infine, clicca su ok.
Leggi anche:Abilita o disabilita gli account utente in Windows 10
Metodo 3: tramite il pannello di controllo
1. Clicca su Cominciare e digita Pannello di controllo. Quindi, fare clic su Aprire, come illustrato di seguito.

2. Clicca su Cambia tipo di account sotto Profili utente.
Nota: Set Visto da a Categoria modalità dall'angolo in alto a destra.
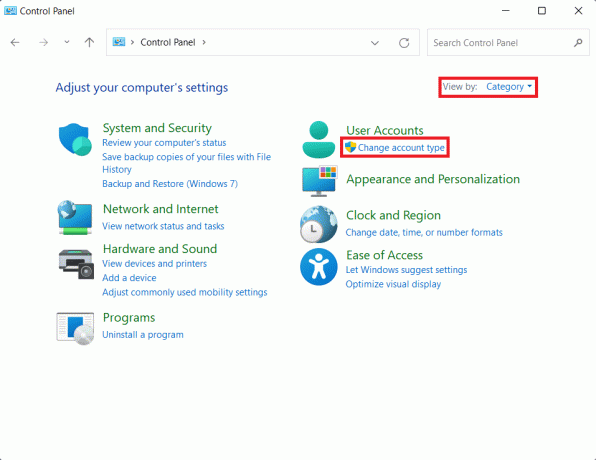
3. Clicca sul Account per cui vuoi cambiare la password.
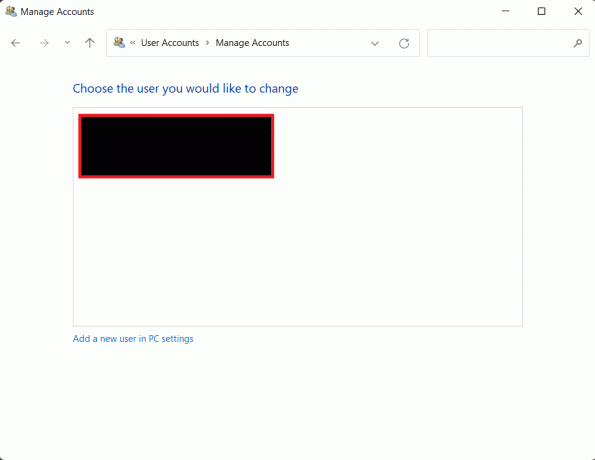
4. Clicca su Cambia la password opzione.
5. accedere Nuova password, e digitalo di nuovo in Conferma password campo. Infine, clicca su Cambia la password.
Nota: Puoi aggiungere un Suggerimento password anche nel caso in cui dimentichi la password in futuro.
Leggi anche:Come cambiare lo sfondo su Windows 11
Suggerimento professionale: come creare password complesse
- Conserva la tua password lunghezza compresa tra 8 e 12 caratteri per renderlo moderatamente sicuro. Avere più caratteri aumenta il numero di combinazioni possibili, rendendo più difficile indovinare.
- Assicurati che la tua password contenga caratteri alfanumerici. Ciò implica che la tua password dovrebbe contenere sia lettere che numeri.
- Dovresti usa entrambi i casi, lettere maiuscole e minuscole.
- Puoi anche aggiungi caratteri speciali Come _ o @ per rendere più sicura la tua password.
- Password uniche e non ripetibili dovrebbe essere utilizzato per l'accesso a Windows e per gli account Internet. Se stai usando la stessa password per tutti i tuoi dispositivi, dovresti cambiarla anche tu.
- Finalmente, evita di usare termini apparenti come il tuo nome, la tua data di nascita, ecc.
- Ricordati di annota la tua password e conservarlo al sicuro.
Consigliato:
- Come aggiungere preferiti in Kodi
- Come creare un'unità USB avviabile di Windows 11
- Come aggiornare le app su Windows 11
- Come nascondere file e cartelle recenti su Windows 11
Speriamo che tu possa imparare comecambia PIN o password in Windows 11 per entrambi, account Microsoft e account locale. Puoi inviare i tuoi suggerimenti e domande nella sezione commenti in basso. Ci piacerebbe sapere quale argomento vuoi che esploriamo in seguito.



