7 modi migliori per riparare MacBook Touch Bar non funzionante
Varie / / June 02, 2022
Apple ha introdotto il barra tattile sui suoi modelli MacBook Pro nel 2016, solo per rimuoverlo dal MacBook Pro 2021. Mentre gli appassionati di tasti funzione apprezzerebbero questa mossa, altri che hanno sfruttato al meglio la touch bar la mancheranno sicuramente. È stato utile, tranne quando si è bloccato e ha smesso di funzionare all'improvviso.

Se lo sperimenti spesso, non preoccuparti. Ci sono alcune semplici soluzioni per affrontare questo problema. Ecco i modi migliori per riparare la touch bar del MacBook che non funziona e ripristinarne la funzionalità.
1. Forza il riavvio del Mac
La buona vecchia soluzione per la maggior parte dei problemi: riavvia il Mac. Tieni premuto il tasto di accensione per alcuni secondi per forzare il riavvio del Mac se la touch bar è bloccata.

Premi il tasto di accensione con il sensore Touch ID e tienilo premuto finché lo schermo non diventa nero e viene visualizzato il logo Apple. Rilascialo e attendi che il tuo Mac si avvii. Accedi al tuo account e la tua barra touch dovrebbe essere di nuovo funzionante.
2. Riavvia il server Touch Bar tramite Activity Monitor
La barra tattile è programmata per visualizzare determinati tasti e funzioni a seconda dell'app che stai utilizzando sul tuo Mac. A volte, il software responsabile della gestione delle funzioni della barra a sfioramento potrebbe non funzionare come previsto. Un modo per risolvere questo problema è terminare l'attività TouchBarServer dal Monitor attività sul tuo Mac. Ecco come farlo.
Passo 1: Premi contemporaneamente il tasto comando e la barra spaziatrice per visualizzare Spotlight Search sul tuo Mac.
Passo 2: Cercare Monitoraggio attività e avvia l'app facendo clic su di essa.

Passaggio 3: Passa alla scheda CPU nella parte superiore della finestra.

Passaggio 4: Quindi, utilizza la barra di ricerca nell'angolo in alto a destra per cercare server touchbar.
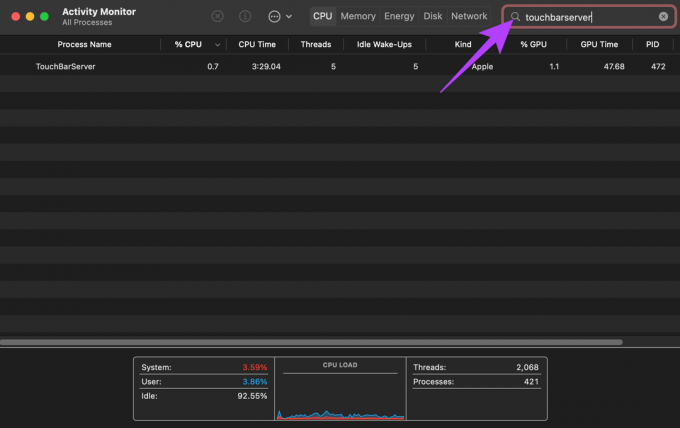
Passaggio 5: Fare clic sull'attività TouchBarServer e quindi fare clic sul pulsante Stop in alto.

Chiudere Activity Monitor e attendere il riavvio dell'attività. Questo dovrebbe idealmente riparare la barra del tocco.
3. Riavvia la striscia di controllo tramite Activity Monitor
Come il TouchBarServer, c'è un'altra attività relativa alla touch bar. Se il riavvio dell'attività precedente non ha aiutato, puoi provare a interrompere il processo di Control Strip. Questo dovrebbe idealmente risolvere i tuoi problemi con la barra di tocco. Ecco come è fatto.
Passo 1: Premi contemporaneamente il tasto comando e la barra spaziatrice per visualizzare Spotlight Search sul tuo Mac.
Passo 2: Cercare Monitoraggio attività e avvia l'app facendo clic su di essa.

Passaggio 3: Passa alla scheda CPU nella parte superiore della finestra.

Passaggio 4: Quindi, utilizza la barra di ricerca nell'angolo in alto a destra per cercare striscia di controllo.
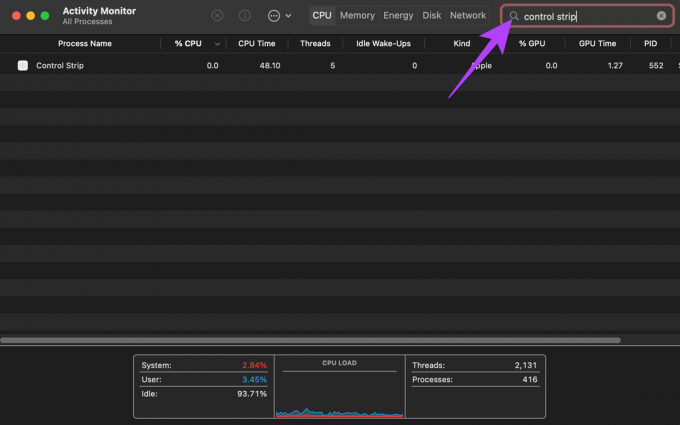
Passaggio 5: Fare clic sull'attività Control Strip e fare clic sul pulsante Stop in alto.
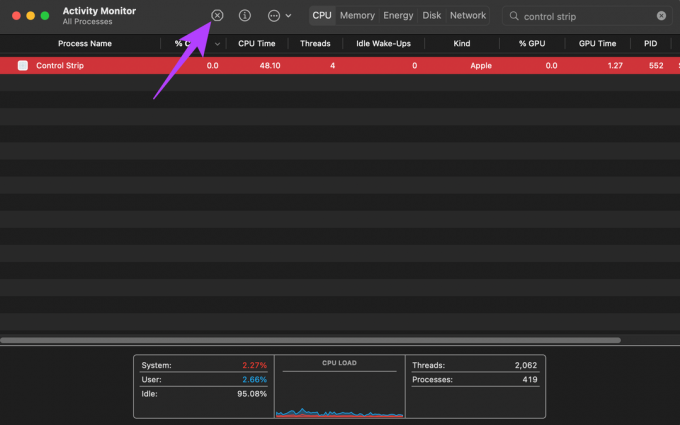
Chiudere Activity Monitor e attendere il riavvio dell'attività. La barra a sfioramento dovrebbe tornare alla normalità.
4. Abilita Mostra striscia di controllo
Se la touch bar del tuo MacBook non si è bloccata, ma mancano alcune opzioni come i controlli multimediali e di luminosità, ci sono buone probabilità che la striscia di controllo sia stata disabilitata. Ecco come puoi riattivarlo.
Passo 1: Fai clic sul logo Apple nell'angolo in alto a sinistra dello schermo del tuo Mac.
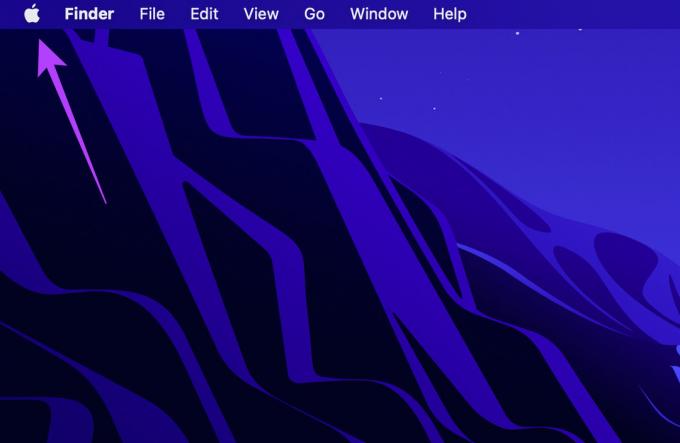
Passo 2: Seleziona Preferenze di Sistema.
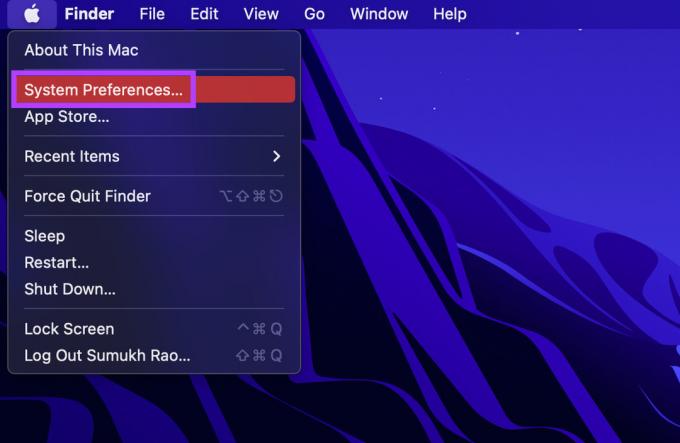
Passaggio 3: Ora, fai clic sull'opzione Tastiera.
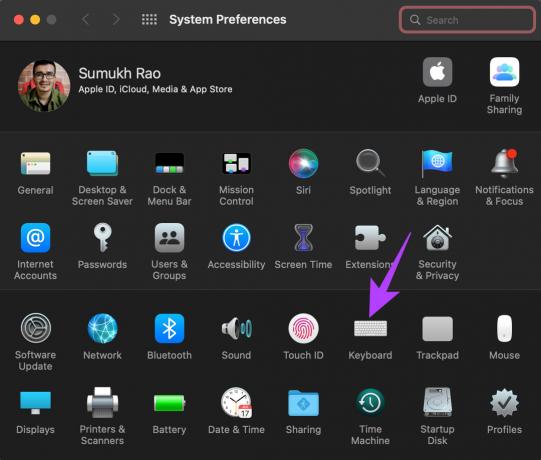
Passaggio 4: Accanto all'opzione "Mostra Touch Bar", seleziona la casella di controllo accanto a "Mostra striscia di controllo".

Ciò riattiverà i tasti di controllo sulla barra a sfioramento.
5. Disinstalla le app di terze parti relative alla Touch Bar
La barra tattile può anche visualizzare determinate funzioni o tasti di app di terze parti. Esistono diverse app come TouchSwitcher e Touch Bar Piano che puoi utilizzare per estendere la funzionalità della touch bar.
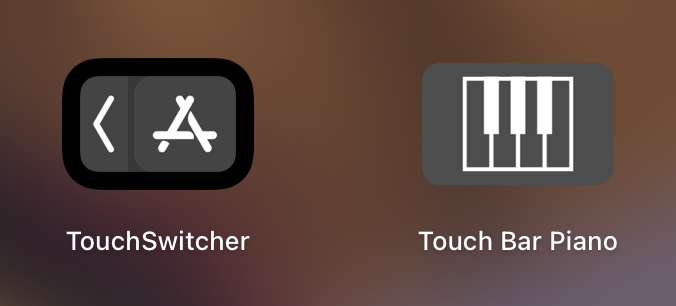
Tuttavia, queste app potrebbero interferire con il normale funzionamento della touch bar e causare problemi. Se sul tuo Mac sono installate app di terze parti di questo tipo, prova a disinstallarle per vedere se la touch bar torna alla normalità. Ti consigliamo di controllare la nostra guida come disinstallare completamente un'app dal Mac.
6. Aggiorna la versione di macOS
Alcune versioni di macOS possono introdurre bug che possono cambiare il modo in cui funzionano alcuni componenti del tuo MacBook. L'aggiornamento all'ultima versione di macOS può risolvere questi problemi. Ecco come farlo.
Passo 1: Fai clic sul logo Apple nella sezione in alto a sinistra dello schermo.

Passo 2: Seleziona l'opzione Informazioni su questo Mac.

Passaggio 3: Ora vedrai una finestra pop-up con i dettagli sul tuo Mac. Fare clic su Aggiornamento software.

Passaggio 4: Attendi che il tuo Mac esegua la scansione dell'ultimo aggiornamento. Se è disponibile un aggiornamento, verrà visualizzato.
Passaggio 5: Fare clic su Aggiorna ora e attendere il completamento del processo.

Attendi l'installazione dell'aggiornamento e il riavvio del Mac. Controlla se il problema è stato risolto.
7. Ripristina la PRAM sul tuo Mac
La PRAM (Parameter RAM) memorizza dati importanti sul tuo Mac, come i valori predefiniti del disco di avvio, la memoria virtuale e persino alcuni componenti hardware. Il ripristino della PRAM può aiutare a riportare la barra di tocco allo stato predefinito se nessuna delle soluzioni precedenti ha funzionato.
Ecco come ripristinare la PRAM sul tuo MacBook. Questo passaggio funziona solo con MacBook basati su Intel. Non con MacBook con Apple Silicon poiché PRAM/NVRAM funziona in modo diverso su di esso.
Riporta in vita la tua Touch Bar
Segui questi passaggi e dovresti essere in grado di riportare la touch bar del tuo MacBook alla normalità. La barra tattile può essere utile per controllare le diverse impostazioni sul tuo Mac e per vari motivi come il testo predittivo, l'aggiunta di emoji, ecc.
Ultimo aggiornamento il 02 giugno 2022
L'articolo sopra può contenere link di affiliazione che aiutano a supportare Guiding Tech. Tuttavia, non pregiudica la nostra integrità editoriale. Il contenuto rimane imparziale e autentico.



