6 migliori soluzioni per Microsoft Word che non funziona su Mac
Varie / / June 02, 2022
L'app Microsoft Word è disponibile per il download separatamente dal Mac App Store, anziché dalla suite Office completa. Anche usarlo è facile: scarica e installa l'app e accedi al tuo account Microsoft. A volte, l'app smette di funzionare correttamente per alcuni utenti.

Questa guida ti offre metodi semplici per correggere Microsoft Word che non funziona su Mac. Questi passaggi ti aiuteranno ad aprire e utilizzare i tuoi file Word su Mac senza problemi.
1. Uscita forzata e riavvio di Microsoft Word
Iniziamo con la soluzione più semplice per la risoluzione dei problemi: riavviare l'app Microsoft Word. Sul Mac, dovrai forzare l'uscita da un'app poiché colpire il segno a croce non chiude davvero l'app. Segui questi passaggi per forzare l'uscita dall'app Word.
Passo 1: Fai clic sul logo Apple nell'angolo in alto a sinistra.

Passo 2: Seleziona Uscita forzata dal menu.

Sullo schermo si aprirà la finestra Uscita forzata dalle applicazioni.
Passaggio 3: Selezionare Microsoft Word dall'elenco e fare clic sul pulsante Uscita forzata.

2. Aggiorna l'app Microsoft Word
Ti sorprenderà la frequenza con cui il team di Microsoft Office pubblica gli aggiornamenti per correggere bug e scappatoie nell'app Word. Ecco perché è meglio controllare l'ultimo aggiornamento per Microsoft Word sul tuo Mac nel caso in cui tu sia una vecchia versione e non l'abbia mai aggiornata. Ecco come puoi farlo.
Passo 1: Apri il Mac App Store.

Passo 2: Clicca su Aggiornamenti dal menu a sinistra.

Passaggio 3: Verifica la disponibilità di un aggiornamento dell'app Microsoft Word.
Passaggio 4: Se sì, aggiorna l'app e riavviala.

3. Avvia il tuo Mac in modalità provvisoria
Puoi tentare di farlo avvia il tuo Mac in modalità provvisoria per verificare se un'app o un servizio di terze parti impedisce il corretto funzionamento di Microsoft Word. La modalità provvisoria fondamentalmente abilita solo i servizi di sistema disabilita l'avvio automatico di qualsiasi tipo di app o servizio di terze parti. Questa è una buona opzione per indagare. Ecco come puoi usarlo.
Per utenti M1 Mac
Se utilizzi un modello di MacBook con chip Apple Silicon M1 all'interno, avviare il tuo Mac in modalità provvisoria è piuttosto semplice.
Passo 1: Fai clic sul menu Apple nell'angolo in alto a destra e seleziona Spegni dal menu che si apre.

Passo 2: Dopo lo spegnimento del Mac, tieni premuto il pulsante di accensione fino a visualizzare le opzioni di avvio: Macintosh HD e Opzioni.
Passaggio 3: Seleziona Macintosh HD, tieni premuto il tasto Maiusc e fai clic su Continua in modalità provvisoria.

Passaggio 4: Dopo il riavvio del Mac in modalità provvisoria, apri l'app Microsoft Word per verificare se funziona.
Per utenti Intel Mac
Per coloro che utilizzano MacBook basati su chip Intel, dovrai seguire un processo leggermente diverso.
Passo 1: Fai clic sul logo Apple e seleziona Riavvia.

Passo 2: Tieni premuto il tasto Maiusc nel momento in cui il Mac si riavvia.
Passaggio 3: Rilascia il tasto Maiusc quando vedi la finestra di accesso sullo schermo.
4. Rimuovi i simboli dal nome del file del documento
Microsoft Word potrebbe non rispondere se stai tentando di aprire un documento che contiene uno o più caratteri speciali nel nome del file. Ovviamente, a meno che tu non abbia ottenuto quel file da risorse affidabili, dovresti evitare di aprirlo. Se il documento è stato creato in un'altra app di elaborazione testi e quindi esportato per Word, è possibile che il nome del file non sia cambiato. Quindi è una buona idea modificarlo e quindi provare ad aprire il documento.
5. Rimuovere i file delle preferenze di Microsoft Word
Come altre app, Word conserva i dettagli di tutte le personalizzazioni apportate, come le scorciatoie da tastiera, in un file delle preferenze specifico. È possibile riposizionare temporaneamente questo file delle preferenze e riavviare Microsoft Word se è utile utilizzarlo senza personalizzazioni o modifiche. Segui questi passi.
Passo 1: Apri l'app Finder e fai clic sull'opzione Vai nella barra dei menu in alto a destra.

Passo 2: Seleziona l'opzione Vai alla cartella dal menu a discesa.

Sullo schermo apparirà una casella di ricerca.
Passaggio 3: Nella casella di ricerca, digita ~/Biblioteca e premi Invio.

Passaggio 4: Seleziona il primo risultato che appare nella casella di ricerca perché di solito è la posizione che vorresti aprire.

Passaggio 5: Fare clic sulla cartella Contenitori dall'elenco delle cartelle.

Passaggio 6: Quando la cartella si apre, usa la casella di ricerca nell'angolo in alto a destra, digita com.microsoft. Word.plist e premi Invio.

Passaggio 7: Seleziona il file e trascinalo verso il cestino per eliminarlo.

Passaggio 8: Rilancia Microsoft Word.
6. Esegui Utility Disco
Troppe installazioni casuali di app o lo spostamento di file di grandi dimensioni potrebbero influire sulle prestazioni del disco del tuo Mac. Soprattutto se stai utilizzando la cache e le app per la pulizia dei file di sistema indesiderate. Il modo migliore per verificare la presenza di eventuali errori relativi all'archiviazione è utilizzare Utility Disco. Segui questi passaggi per correggere eventuali errori di archiviazione che causano il mancato funzionamento di Microsoft Word su Mac.
Passo 1: Fare clic su Launchpad dal Dock.

Passo 2: Cercare Utilità disco.
Passaggio 3: Fare clic sull'icona Utility Disco per aprirla.

Passaggio 4: Nella finestra Utility Disco, fai clic sull'opzione Pronto Soccorso.

Passaggio 5: Fare clic su Esegui per avviare il Primo Soccorso.

Passaggio 6: Clicca su Continua per confermare la tua scelta.

Dopo che Utility Disco ha eseguito e riparato gli errori del disco, chiudi la finestra e prova a riavviare Microsoft Word.
7. Disinstalla e reinstalla Microsoft Word
Se nessuna delle soluzioni ha funzionato per te finora, considera questa come l'ultima risorsa. Rimuovere tutti i file relativi all'app Microsoft Word e ricominciare da capo potrebbe cambiare le cose sul tuo Mac. Segui questi passaggi per disinstallare e reinstallare Microsoft Word.
Passo 1: Fare clic su Finder.

Passo 2: Clicca su Applicazioni dal menu a sinistra.

Passaggio 3: Seleziona Microsoft Word.
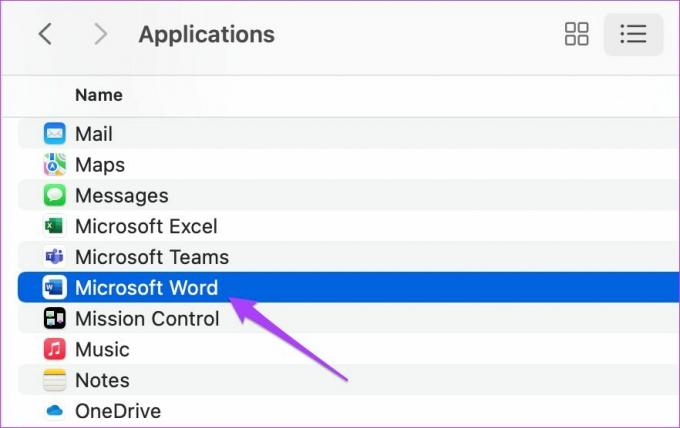
Passaggio 4: Fare clic e trascinarlo verso il Cestino.
Passaggio 5: Conferma la tua azione inserendo Touch ID o la tua password.

Passaggio 6: Apri il Cestino e fai clic su Svuota.

Per eliminare solo Microsoft Word, fare clic con il pulsante destro del mouse e selezionare Elimina immediatamente.
Passaggio 7: Inserisci di nuovo il tuo Touch ID o password per eliminare l'app.
Passaggio 8: Chiudi il Cestino e fai clic su App Store.

Passaggio 9: Cerca Microsoft Word nell'App Store.

Passaggio 10: Installa di nuovo l'app e accedi con il tuo account Microsoft.
Risolvi i problemi di Microsoft Word
In questo modo puoi facilmente sbarazzarti dei problemi che ti impediscono di utilizzare Microsoft Word su Mac. Questi passaggi possono essere applicati a Microsoft Powerpoint ed Excel se non funzionano sul tuo Mac. Queste app possono essere scaricate anche dal Mac App Store.
Ultimo aggiornamento il 18 aprile 2022
L'articolo sopra può contenere link di affiliazione che aiutano a supportare Guiding Tech. Tuttavia, non pregiudica la nostra integrità editoriale. Il contenuto rimane imparziale e autentico.



