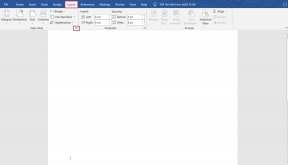Correggi lo sfondo del desktop nero in Windows 10
Varie / / November 28, 2021
La caratteristica standard per qualsiasi computer Windows è lo sfondo del desktop. Puoi facilmente cambiare e modificare lo sfondo del desktop impostando un'immagine statica, uno sfondo animato, una presentazione o un semplice colore solido. Tuttavia, è possibile che quando cambi lo sfondo sul tuo computer Windows, potresti vedere uno sfondo nero. Questo sfondo nero è abbastanza normale per gli utenti Windows in quanto è possibile riscontrare questo problema durante il tentativo di modificare lo sfondo del desktop. Tuttavia, non dovrai affrontare questo problema se Windows è installato correttamente. Ma, se stai affrontando questo problema, puoi leggere la seguente guida per risolvere il problema dello sfondo del desktop nero in Windows 10.

Contenuti
- Correggi lo sfondo del desktop nero in Windows 10
- Motivi per il problema dello sfondo del desktop nero
- Metodo 1: Abilita l'opzione Mostra immagine di sfondo del desktop
- Metodo 2: scegli lo sfondo del desktop dal menu contestuale
- Metodo 3: cambia il tipo di sfondo del desktop
- Metodo 4: disabilita il contrasto elevato
- Metodo 5: controlla le impostazioni di facilità di accesso
- Metodo 6: controllare le impostazioni del piano di alimentazione
- Metodo 7: file TranscodificatoWallpaper danneggiato
Correggi lo sfondo del desktop nero in Windows 10
Motivi per il problema dello sfondo del desktop nero
Lo sfondo del desktop nero è in genere dovuto ad applicazioni di terze parti installate sul computer Windows per l'impostazione degli sfondi. Pertanto, il motivo principale per cui lo sfondo nero appare quando si imposta un nuovo sfondo è dovuto alle applicazioni di terze parti su cui sono state installate modificare il desktop o l'interfaccia utente. Un altro motivo per lo sfondo del desktop nero è a causa di alcuni cambiamenti accidentali nelle impostazioni di facilità di accesso.
Esistono diversi modi in cui puoi provare a correggere lo sfondo nero del desktop in Windows 10. Puoi seguire i modi sotto indicati.
Metodo 1: Abilita l'opzione Mostra immagine di sfondo del desktop
Puoi provare ad abilitare l'opzione di mostrare lo sfondo di Windows sul tuo computer per risolvere il problema dello sfondo nero. Segui questi passaggi per questo metodo:
1. premere Tasto Windows + I aprire Impostazioni oppure digita le impostazioni nella barra di ricerca di Windows.

2. In Impostazioni, vai a 'Facilità di accesso' sezione dall'elenco delle opzioni.

3. Ora vai alla sezione del display e scorri verso il basso per attivare l'interruttore per l'opzione 'Mostra immagine di sfondo del desktop.’
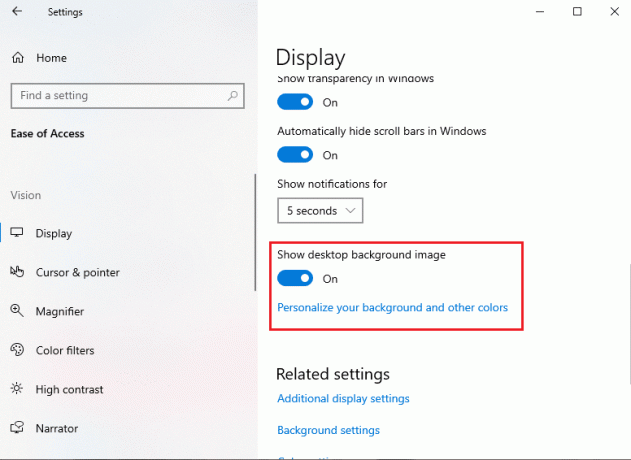
4. Infine, RAvviare il computer per verificare se le nuove modifiche sono state applicate o meno.
Metodo 2: scegli lo sfondo del desktop dal menu contestuale
Puoi scegliere lo sfondo del desktop dal menu di scelta rapida per correggere lo sfondo nero del desktop in Windows. Puoi facilmente scarica lo sfondo sul tuo computer e sostituisci lo sfondo nero con il tuo nuovo sfondo. Segui questi passaggi per questo metodo.
1. Apri File Explorer premendo Tasto Windows + E o cerca in Esplora file nella barra di ricerca di Windows.

2. Apri il cartella dove hai scaricato l'immagine che desideri utilizzare come sfondo del desktop.
3. Ora, tasto destro del mouse sull'immagine e selezionare l'opzione di 'Imposta come sfondo del desktop‘ dal menu contestuale.
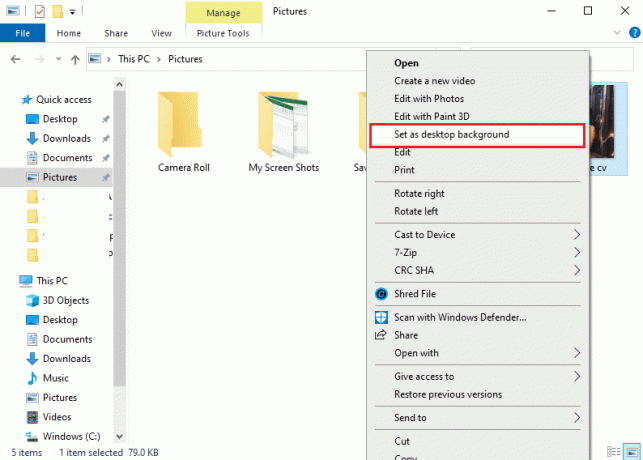
4. Infine, controlla il tuo nuovo sfondo del desktop.
Metodo 3: cambia il tipo di sfondo del desktop
A volte per correggere lo sfondo nero del desktop in Windows 10, è necessario cambiare il tipo di sfondo del desktop. Questo metodo ha aiutato gli utenti a risolvere facilmente il problema. Ecco come puoi farlo:
1. Tipo 'impostazioni'nella barra di ricerca di Windows quindi selezionare Impostazioni.

2. Nella finestra Impostazioni, individuare e aprire il Personalizzazione scheda.

3. Clicca sul Sfondo dal pannello laterale sinistro.
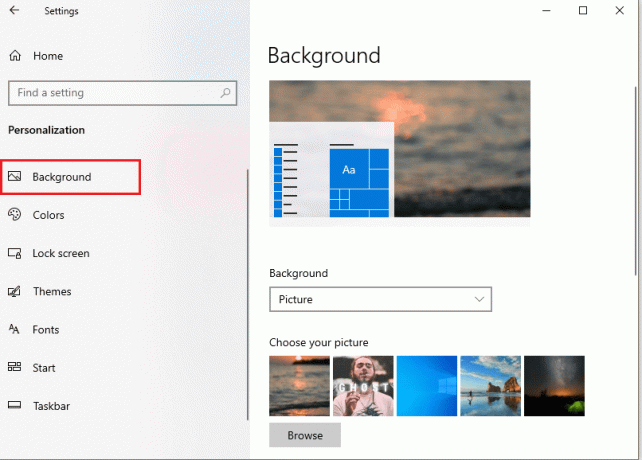
4. Ora fai di nuovo clic su Sfondo prendere un menu a discesa, dove puoi cambia il tipo di sfondo da foto acolore solido o presentazione.
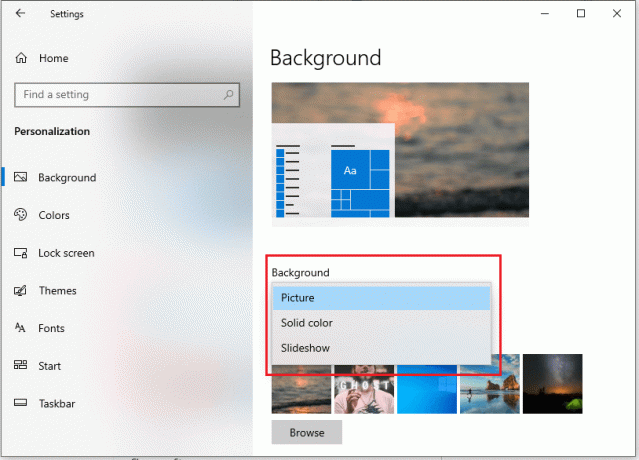
5. Infine, dopo aver cambiato il tipo di sfondo, puoi sempre tornare allo sfondo originale.
Metodo 4: disabilita il contrasto elevato
Per correggere lo sfondo nero del desktop in Windows 10, puoi provare a disattivare l'alto contrasto per il tuo computer. Ecco come puoi farlo:
1. premere Tasto Windows + I per aprire Impostazioni quindi fare clic su Personalizzazione sezione.

2. All'interno della finestra Personalizzazione, fare clic su "Colori' sezione dal pannello di sinistra sullo schermo.
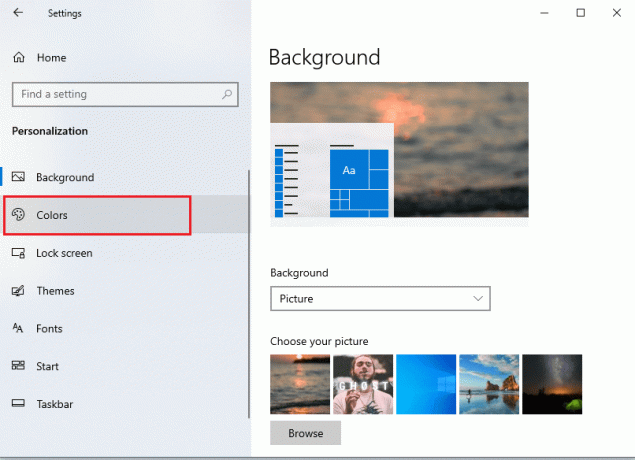
3. Ora, dal pannello di destra sullo schermo, seleziona l'opzione di 'Impostazioni ad alto contrasto.’
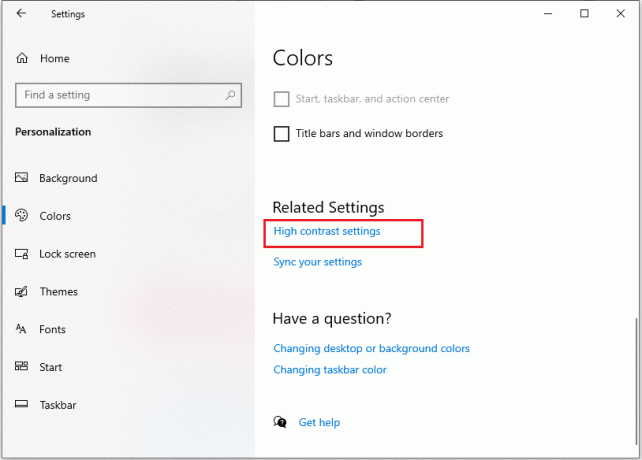
4. Nella sezione ad alto contrasto, disattiva l'interruttore per l'opzione 'Attiva il contrasto elevato.’

5. Infine, puoi verificare se questo metodo è stato in grado di risolvere il problema.
Metodo 5: controlla le impostazioni di facilità di accesso
A volte potresti riscontrare il problema dello sfondo del desktop nero a causa di alcune modifiche accidentali nelle impostazioni di accesso facilitato del tuo computer. Per risolvere il problema con le impostazioni di facile accesso, seguire i passaggi seguenti:
1. premi il Tasto Windows + R e digita pannello di controllo nel Correre finestra di dialogo, oppure puoi cerca il pannello di controllo dalla barra di ricerca di Windows.

2. Quando viene visualizzata la finestra del Pannello di controllo, fare clic su Impostazioni di facilità di accesso.

3. Ora devi fare clic su Centro Facilità di Accesso.
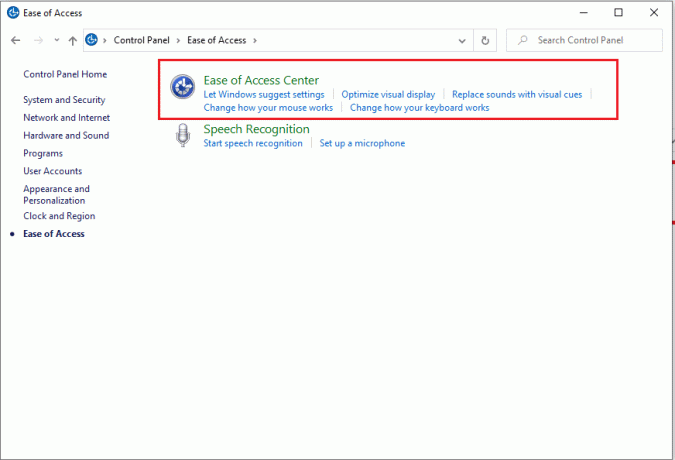
4. Clicca sul Rendi il computer più facile da vedere opzione.
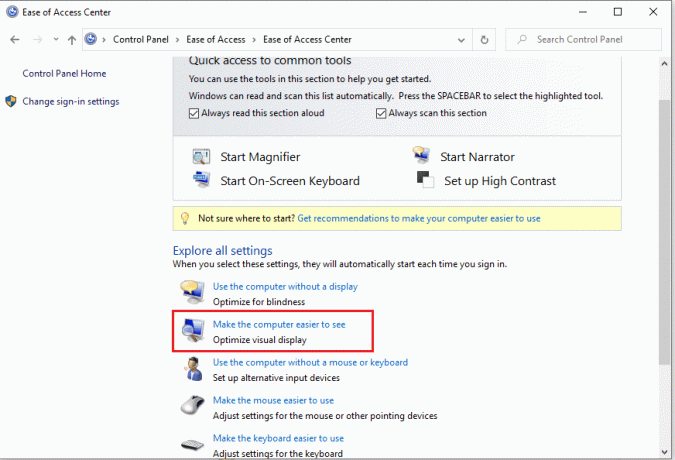
5. Scorri verso il basso e deselezionare l'opzione per Rimuovi le immagini di sfondo quindi fare clic su Applica seguito da Ok per salvare le nuove modifiche.
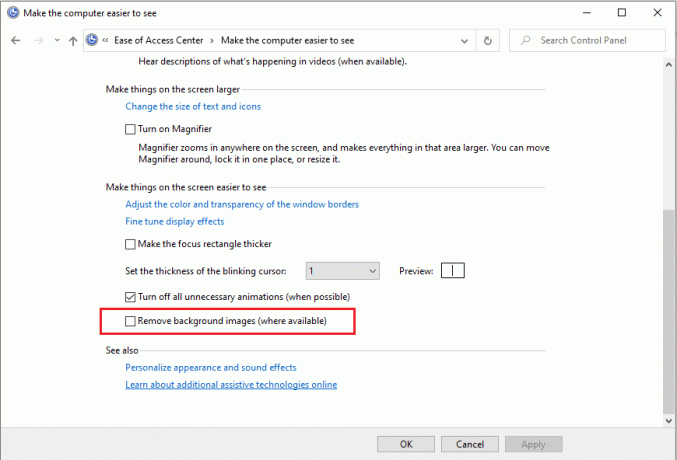
6. Finalmente puoi imposta facilmente un nuovo sfondo di tua preferenza andando su Impostazioni di personalizzazione di Windows 10.
Metodo 6: controllare le impostazioni del piano di alimentazione
Un altro motivo per riscontrare il problema dello sfondo del desktop nero su Windows 10 potrebbe essere dovuto alle impostazioni errate del piano di alimentazione.
1. Per aprire il Pannello di controllo, premere Tasto Windows + R quindi digita pannello di controllo e premi Invio.

2. Ora, vai su 'Sistema e sicurezza' sezione. Assicurati di aver impostato l'opzione di visualizzazione della categoria.

3. In Sistema e sicurezza, fai clic su "Opzioni risparmio energia‘ dalla lista.

4. Selezionare 'Modifica le impostazioni del piano' accanto all'opzione di 'Bilanciato (consigliato),' che è il tuo attuale piano energetico.

5. Ora, fai clic su Modifica le impostazioni avanzate di alimentazione collegamento nella parte inferiore dello schermo.

6. Quando viene visualizzata la nuova finestra, espandi l'elenco degli elementi per "Impostazioni dello sfondo del desktop‘.
7. Assicurati che l'opzione della presentazione dica disponibile, come nello screenshot qui sotto.
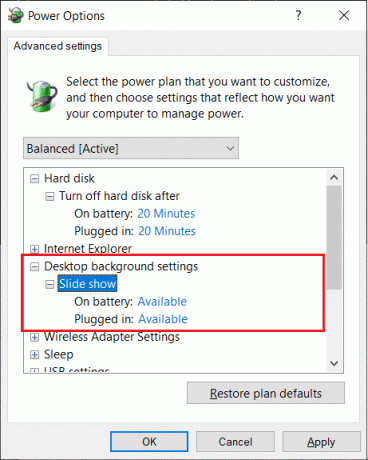
Tuttavia, se l'opzione di presentazione sul tuo computer è disabilitata, puoi abilitarla e imposta uno sfondo a tua scelta andando su Impostazioni di personalizzazione di Windows 10.
Metodo 7: file TranscodificatoWallpaper danneggiato
Se nessuno dei metodi sopra menzionati è in grado di risolvere il problema, è possibile che il file Wallpaper transcodificato sul tuo computer Windows sia danneggiato.
1. Premi il tasto Windows + R quindi digita %dati app% e premi Invio per aprire la cartella AppData.

2. Nella cartella Roaming vai a cartella Microsoft > Windows > Temi.
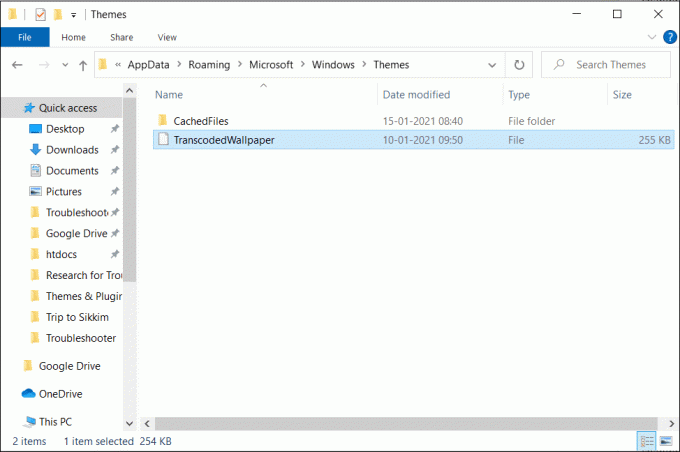
3. Nella cartella Temi, troverai il file dello sfondo transcodificato, che devi rinomina comeTranscodificatoWallpaper.old.
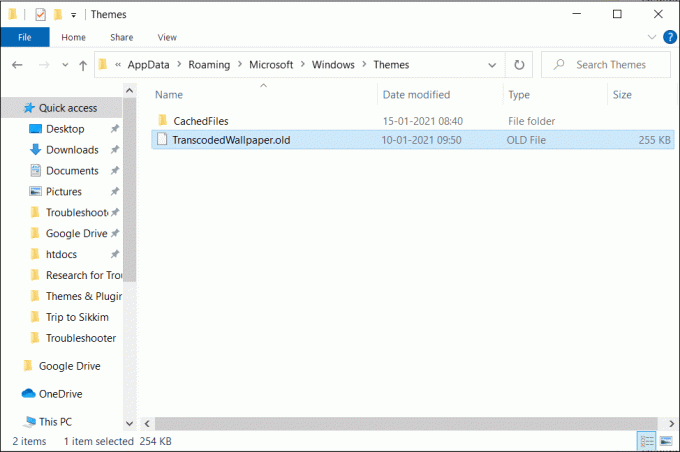
4. Nella stessa cartella, apri Impostazioni.ini o Slideshow.ini utilizzando Blocco note, quindi eliminare il contenuto di questo file e premere CTRL + S per salvare questo file.

5. Infine, puoi impostare un nuovo sfondo per lo sfondo del desktop di Windows.
Consigliato:
- Disabilita l'immagine di sfondo del desktop in Windows 10
- Correggi automaticamente le modifiche allo sfondo del desktop in Windows 10
- Come disabilitare le app in background in Windows 10
Speriamo che la guida di cui sopra sia stata utile e che tu sia stato in grado di farlo risolvere il problema dello sfondo del desktop nero in Windows 10. Ma se hai ancora domande, non esitare a contattarci utilizzando la sezione commenti.