Come aggiungere animazioni nelle presentazioni Canva su dispositivi mobili e desktop
Varie / / June 03, 2022
Canva è diventata una grande risorsa online che ne offre molti fantastiche funzioni di modifica. Puoi creare fantastici post su Instagram su Canva, creare e personalizzare le tabelle e persino modificare i video. La piattaforma è anche un'ottima opzione per creare presentazioni straordinarie per il tuo compito universitario, presentazioni aziendali e lezioni online.

E se potessi amplificare la qualità delle tue presentazioni gratuitamente su Canva? Questo post ti mostrerà come aggiungere animazioni alle presentazioni Canva su dispositivi mobili e desktop.
Aggiungi animazione in Presentazione Canva sul desktop
Proprio come Canva offre molti modelli modificabili per i tuoi post sui social media, puoi anche scegliere tra molti modelli gratuiti per creare bellissime presentazioni. Se desideri esplorare più opzioni e sbloccare funzionalità extra, puoi abbonarti a Canva Pro, che costa $ 12,99 al mese.
Iniziamo con i passaggi per creare e aggiungere animazioni a una presentazione in Canva on Desktop.
Passo 1: Apri il tuo browser e vai su canva.com.

Passo 2: Accedi con il tuo account Canva.
Passaggio 3: Dopo l'apertura della pagina, fare clic su Presentazione.

Verrà creata una nuova presentazione vuota che si aprirà sullo schermo.
Passaggio 4: Scorri verso il basso nella scheda Modelli per selezionarne uno per la presentazione.

Passaggio 5: Clicca sul modello di tua scelta.
Canva ti chiederà di aggiungere tutte le pagine o la prima pagina del tuo modello. Puoi sceglierli secondo le tue preferenze.

Passaggio 6: Una volta aggiunta la diapositiva modello, passa il puntatore del mouse per vedere i diversi elementi aggiunti alla diapositiva.
Passaggio 7: Fare clic sull'elemento che si desidera animare. Stiamo selezionando un testo come esempio.

Passaggio 8: Una volta selezionato, fai clic su Anima nella barra dei menu in alto sopra la diapositiva.
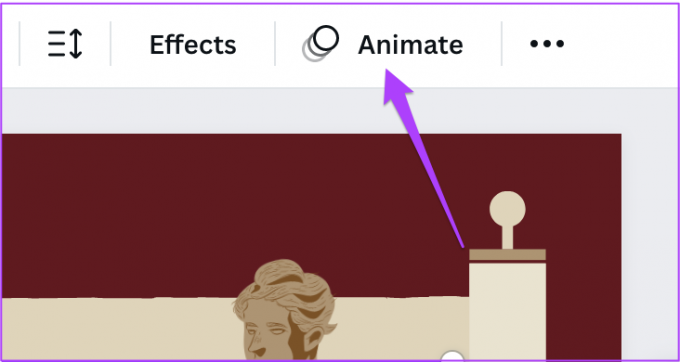
Passaggio 9: Seleziona lo stile di animazione dal menu a sinistra.

Puoi scorrere verso il basso e selezionare tra molte opzioni diverse.
Se utilizzi Canva Pro, puoi modificare la velocità e la direzione dell'animazione.
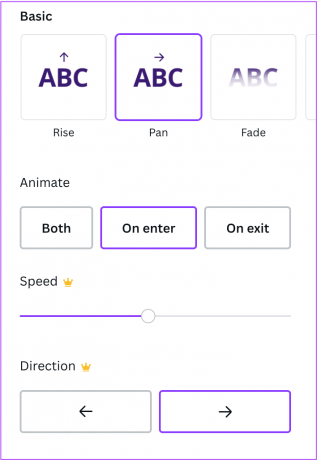
Puoi selezionare più elementi e animarli individualmente. Per controllare lo stile di animazione degli elementi della diapositiva, selezionalo e il suo nome apparirà nella barra dei menu sopra la diapositiva.
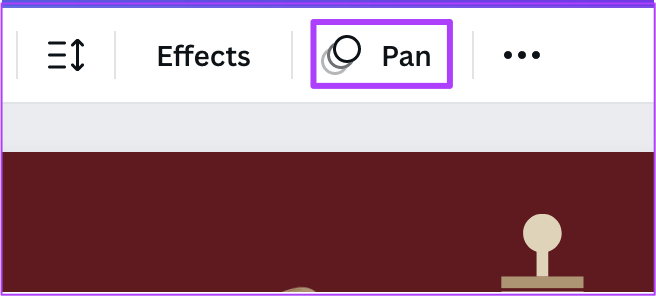
Se desideri aggiungere una nuova diapositiva, fai clic sull'icona Più sotto la diapositiva corrente.

Passaggio 10: Dopo aver modificato e animato la presentazione, puoi verificarla una volta facendo clic su Presenta.

Passaggio 11: Dopo aver controllato la tua presentazione, fai clic su Condividi nell'angolo in alto a destra.

Ora puoi scegliere di scaricare la tua presentazione sotto forma di file video o condividerla direttamente sui tuoi profili professionali online come LinkedIn.

Aggiungi animazione in Presentazione Canva su dispositivi mobili
L'app ufficiale di Canva è disponibile per gli utenti Android e iPhone. Puoi creare presentazioni e animarle in movimento con l'aiuto dell'app Canva. Assicurati solo di utilizzare l'ultima versione dell'app.
Scarica Canva per Android
Scarica Canva per iPhone
Segui questi passaggi per animare la tua presentazione in Canva su dispositivi mobili.
Passo 1: Apri Canva sul tuo Android o iPhone.

Passo 2: Tocca la casella Cerca in alto e digita Presentazione.

Passaggio 3: Tocca Presentazione in base alle proporzioni che preferisci.

Passaggio 4: Puoi scegliere di creare una diapositiva vuota o scorrere verso il basso e selezionare dai modelli.

Se selezioni una diapositiva vuota, ti verrà chiesto di consentire a Canva di accedere alle foto sul tuo dispositivo. Se non desideri questa opzione, tocca Non consentire.

È possibile selezionare un modello scorrendo verso il basso nella scheda Modelli.

Seleziona Applica a tutte e 10 le pagine se desideri importare l'intero modello.

Passaggio 5: Una volta che il modello si apre sulla diapositiva vuota, tocca l'elemento che desideri animare.

Passaggio 6: Scorri a sinistra nell'elenco in basso e tocca Anima.

Passaggio 7: Seleziona il tuo stile di animazione preferito.

Tocca di nuovo lo stile di animazione selezionato per modificare la velocità e lo stile di scrittura. Tieni presente che l'utilizzo di questa funzione richiede l'abbonamento a Canva Pro.

Puoi toccare l'icona Più per aggiungere una nuova diapositiva e animare gli elementi usando lo stesso metodo.

Passaggio 8: Una volta che la presentazione è stata modificata e animata, tocca l'icona Condividi nell'angolo in alto a destra.

Passaggio 9: Ora puoi scegliere di presentare, condividere su app come PowerPoint e Slack o scaricarlo sul tuo telefono.
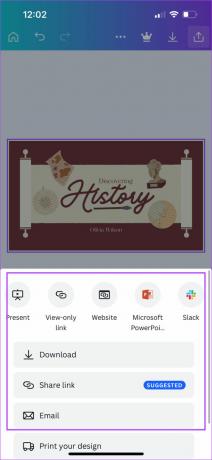
Anima facilmente le presentazioni Canva
Animando la tua presentazione in Canva, lascerai una buona impressione sul tuo pubblico durante una riunione o una lezione. Non devi necessariamente abbonarti a Canva Pro. Ma nel caso in cui desideri andare a tutto gas ed esplorare più funzionalità, puoi andare avanti e iscriverti.
Ultimo aggiornamento il 03 giugno 2022
L'articolo sopra può contenere link di affiliazione che aiutano a supportare Guiding Tech. Tuttavia, non pregiudica la nostra integrità editoriale. Il contenuto rimane imparziale e autentico.



