Disabilita automaticamente il touchpad quando il mouse è connesso
Varie / / November 28, 2021
Se utilizzi un mouse tradizionale su Touchpad, puoi disabilitare automaticamente il touchpad quando colleghi il mouse USB. Questo può essere fatto facilmente tramite Proprietà del mouse nel Pannello di controllo dove hai un'etichetta chiamata "Lascia il touchpad acceso quando un mouse è connesso", quindi devi deselezionare questa opzione e sei a posto. Se hai Windows 8.1 con l'ultimo aggiornamento, puoi facilmente configurare questa opzione direttamente dalle impostazioni del PC.
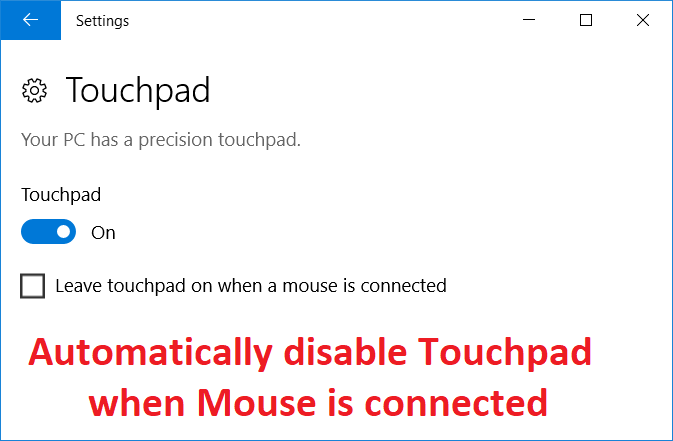
Questa opzione semplifica la navigazione degli utenti e non è necessario preoccuparsi del tocco accidentale o del clic sul touchpad quando si utilizza un mouse USB. Quindi, senza perdere tempo, vediamo come disabilitare automaticamente il touchpad quando il mouse è connesso in Windows 10 con l'aiuto della guida elencata di seguito.
Contenuti
- Disabilita automaticamente il touchpad quando il mouse è connesso
- Metodo 1: disabilitare il touchpad quando il mouse è connesso tramite Impostazioni
- Metodo 2: disabilita il touchpad quando il mouse è connesso tramite le proprietà del mouse
- Metodo 3: disabilitare Dell Touchpad quando il mouse è collegato
- Metodo 4: disabilitare il touchpad quando il mouse è connesso tramite il registro
- Metodo 5: disabilitare il touchpad quando il mouse è connesso in Windows 8.1
Disabilita automaticamente il touchpad quando il mouse è connesso
Assicurati che creare un punto di ripristino nel caso qualcosa vada storto.
Metodo 1: disabilitare il touchpad quando il mouse è connesso tramite Impostazioni
1. Premi il tasto Windows + I per aprire Impostazioni quindi fare clic su Dispositivi.

2. Dal menu di sinistra, seleziona Touchpad.
3. Sotto il touchpad deselezionare “Lascia il touchpad acceso quando è collegato un mouse“.

4. Riavvia il PC per salvare le modifiche.
Metodo 2: disabilita il touchpad quando il mouse è connesso tramite le proprietà del mouse
1. Premi il tasto Windows + Q per visualizzare Cerca, digita Controllo, e clicca su Pannello di controllo dai risultati della ricerca.

2. Quindi, fai clic su Hardware e suoni.

3. In Dispositivi e stampanti fare clic su Topo.
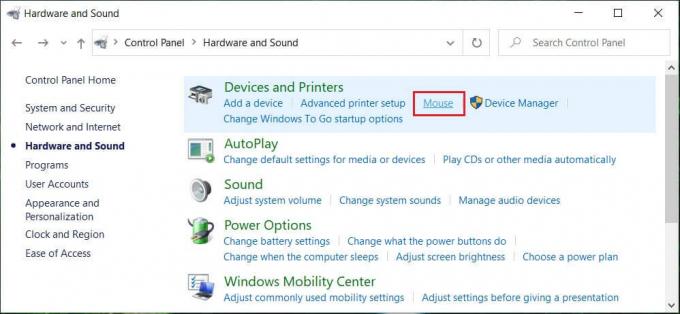
4. Passa a ELAN o Impostazioni dispositivo scheda allora deselezionare “Disabilitare il dispositivo di puntamento interno quando è collegato il dispositivo di puntamento USB esterno" opzione.

5. Fare clic su Applica, seguito da OK.
Metodo 3: disabilitare Dell Touchpad quando il mouse è collegato
1. Premi il tasto Windows + R quindi digita main.cpl e premi Invio per aprire Proprietà del mouse.

2. Nella scheda Dell Touchpad, fare clic su "Fare clic per modificare le impostazioni del touchpad Dell“.

3. Da Dispositivi di puntamento, seleziona Immagine del mouse dall'alto.
4. Segno di spunta "Disattiva il touchpad quando è presente il mouse USB“.
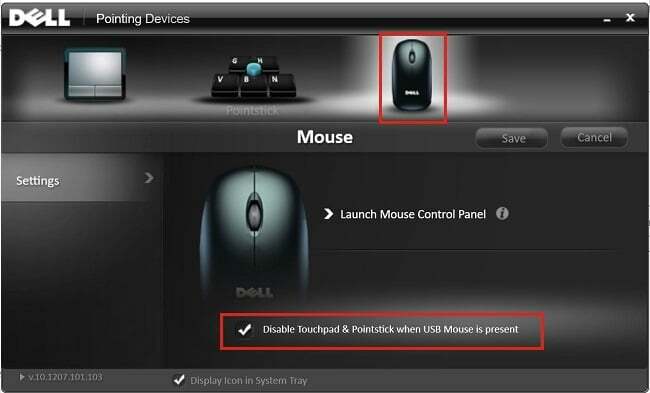
5. Riavvia il PC per salvare le modifiche.
Metodo 4: disabilitare il touchpad quando il mouse è connesso tramite il registro
1. Premi il tasto Windows + R quindi digita regedit e premi Invio per aprire l'editor del registro.

2. Passa alla seguente chiave di registro:
HKEY_LOCAL_MACHINE\SOFTWARE\Synaptics\SynTPEnh
3. Fare clic con il tasto destro su SynTPEnh quindi seleziona Nuovo > Valore DWORD (32 bit).

4. Chiama questo DWORD come DisabilitaIntPDFeature e quindi fare doppio clic su di esso per modificarne il valore.
5. Assicurati che Esadecimale è selezionato sotto Base allora cambia il suo valore in 33 e fare clic su OK.

6. Riavvia il PC per salvare le modifiche.
Metodo 5: disabilitare il touchpad quando il mouse è connesso in Windows 8.1
1. Premi il tasto Windows + il tasto C per aprire Impostazioni Fascino.
2. Selezionare Modifica le impostazioni del PC poi dal menu di sinistra clicca su PC e dispositivi.
3. Quindi fare clic su Mouse e touchpad, quindi dalla finestra di destra cerca un'opzione etichettata come "Lascia il touchpad acceso quando è collegato un mouse“.
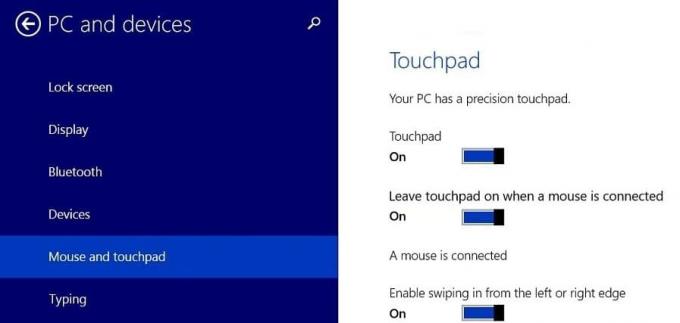
4. Assicurati che disabilitare o disattivare l'interruttore per questa opzione.
5. Riavvia il PC per salvare le modifiche e questo lo farà disabilita automaticamente il Touchpad quando il mouse è connesso.
Consigliato:
- Disinstalla completamente Norton da Windows 10
- Come configurare la connessione desktop remoto su Windows 10
- Correggi l'errore winload.efi mancante o corrotto
- Come disinstallare completamente McAfee da Windows 10
Questo è tutto con successo Disattiva il touchpad quando il mouse è connesso in Windows 10 ma se hai ancora domande su questa guida, sentiti libero di farle nella sezione dei commenti.



