Come modificare un PDF su un iPhone senza un'app di terze parti
Varie / / June 06, 2022
Il "Portable Document Format" popolarmente noto come PDF è ampiamente riconosciuto. Dai documenti di lavoro ai progetti scolastici, dai contratti alle ricevute e alle fatture, quasi tutti i documenti possono essere creati o convertiti in PDF. Oltre a ciò, le piattaforme Windows, Mac, Android e iPhone supportano i file PDF.
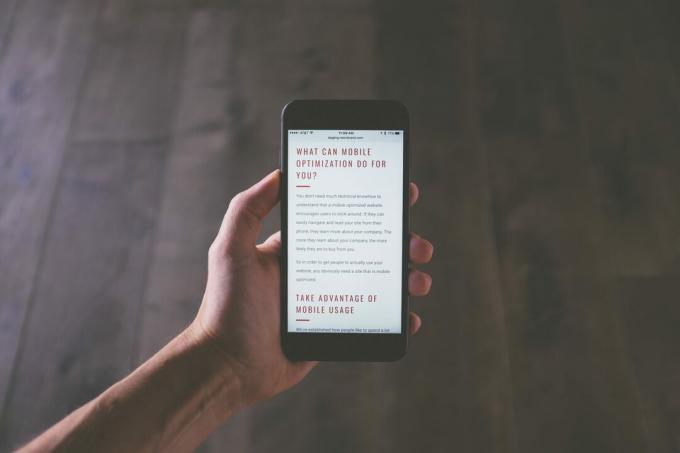
Prima iOS 15 nel 2021, la navigazione o la modifica di un PDF su un iPhone richiedeva il download di un'app di terze parti dall'App Store. Tuttavia, al momento, se il software operativo del tuo iPhone è iOS 15 o successivo, puoi utilizzare l'app File. Ecco come utilizzare l'app File sul tuo iPhone per modificare un PDF.
Come salvare un PDF sull'app File di iPhone
Esistono diversi modi per ricevere un PDF sul tuo iPhone. Da Airdrop al download da Internet o dalla tua e-mail. Indipendentemente da come il PDF arriva al tuo iPhone, dovresti rivederne il contenuto. Ciò richiederà il salvataggio del PDF nell'app File. Ecco come salvare il PDF nell'app File.
Passo 1: Fare clic sul file PDF o sul collegamento per aprirlo dalla fonte, ovvero browser Web, e-mail, ecc.

Passo 2: Cerca un'icona di condivisione (il quadrato con una freccia su) o un Apri in….. sulla pagina e fare clic su di essa.

Passaggio 3: Dalle opzioni visualizzate, tocca Salva su file.
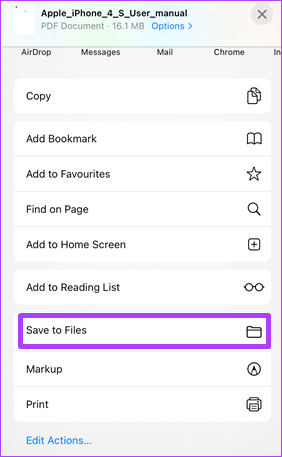
Passaggio 4: Scegli una posizione di salvataggio tra iCloud Drive e Sul mio iPhone. Quindi, fai clic su Salva.

Passaggio 5: Dopo aver salvato il file, tocca l'app File sul tuo iPhone.

Passaggio 6: Scorri l'elenco dei file e tocca il PDF salvato di recente per avviarlo.

Come inserire una firma in un PDF utilizzando l'app File di iPhone
Dopo aver salvato il PDF nell'app File, non solo puoi rivederne il contenuto, ma anche apportare modifiche. Una modifica che puoi apportare utilizzando l'app File sul tuo iPhone è l'inserimento di una firma. Ecco come farlo:
Passo 1: Tocca l'app File sul tuo iPhone.

Passo 2: Scorri l'elenco dei file e tocca il PDF per la firma.

Passaggio 3: Nella parte superiore dello schermo, tocca l'icona Marker (una penna all'interno di un cerchio). Questa azione mostra tutti gli strumenti di modifica nell'app File in basso.

Passaggio 4: Tocca l'icona + in basso a destra dello schermo per visualizzare un menu.

Passaggio 5: Seleziona Firma dalle opzioni.
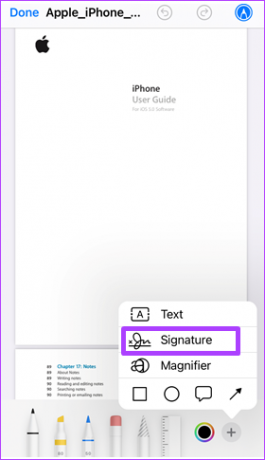
Passaggio 6: Usa le dita per creare la tua firma nella pagina Firma.
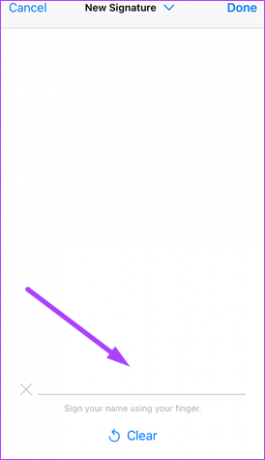
Se commetti un errore quando usi le dita per creare la tua firma, fai clic su Cancella nella parte inferiore della pagina per reimpostarla.
Passaggio 7: Tocca Fine per chiudere lo strumento di markup e la firma dovrebbe essere visualizzata sul PDF.
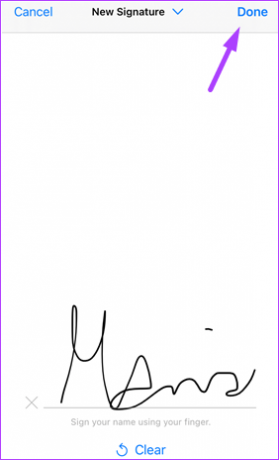
Passaggio 8: Trascina la firma sul PDF nella tua posizione preferita.

Come compilare un PDF utilizzando l'app File di iPhone
Se hai un PDF con caselle di testo vuote che richiedono informazioni da te, puoi utilizzare l'app File per modificarlo. Ecco i passaggi da compiere:
Passo 1: Tocca l'app File sul tuo iPhone.

Passo 2: Scorri l'elenco dei file e tocca il PDF per le modifiche.

Passaggio 3: Nella parte superiore dello schermo, tocca l'icona Marker (una penna all'interno di un cerchio). Questa azione mostra tutti gli strumenti di modifica nell'app File nella parte inferiore dello schermo.

Passaggio 4: Tocca l'icona + in basso a destra dello schermo per visualizzare un menu.

Passaggio 5: Seleziona Testo dalle opzioni per inserire una casella di testo nel PDF.
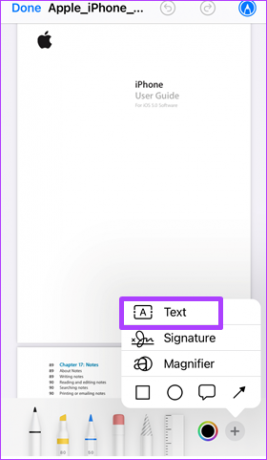
Nota: per assicurarti che la casella di testo venga inserita nella pagina giusta, scorri fino alla pagina che richiede la modifica.
Passaggio 6: Trascina la casella nella posizione corretta sulla pagina.

Passaggio 7: Tocca due volte la parola di testo nella casella per evidenziarla.

Passaggio 8: Digita il testo che ti serve all'interno della casella.
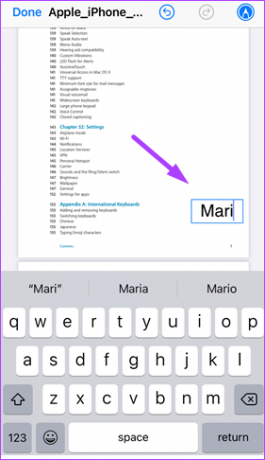
Passaggio 9: Per ridimensionare la casella di testo, trascina uno qualsiasi dei suoi angoli verso l'esterno o verso l'interno.
Passaggio 10: Per cambiare il colore del testo, tocca uno dei cerchi colorati nella parte inferiore della pagina.
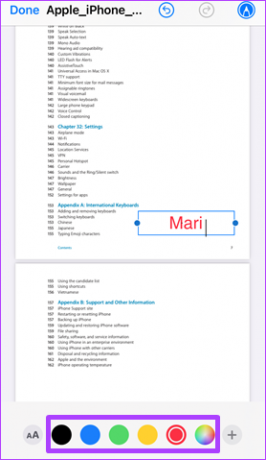
Passaggio 11: Per modificare lo stile del carattere, tocca AA in fondo alla pagina.

Passaggio 12: Tocca Fine per salvare le modifiche e chiudere lo strumento di modifica.

Salvataggio delle pagine Apple come PDF
Il PDF è più o meno il formato di file preferito dalla maggior parte delle persone. Di conseguenza, altri tipi di file come Google Docs e Microsoft Word vengono convertiti in PDF. Un altro tipo di file che potresti prendere in considerazione salvare il file come PDF utilizzando le pagine di Apple oltre all'app File su iPhone.
Ultimo aggiornamento il 06 giugno 2022
L'articolo sopra può contenere link di affiliazione che aiutano a supportare Guiding Tech. Tuttavia, non pregiudica la nostra integrità editoriale. Il contenuto rimane imparziale e autentico.



